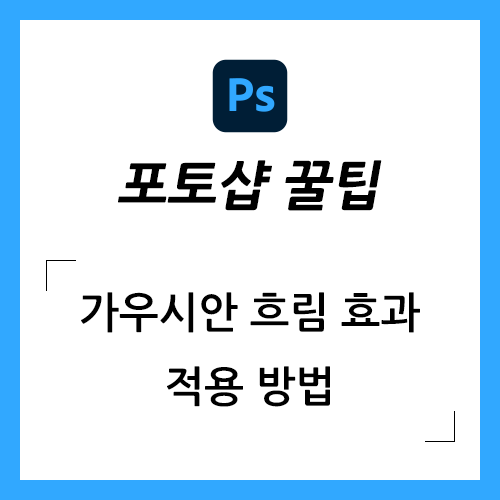
이번 시간에는 포토샵에서 사진을 보정할 때 자주 사용하는 가우시안 흐림 효과(Gaussian Blur)에 대해 알아보겠습니다.
포토샵은 여러 종류의 흐림(Blur) 효과를 제공하지만, 그중에서도 가우시안 흐림 효과가 널리 알려져 있고 자주 쓰인다고 볼 수 있습니다.
(이 기능은 가우시안 블러, 가우시안 필터로도 불립니다.)
가우시안 흐림 효과를 통해 전체적인 사진의 분위기와 느낌을 바꿀 수 있습니다.
또한, 특정한 부분은 강조하고 나머지 부분은 흐리게 하여 보는 사람의 시선을 끌 수도 있습니다.
1. 가우시안 흐림 효과 적용 전 영역 선택하기
아래에 동물 사진이 있습니다.
가우시안 흐림 효과를 사용하여 동물 주변을 흐리게 하여, 동물을 강조해 보겠습니다.
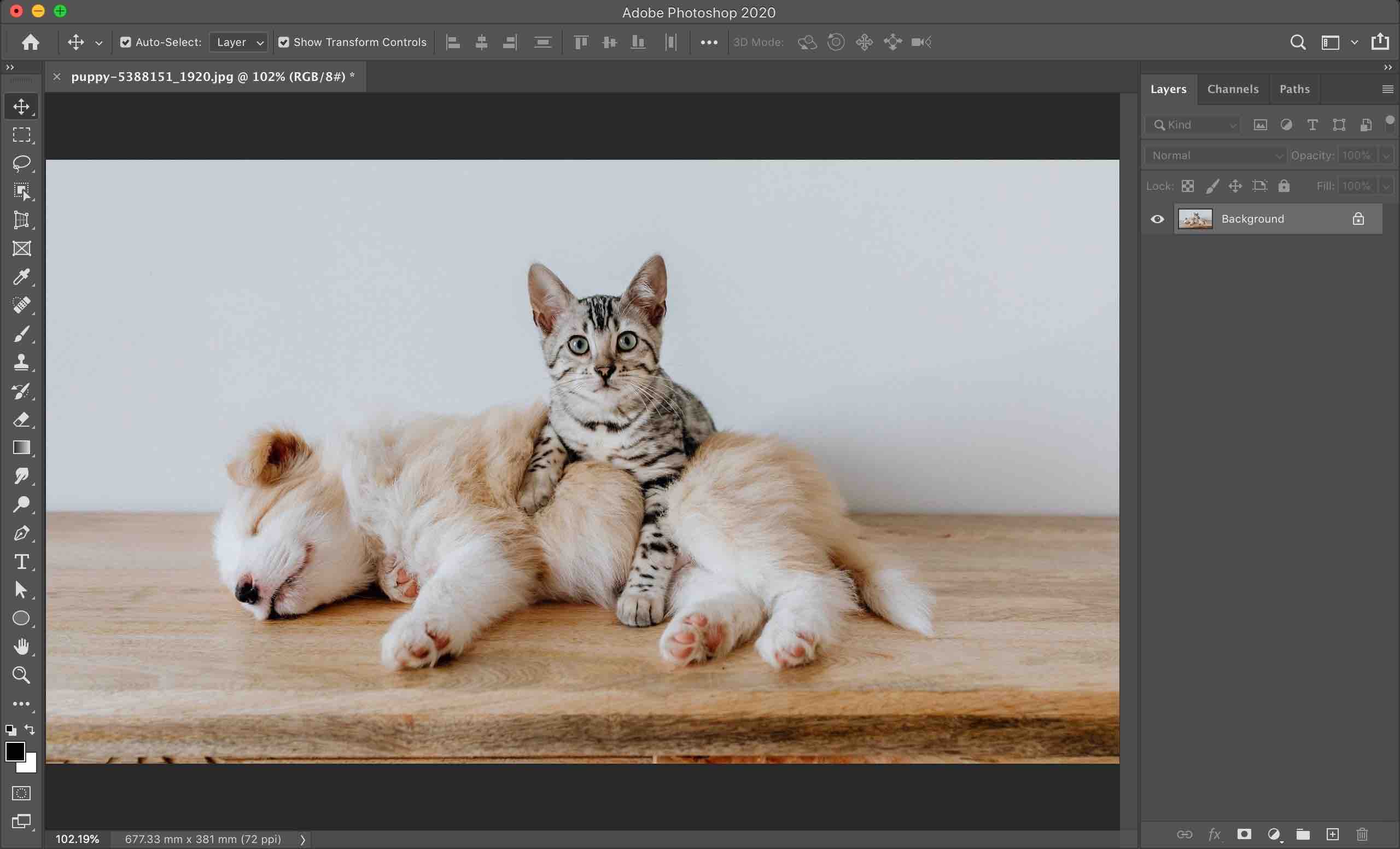
왼쪽 도구 패널에서 개체 선택 도구(Object Selection Tool)를 선택합니다.
동물이 포함되도록 마우스를 드래그하여 선택 영역을 지정합니다.
동물의 형태를 따라 윤곽선이 생긴 것을 알 수 있습니다.
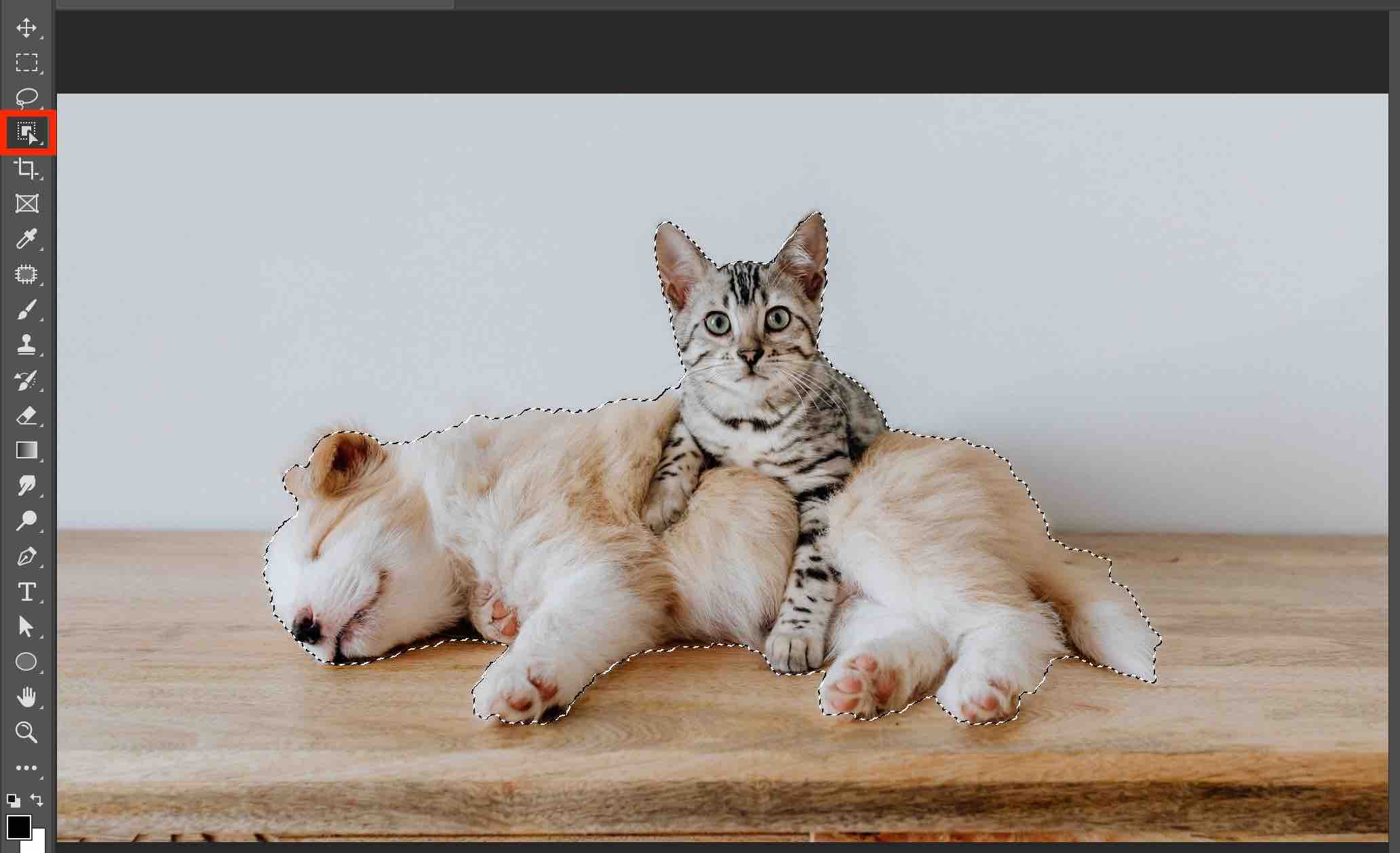
여기에서 주의할 점은 선택된 이 영역에 가우시안 흐림 효과를 지정하면 안 됩니다. 동물이 흐려지기 때문입니다.
선택된 동물 영역을 제외한 나머지 부분이 선택되어야 합니다.
이를 위해서는 상단 메뉴의 [Select]-[Inverse]를 선택합니다.
[Inverse] 기능은 선택 영역을 반전시킵니다.
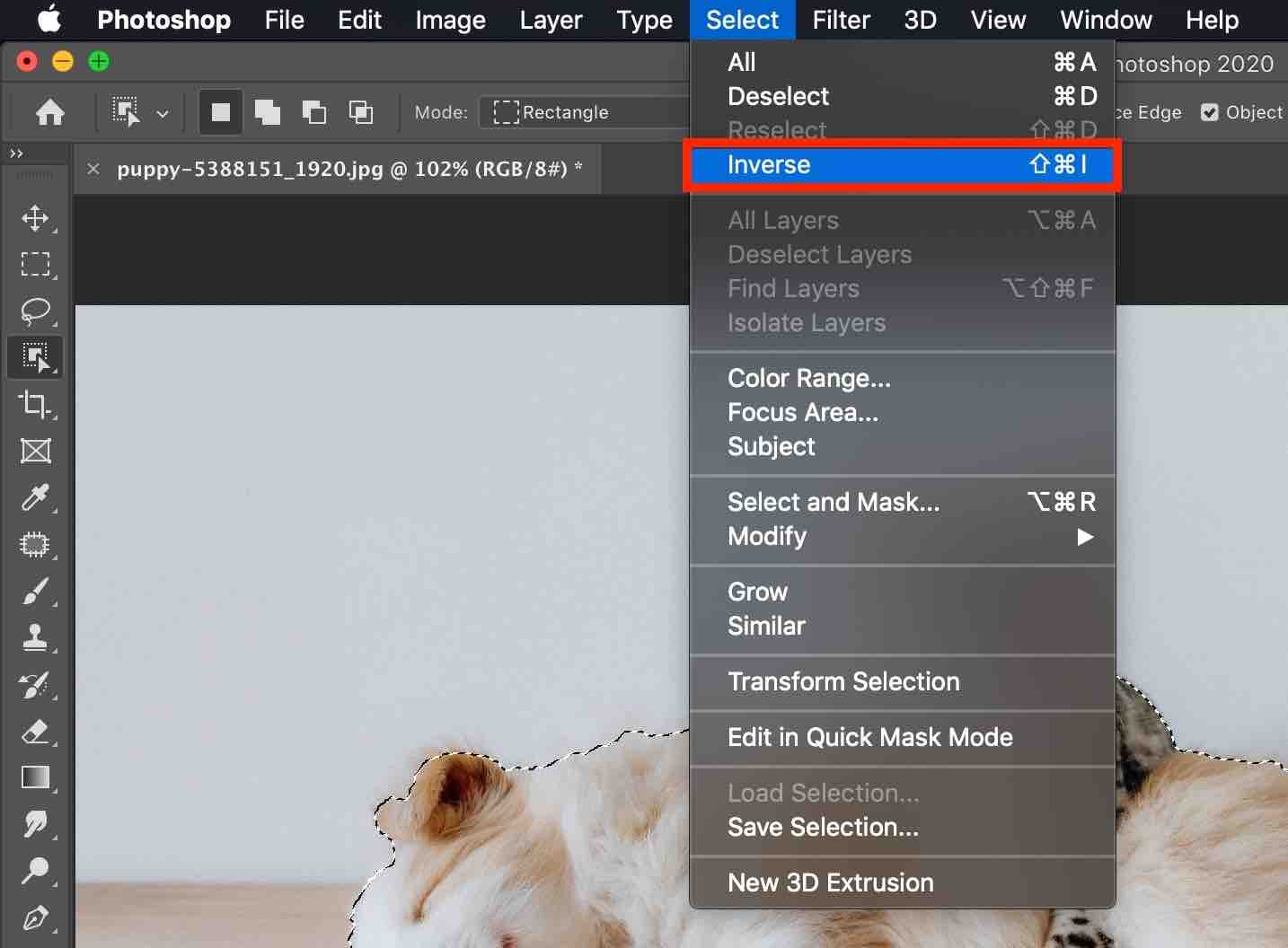
이제 동물을 제외한 나머지 부분에 윤곽선이 생긴 것을 알 수 있습니다.
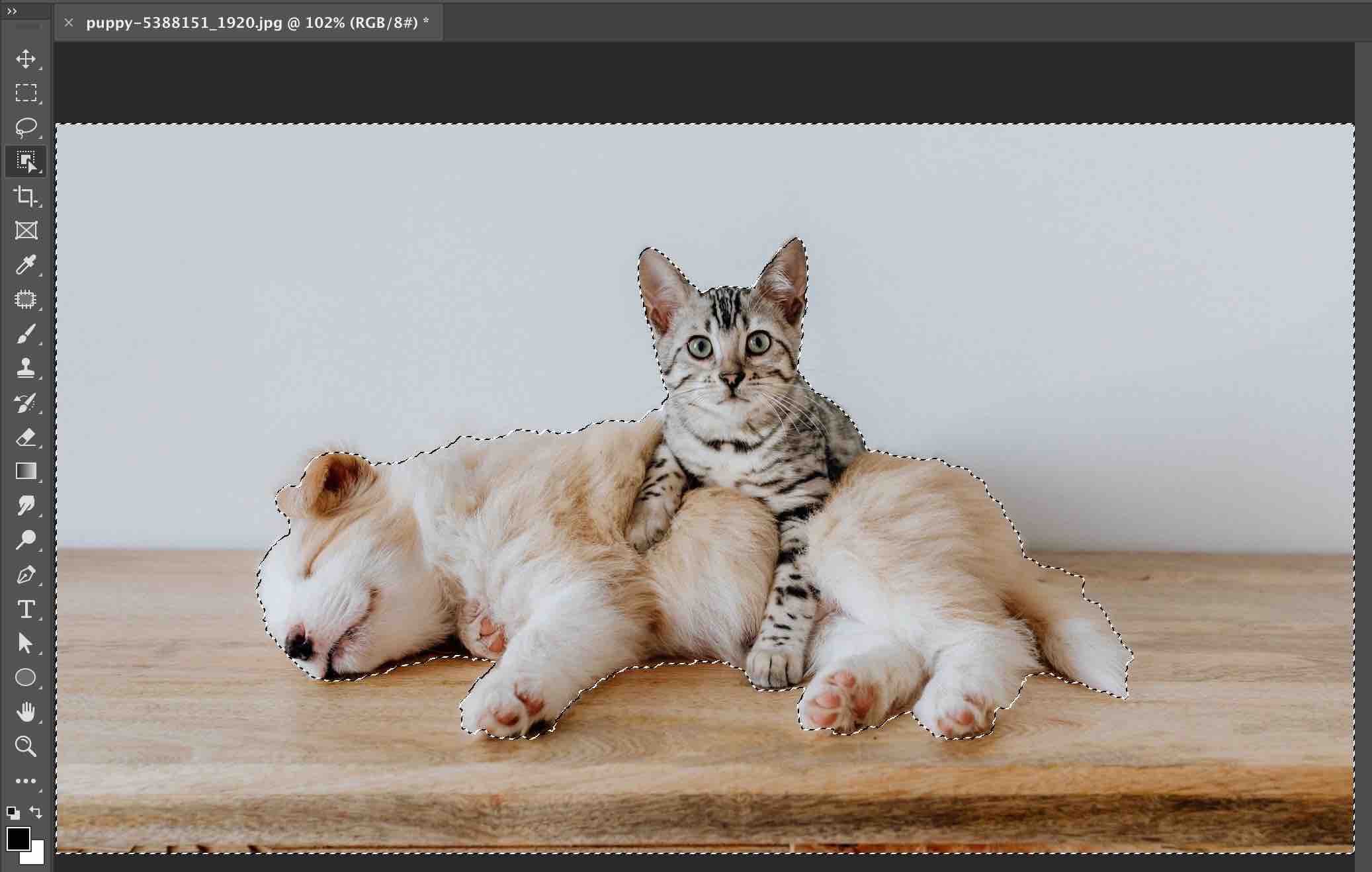
2. 가우시안 흐림 효과 적용하기
이제 가우시안 흐림 효과를 적용해 보겠습니다.
상단 메뉴의 [Filter]-[Blur]-[Gaussian Blur]를 선택합니다.
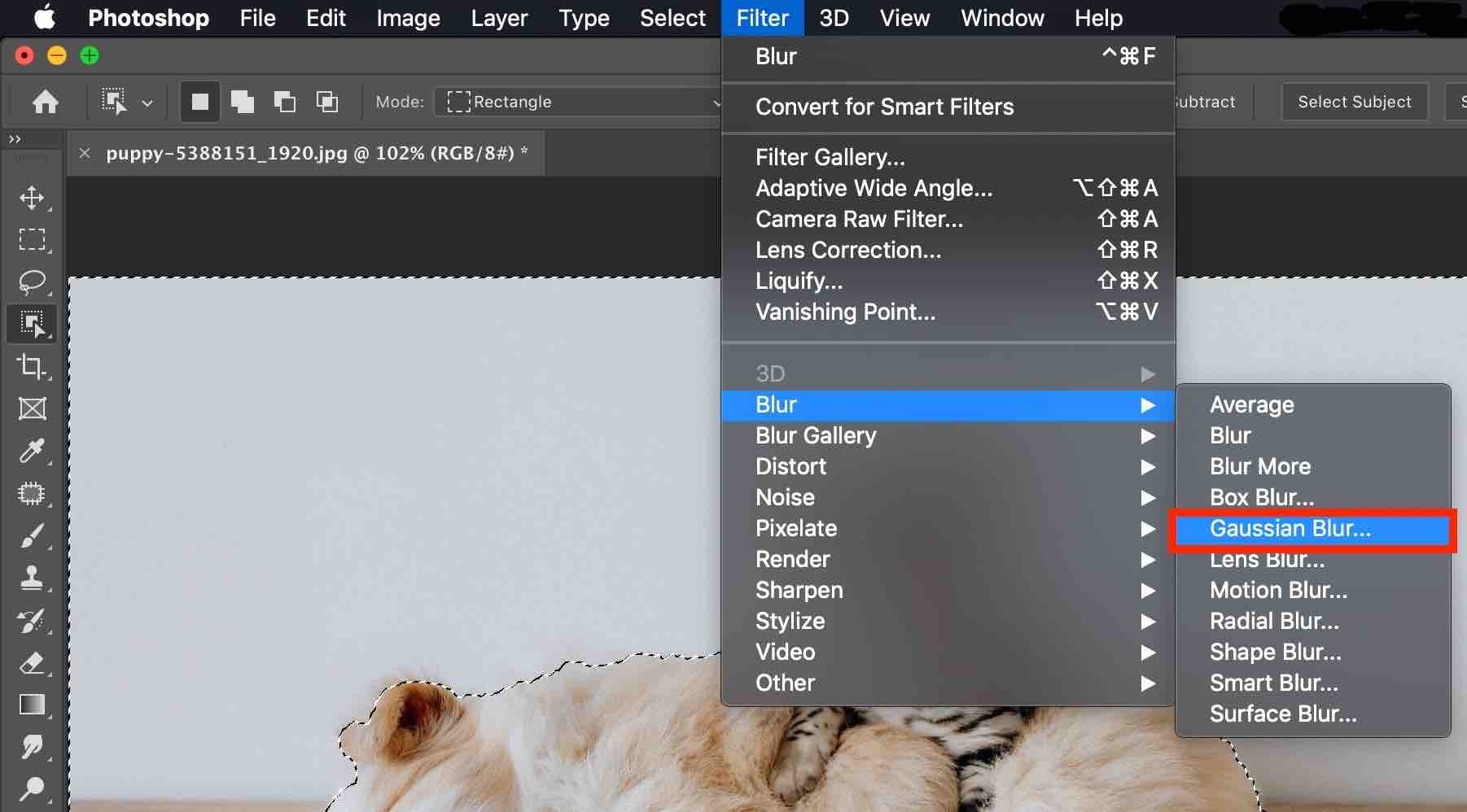
가우시안 흐림 효과를 실행하면 다음과 같은 창이 뜨는 동시에, 동물을 제외한 나머지 부분인 선택 영역이 흐려진 것을 알 수 있습니다.
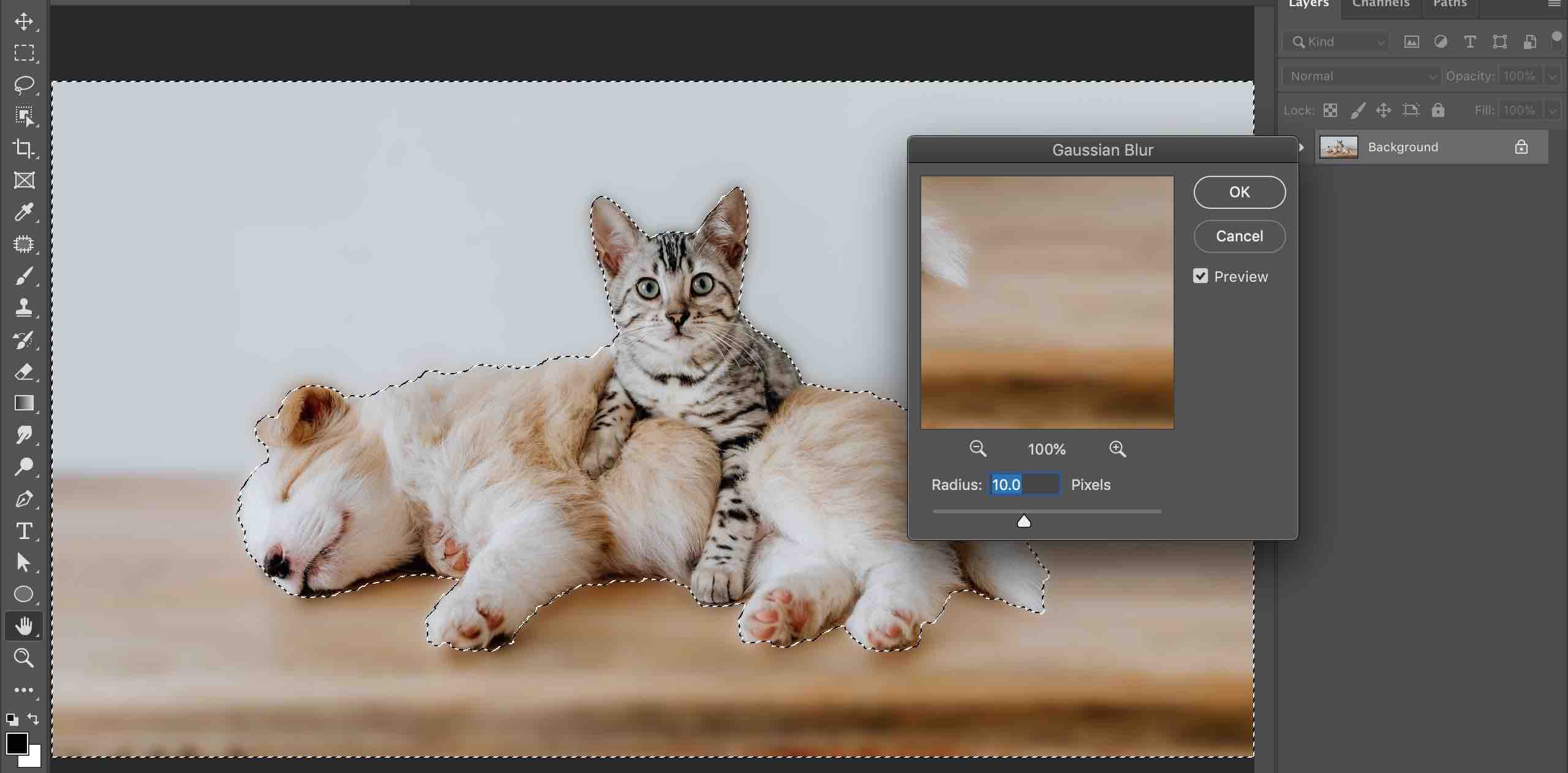
또한, 마우스 커서가 정사각형으로 바뀐 것을 알 수 있습니다.
자세히 보고자 하는 부분에 마우스를 가져다 대고 클릭해 보겠습니다.
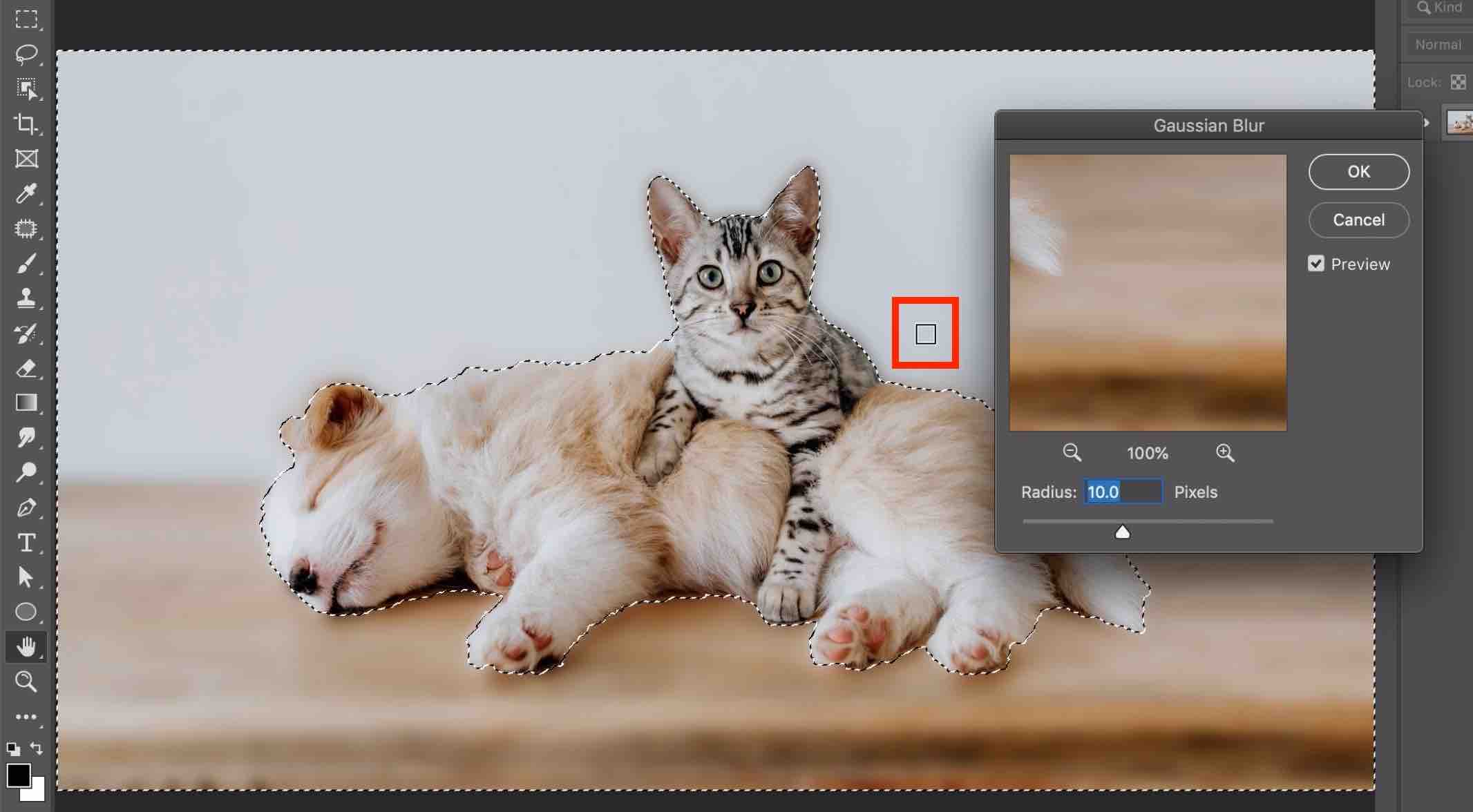
고양이 얼굴을 클릭하자 가우시안 흐림 효과 창의 화면이 고양이 얼굴로 바뀌었습니다.
즉, 마우스 커서가 정사각형으로 바뀐 것은, 자세히 보고자 하는 부분을 직접 선택할 수 있도록 하기 위함입니다.

확대 돋보기나 축소 돋보기를 사용하면 선택한 부분을 더 자세히 보거나 더 넓게 볼 수 있습니다.
아래 예제에서는 2배로 확대된 상태(200%)입니다.
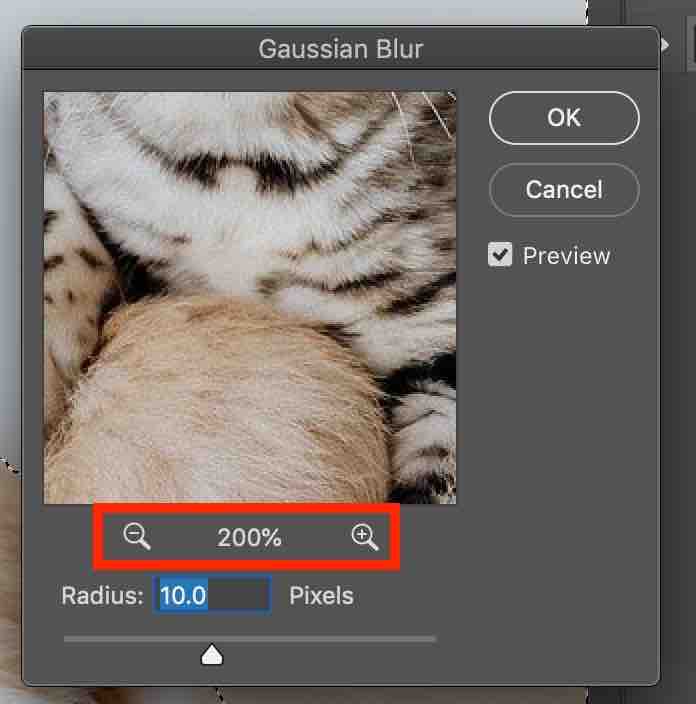
[Preview] 체크박스를 선택 또는 해제하면, 가우시안 흐림 효과를 적용한 이후와 이전의 모습을 손쉽게 비교할 수 있습니다.
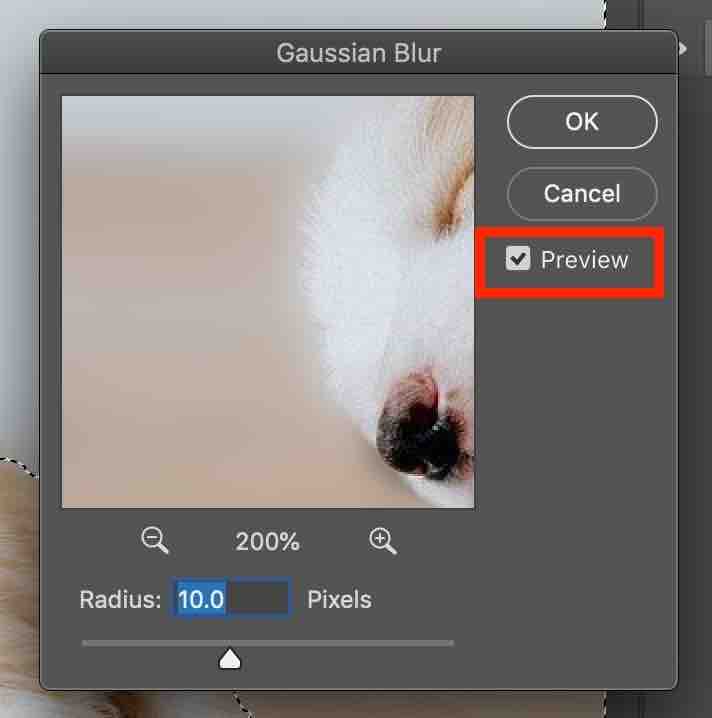
[Radius]는 가우시안 흐림 효과를 얼마나 적용할지를 설정하는 옵션입니다.
[Radius] 값이 커질수록 흐림 효과가 강해지며, 값이 작아질수록 흐림 효과가 줄어듭니다.
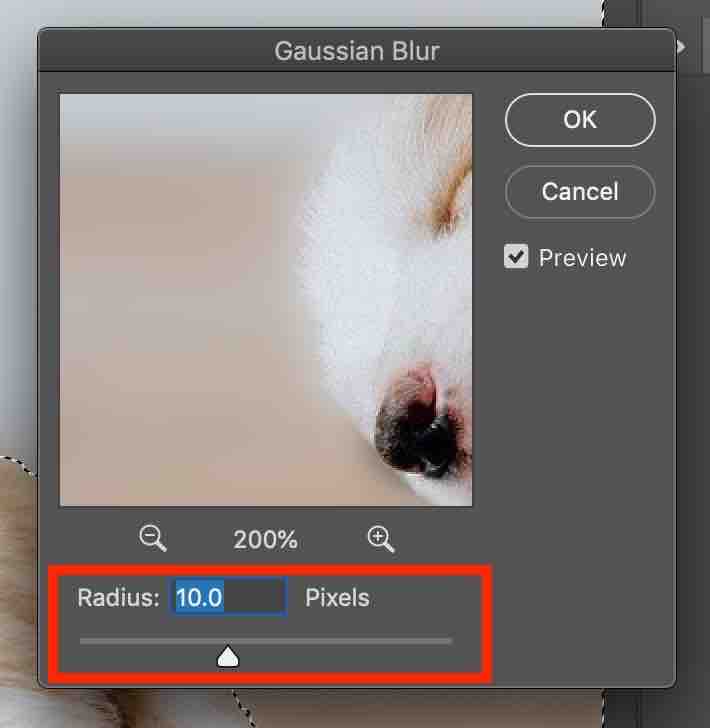
아래는 [Radius] 값을 0.1 픽셀로 했을 때와 20 픽셀로 했을 때의 비교입니다.
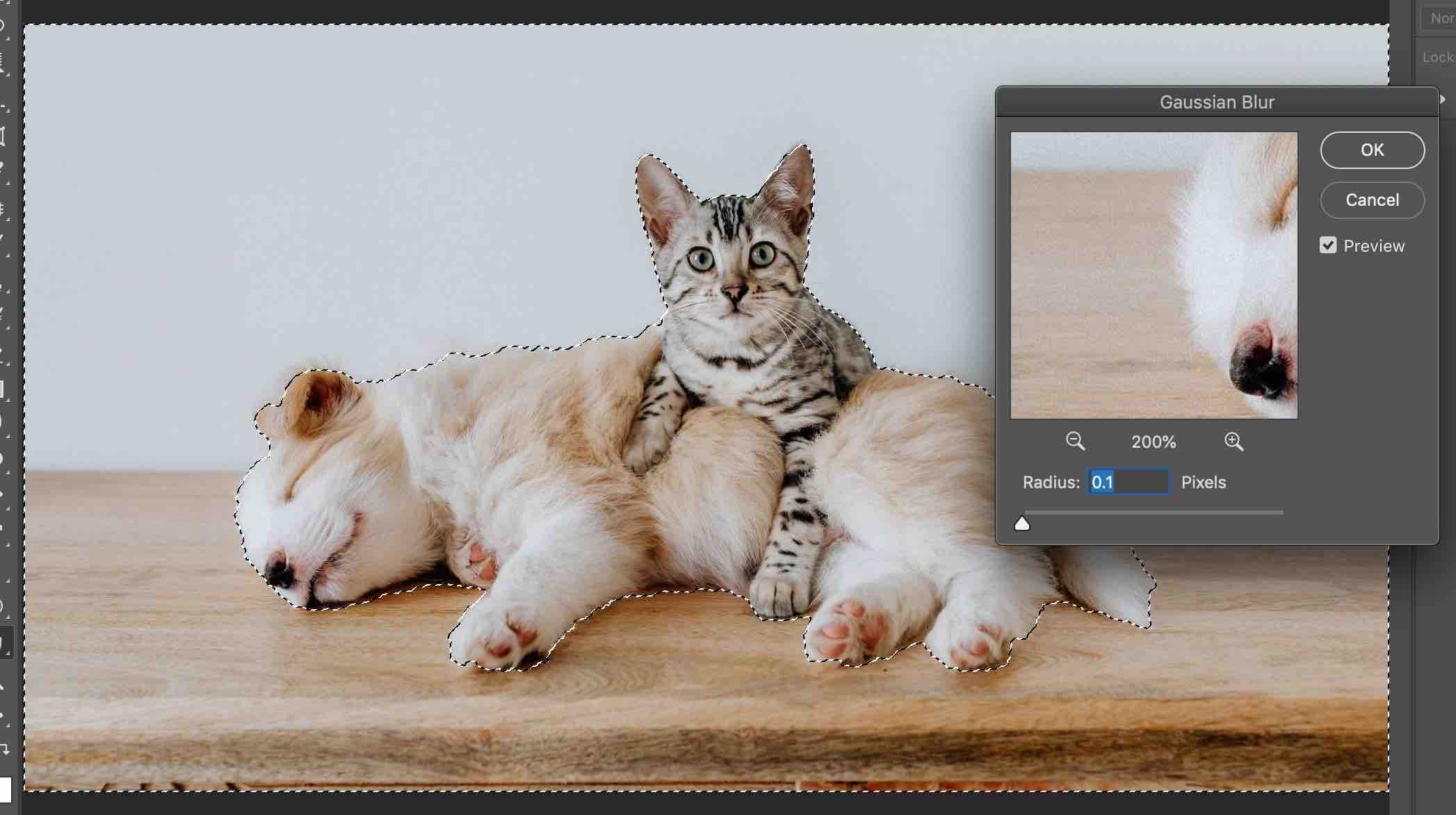
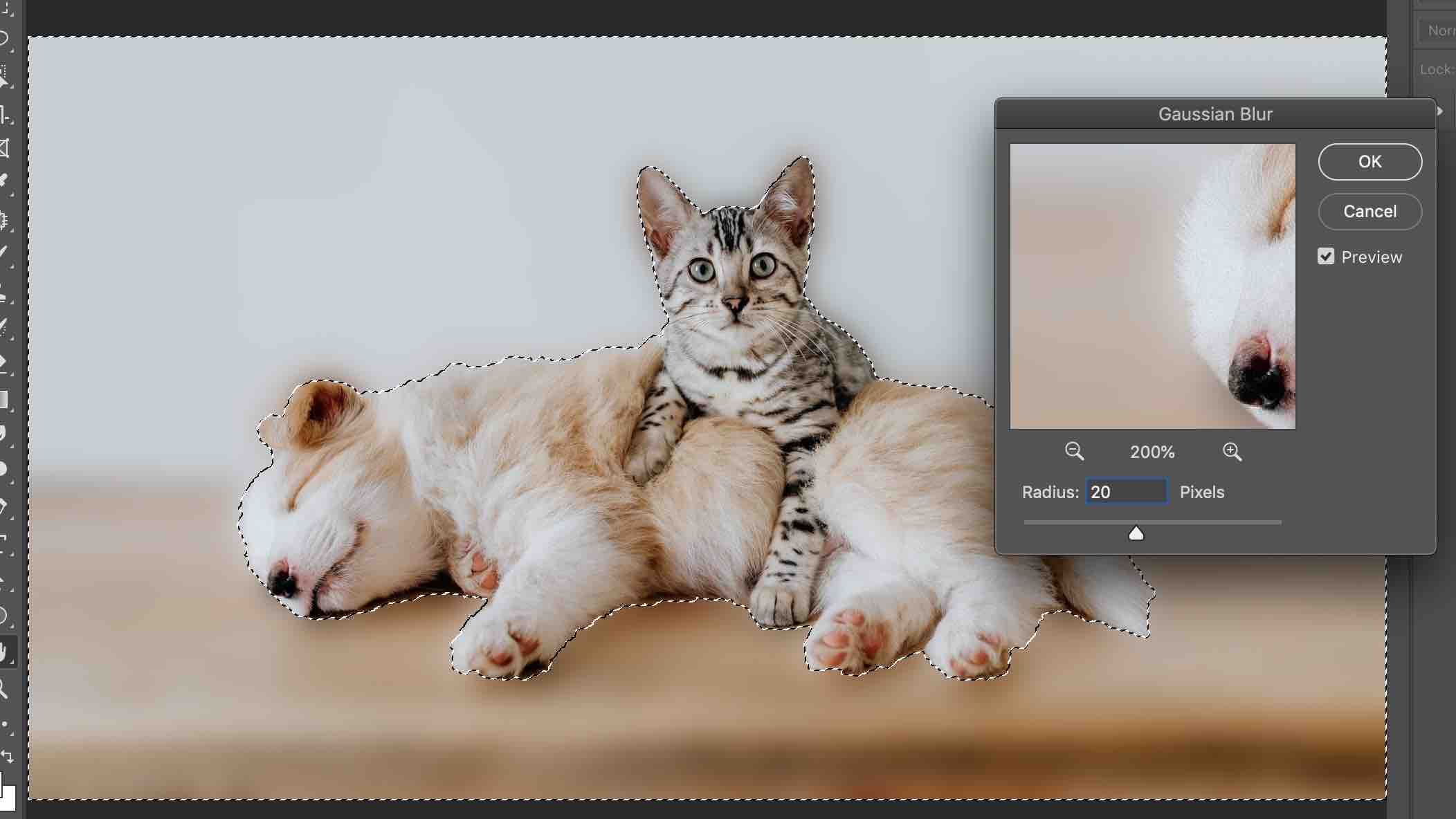
저는 3 픽셀을 입력하고 [OK]를 선택하겠습니다.

가우시안 흐림 효과를 적용한 뒤에도 아직 선택 영역 윤곽선이 그대로 남아 있습니다.
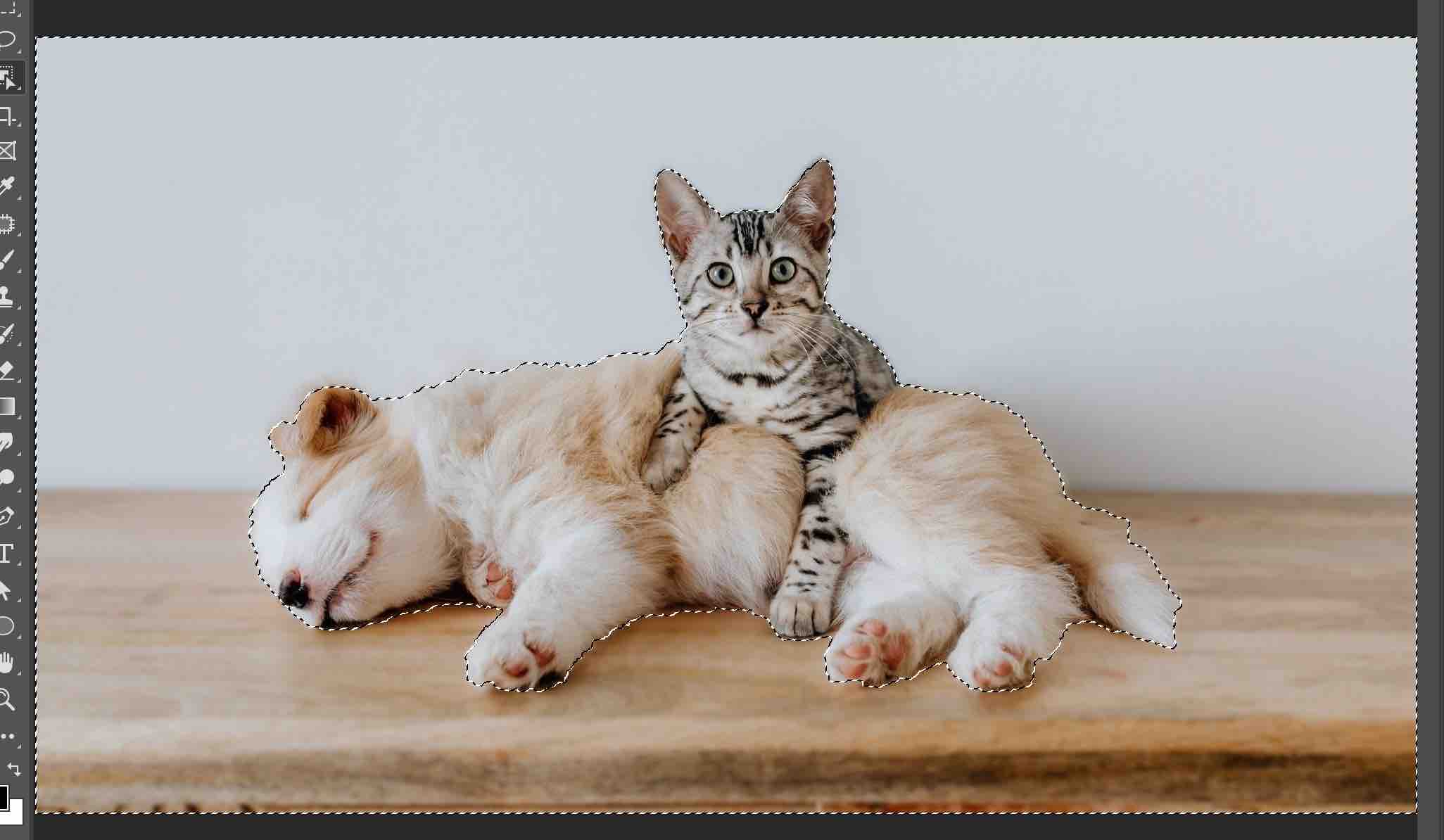
윤곽선을 아예 없애기 위해서는 상단 메뉴의 [Select]-[Deselect]를 선택합니다.
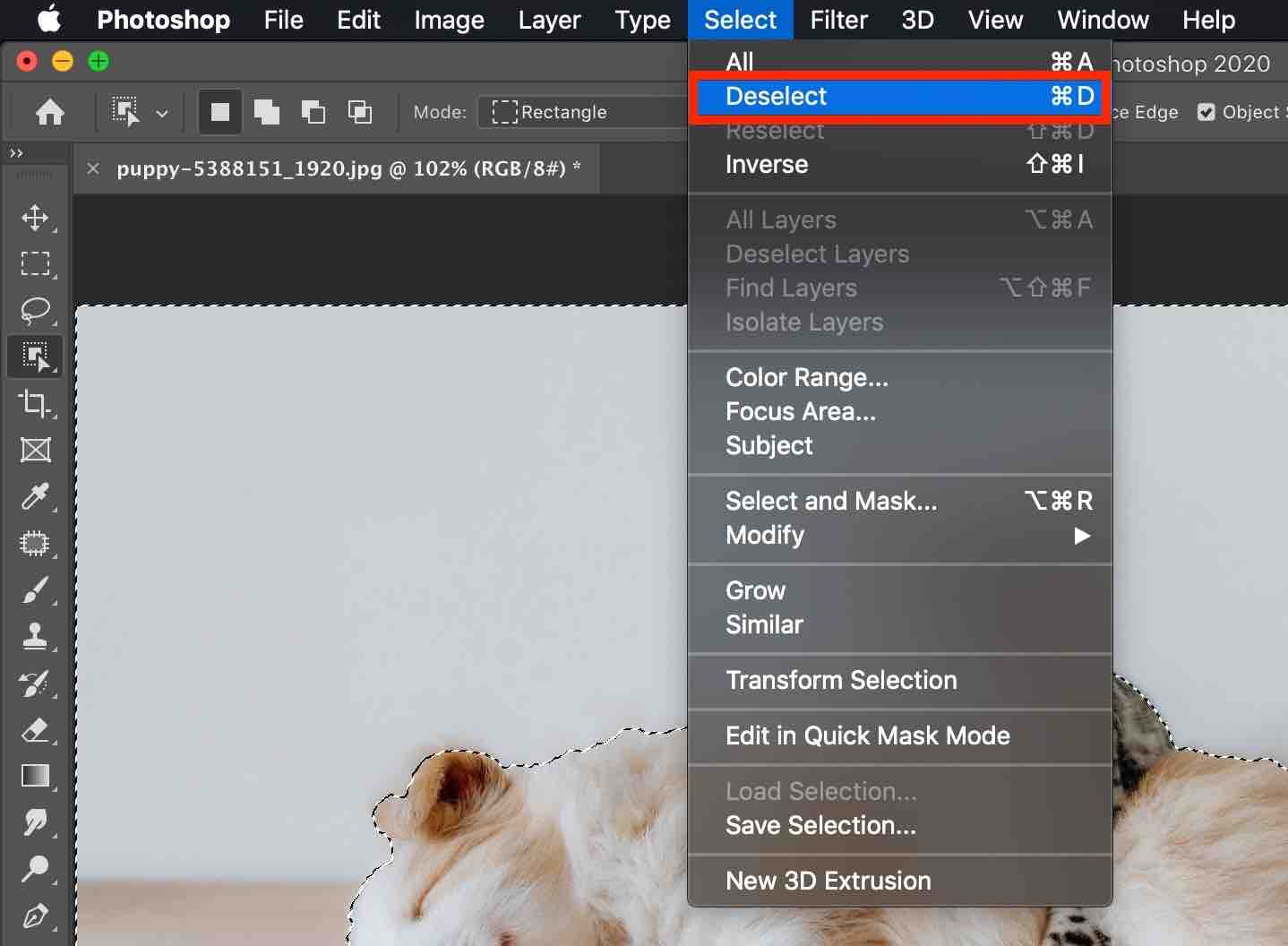
작업이 끝났습니다.
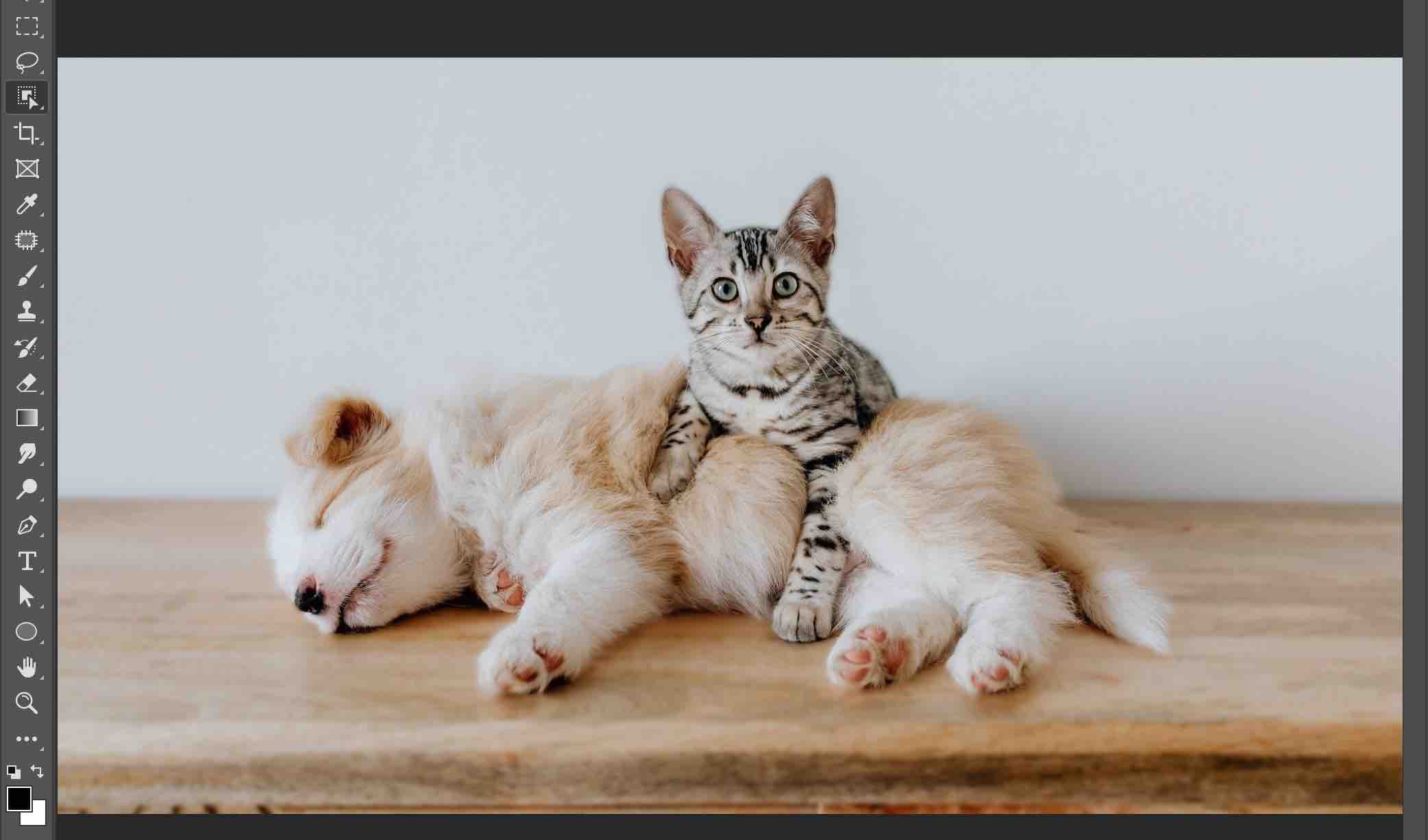
3. 가우시안 흐림 효과 수정하는 방법 (1) - 레이어 복제
만약 가우시안 흐림 효과를 적용한 뒤에 결과물이 마음에 들지 않아 다시 수정을 하고 싶은 경우에는 어떻게 해야 할까요?
가우시안 흐림 효과를 적용하기 이전 단계로 돌아갈 수도 있습니다만, 이미 많은 작업을 진행하였다면 썩 좋은 방법이 될 수 없습니다.
만약 가우시안 흐림 효과를 적용하기 이전 단계로 돌아갈 수 없다면, 원본을 복구할 수 없게 되어 큰 문제가 발생합니다.
따라서 가우시안 흐림 효과를 적용하기 전에 사본을 생성하여 사본 레이어에서 작업하거나, 선택 영역을 지정한 다음 새로운 레이어로 복제하여 작업하는 것이 권장됩니다.
아까처럼 가우시안 흐림 효과를 적용할 영역을 선택한 상태입니다.

상단 메뉴의 [Layer]-[New]-[Layer Via Copy]를 선택합니다.
이 기능은 선택 영역을 새로운 레이어로 복제하는 역할을 합니다.
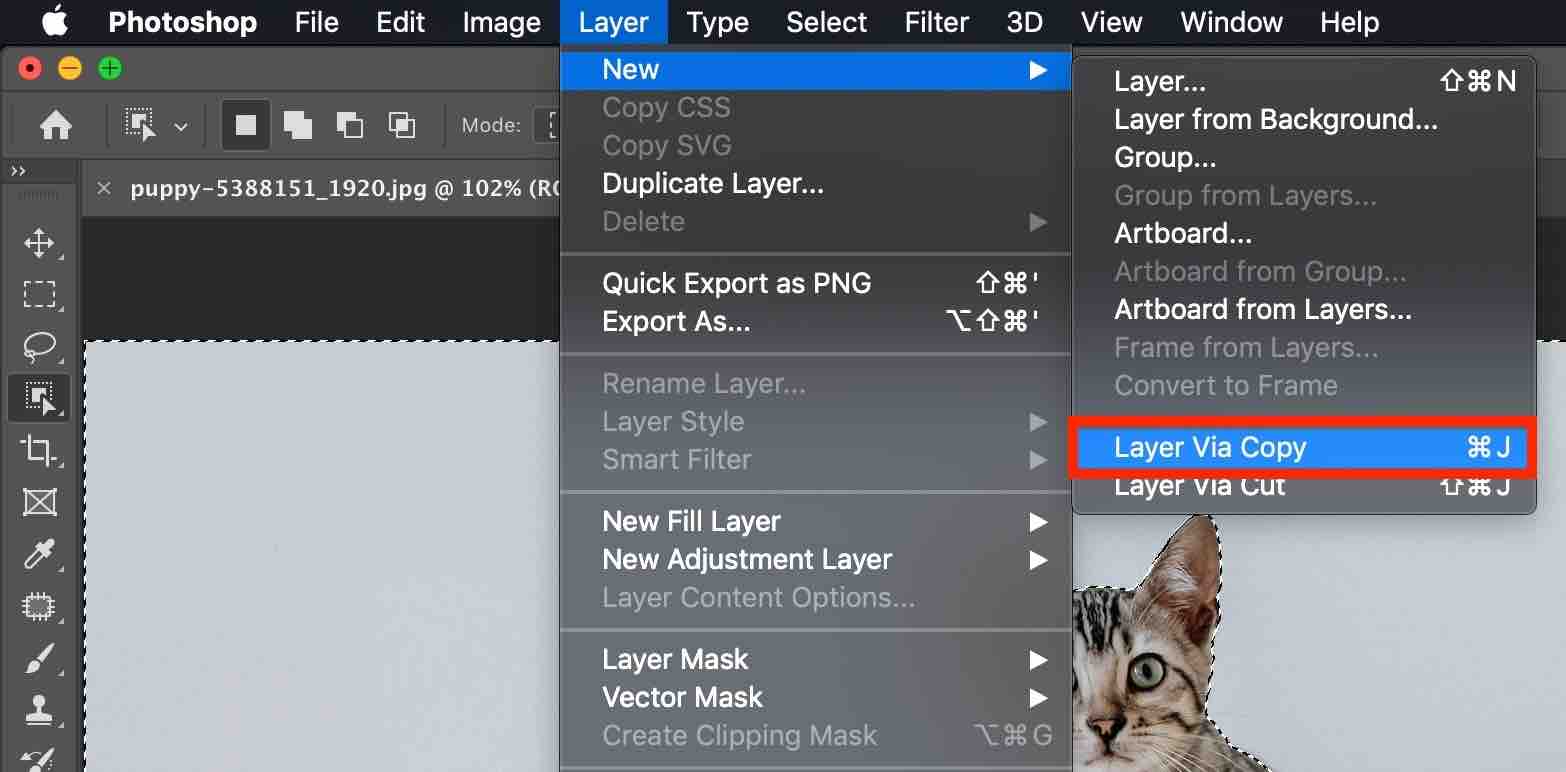
또는, 선택한 영역을 오른쪽 클릭한 뒤 [Layer Via Copy]를 선택해도 됩니다.
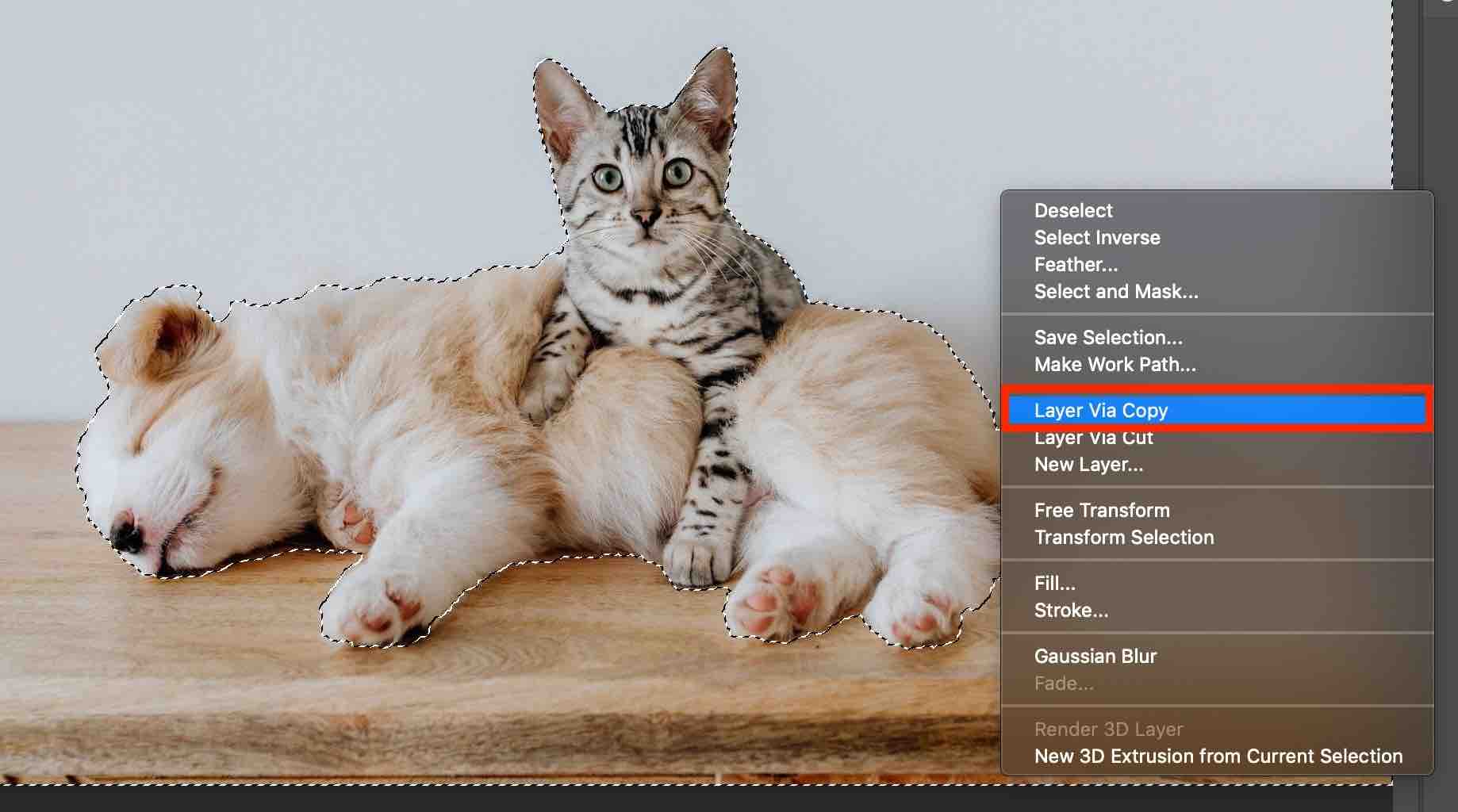
레이어 패널을 보면 선택한 영역이 새로운 레이어에 복제된 것을 알 수 있습니다.
(동물 부분은 투명한 상태입니다.)
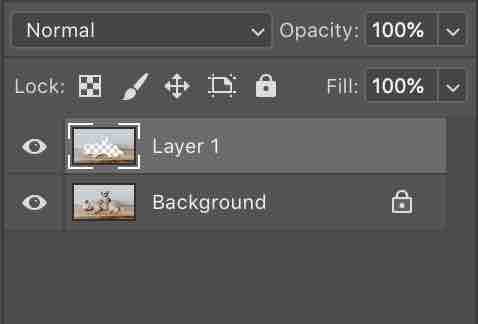
배경 레이어를 숨김 처리하면 더욱 명확히 알 수 있습니다.

다시 배경 레이어를 숨김 해제 합니다.
그리고 레이어 패널에 'Layer 1'이 선택된 것을 확인하고, 가우시안 흐림 효과를 적용합니다.
이 과정을 거치면 원본을 손상하지 않고 가우시안 흐림 효과를 적용할 수 있습니다.
만약 결과물이 마음에 들지 않는다면 'Layer 1' 레이어를 삭제하고 다시 작업하면 됩니다.
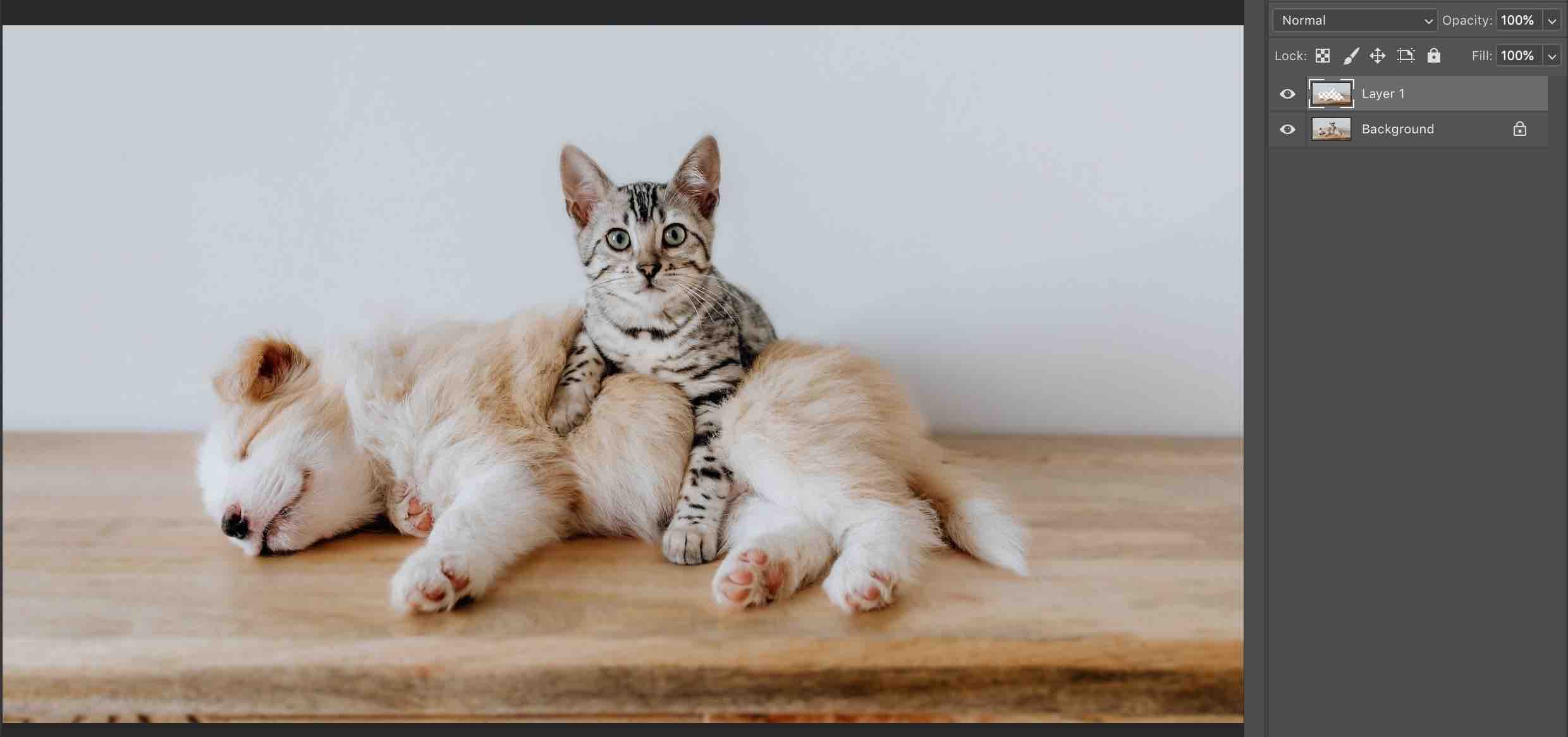
4. 가우시안 흐림 효과 수정하는 방법 (2) - 스마트 필터(Smart Filters)
하지만 위에서 소개한 레이어 복제 방법에도 단점이 있습니다.
결과물이 마음에 들지 않는다면 레이어를 삭제하고 다시 레이어를 생성한 뒤 가우시안 흐림 효과를 적용해야 하기 때문입니다.
하지만 스마트 필터용으로 변환(Convert for Smart Filters) 기능을 사용하여 원본 레이어를 고급 개체(Smart Objects)로 변환하면, 이러한 번거로움을 해결할 수 있습니다.
(고급 개체에 대한 자세한 내용은 다른 포스팅에서 다루겠습니다.)
원본 상태에서 다시 시작하겠습니다.
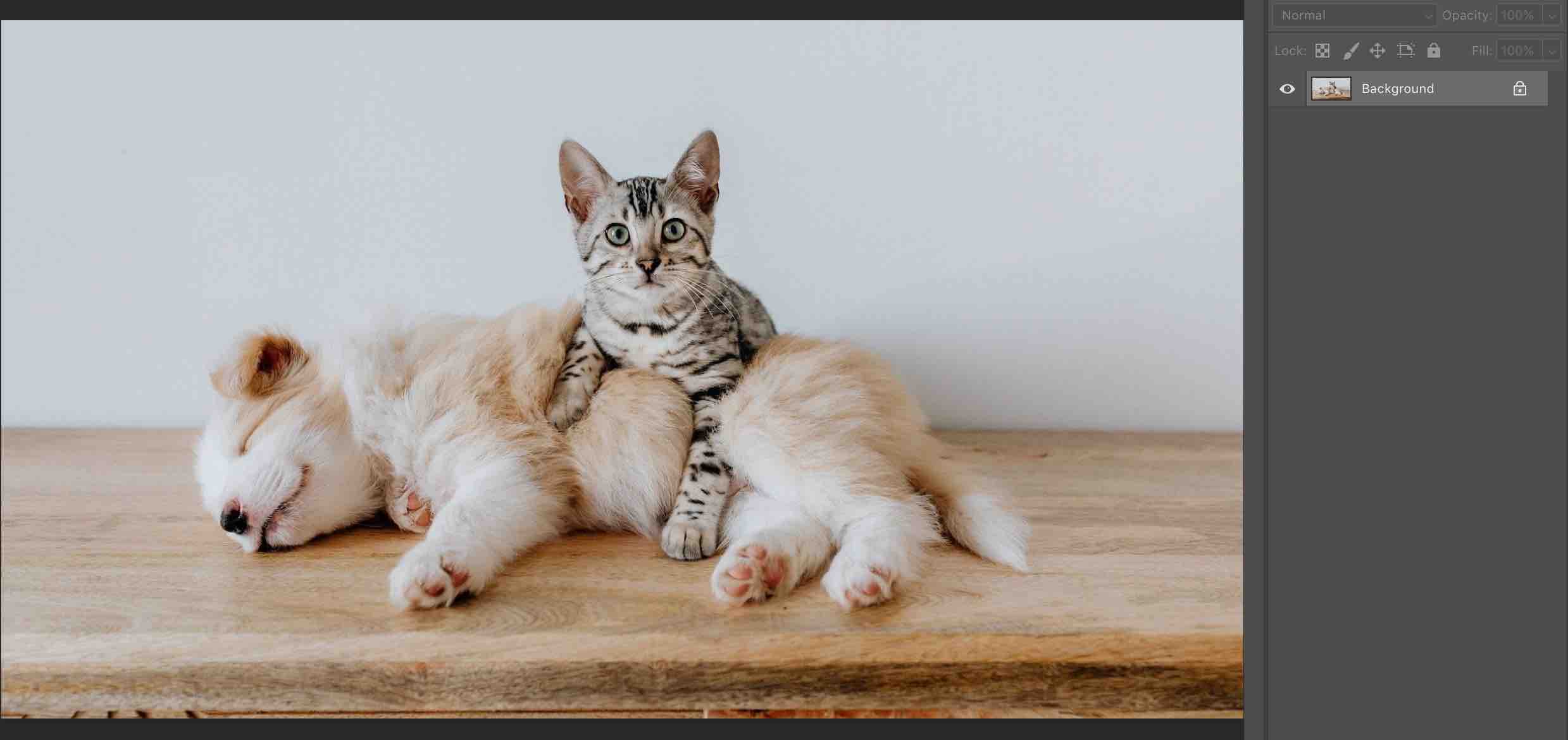
상단 메뉴의 [Filter]-[Convert for Smart Filters]를 선택합니다.
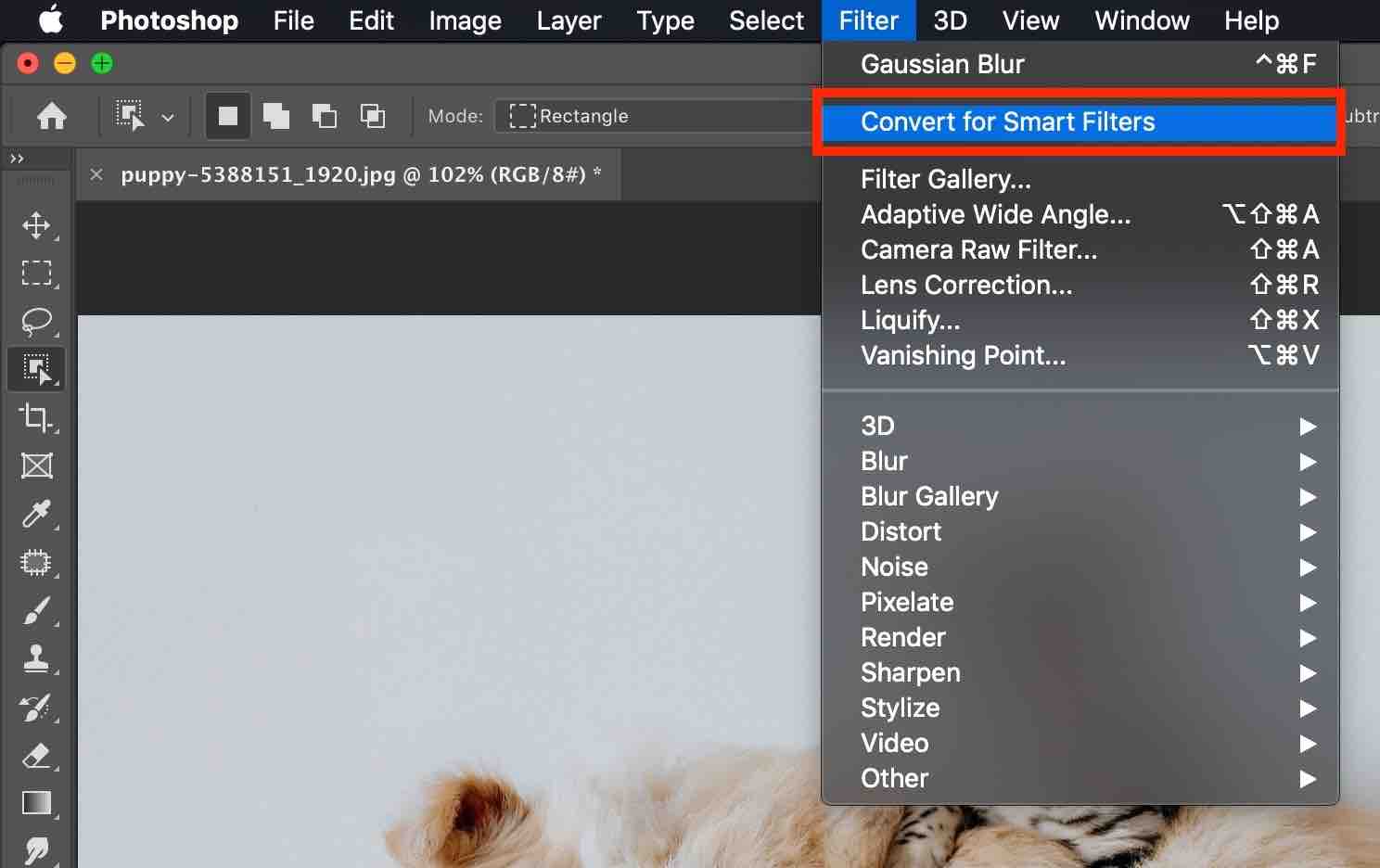
스마트 필터용으로 변환(Convert for Smart Filters) 기능을 실행하면 다음과 같은 메시지 창이 뜹니다.
'To enable re-editable smart filters, the selected layer will be converted into a smart object.'
'재편집 가능한 스마트 필터를 활성화하기 위해서 선택된 레이어가 고급 개체로 변환됩니다.'
[OK]를 선택합니다.
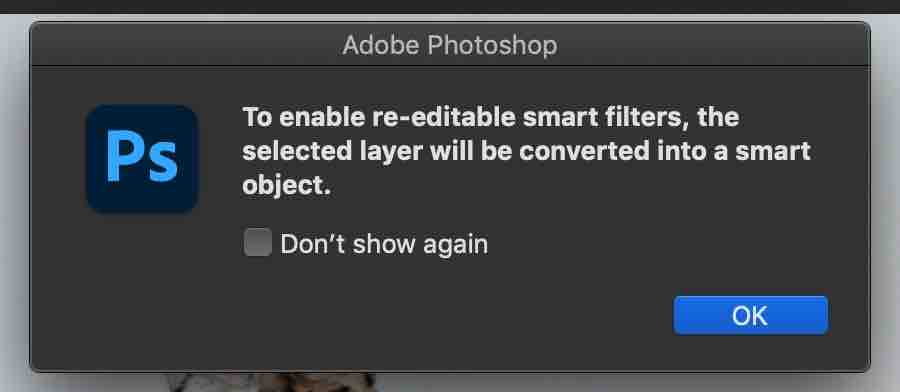
배경 레이어가 일반 레이어로 바뀌면서 고급 개체로 바뀐 것을 알 수 있습니다.
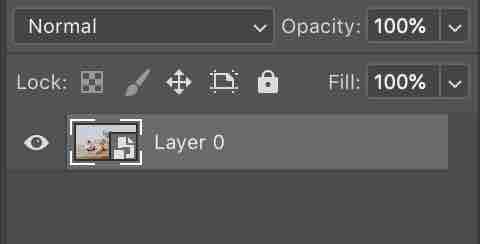
굳이 스마트 필터용으로 변환(Convert for Smart Filters) 기능을 실행하지 않아도, 고급 개체로 변환(Convert to Smart Object) 기능을 실행하면 배경 레이어가 일반 레이어로 바뀌면서 고급 개체로 바뀝니다.
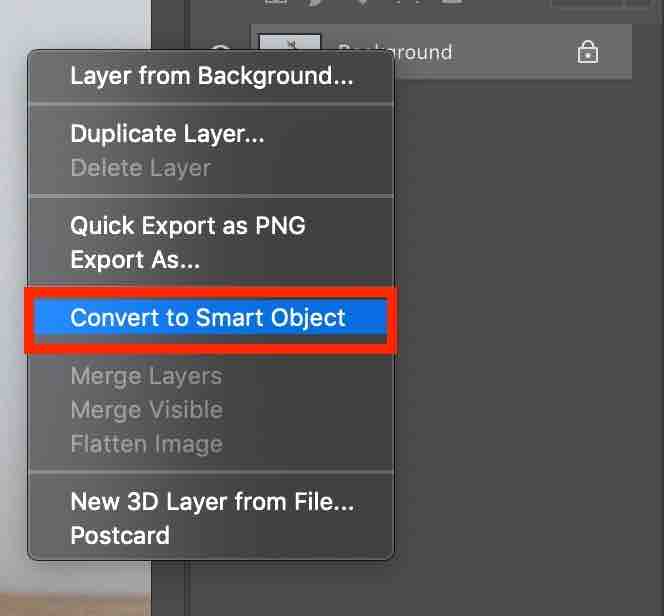
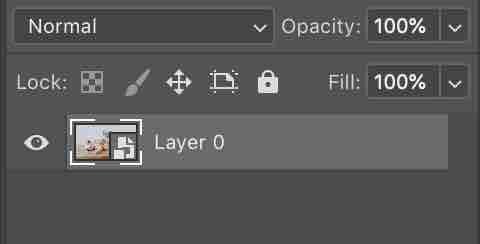
아까와 마찬가지로 개체 선택 도구(Object Selection Tool)를 사용하여 동물 영역을 선택합니다.

그리고 상단 메뉴의 [Select]-[Inverse]를 선택하여 동물을 제외한 나머지 영역을 선택합니다.
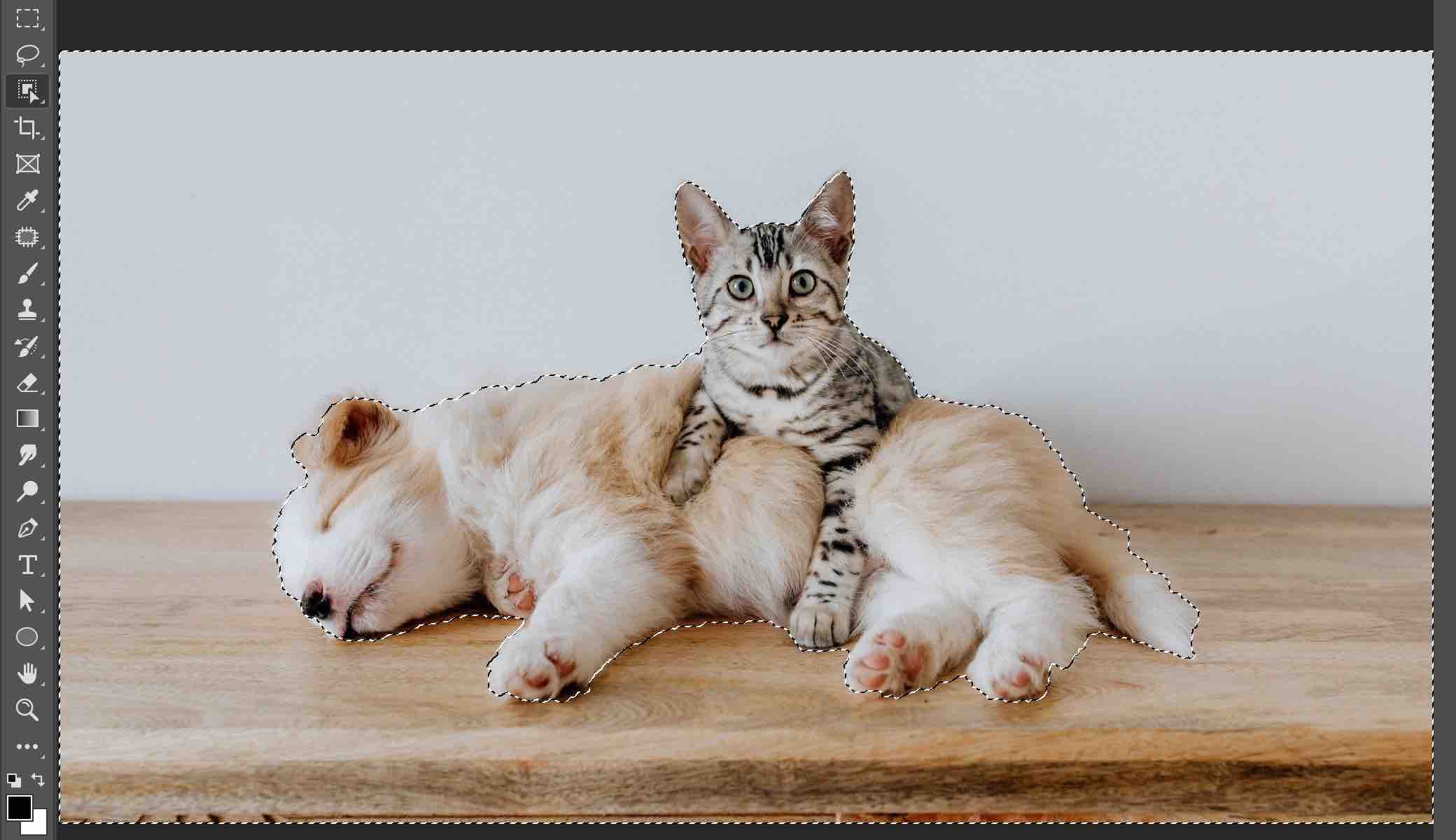
아까처럼 상단 메뉴의 [Filter]-[Blur]-[Gaussian Blur]를 선택하여 가우시안 흐림 효과를 적용합니다.
그리고 레이어 패널을 보면 다음과 같이 바뀌어 있습니다.
선택한 영역을 대상으로 스마트 필터 중 가우시안 흐림 효과가 적용되어 있음을 나타냅니다.
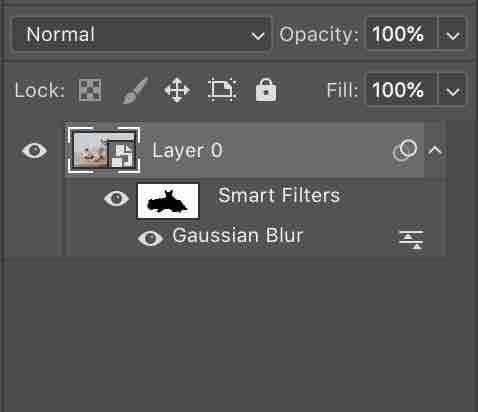
스마트 필터를 숨김 처리하면 가우시안 흐림 효과가 적용되지 않은 원본 상태를 확인할 수 있습니다.
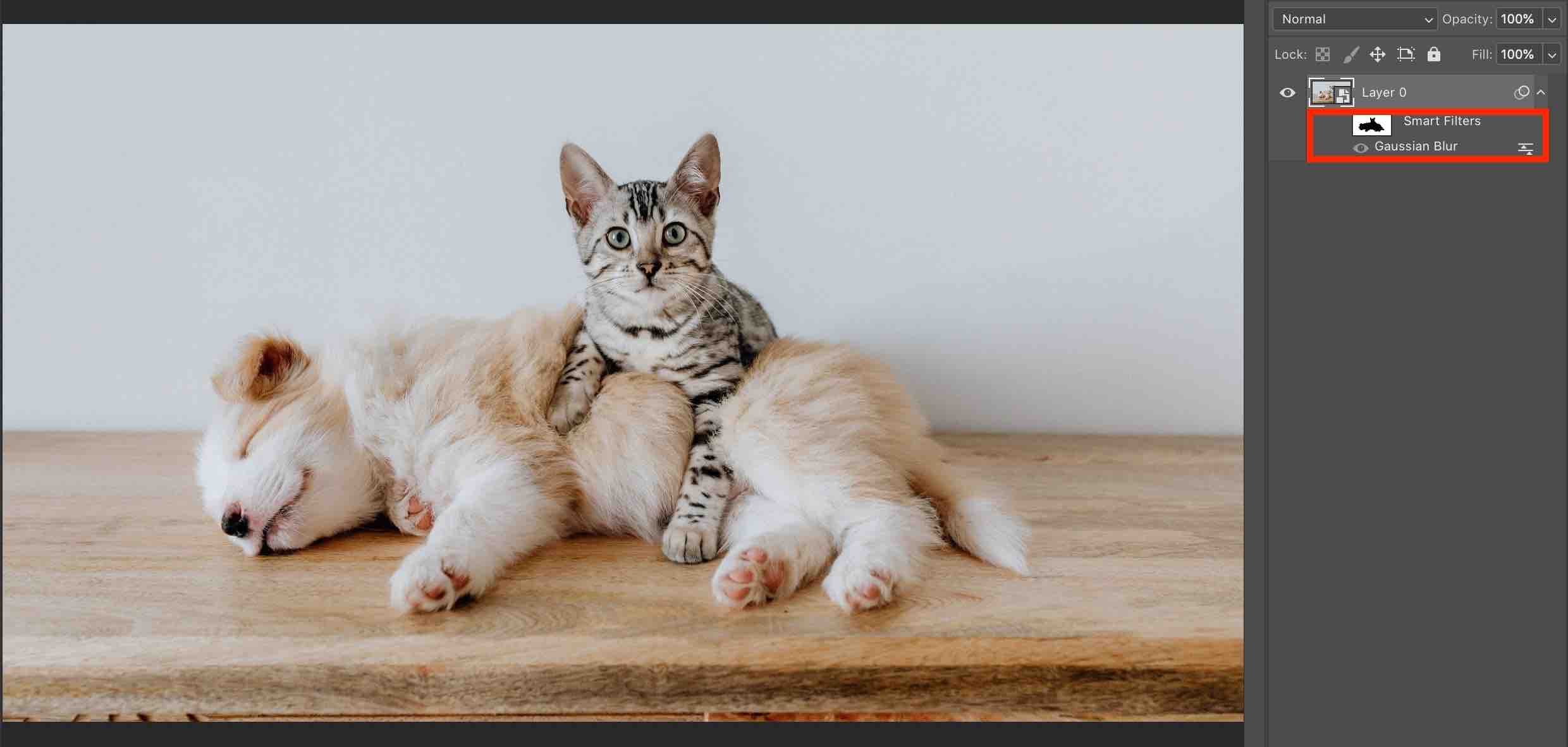
가우시안 흐림 효과를 다시 수정하고자 한다면, [Gaussian Blur]를 더블클릭합니다.
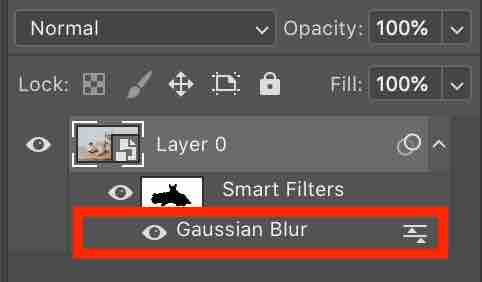
[Gaussian Blur]를 더블클릭하면 가우시안 흐림 효과 창이 뜹니다.
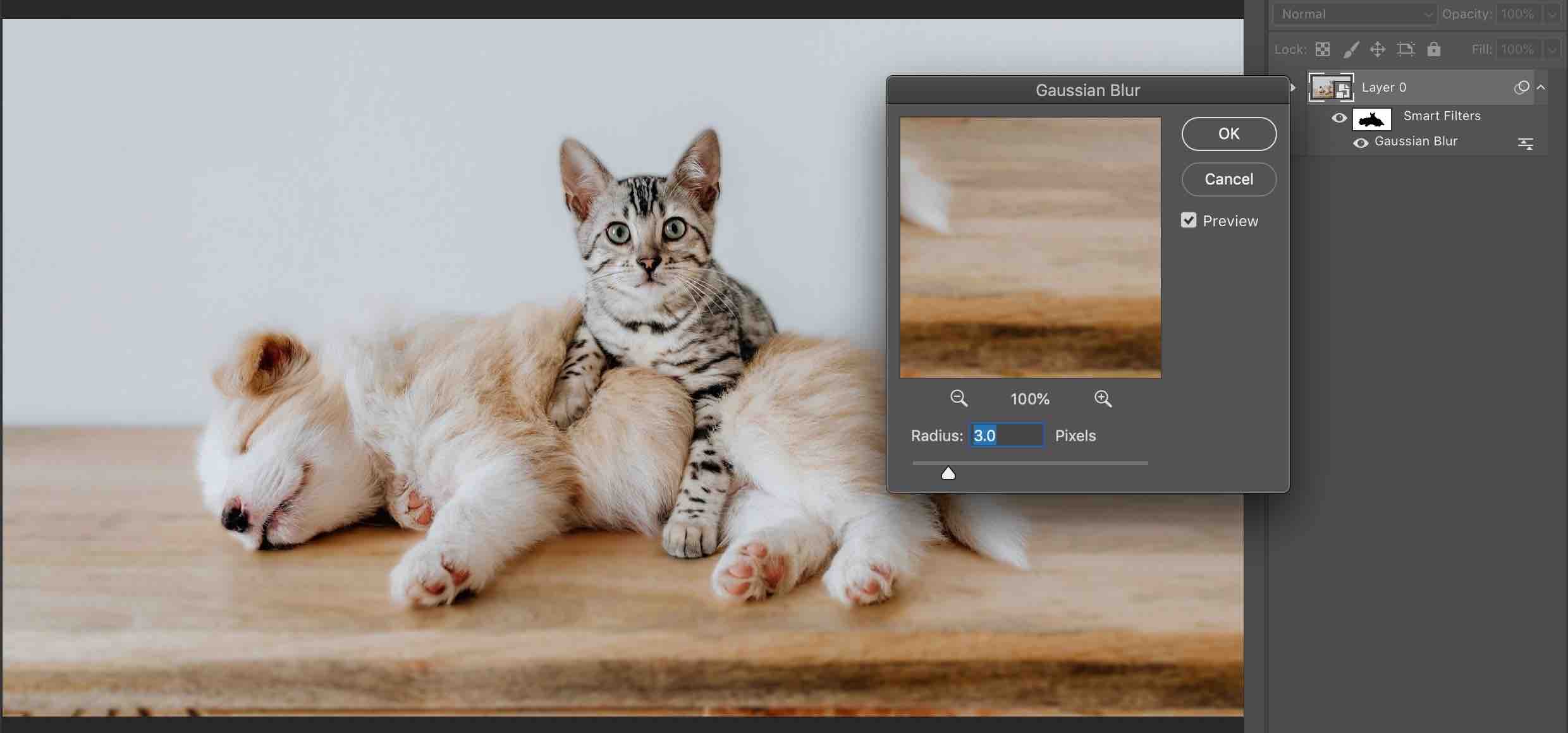
[Radius]에 새로운 수치를 입력하고 [OK]를 선택합니다.
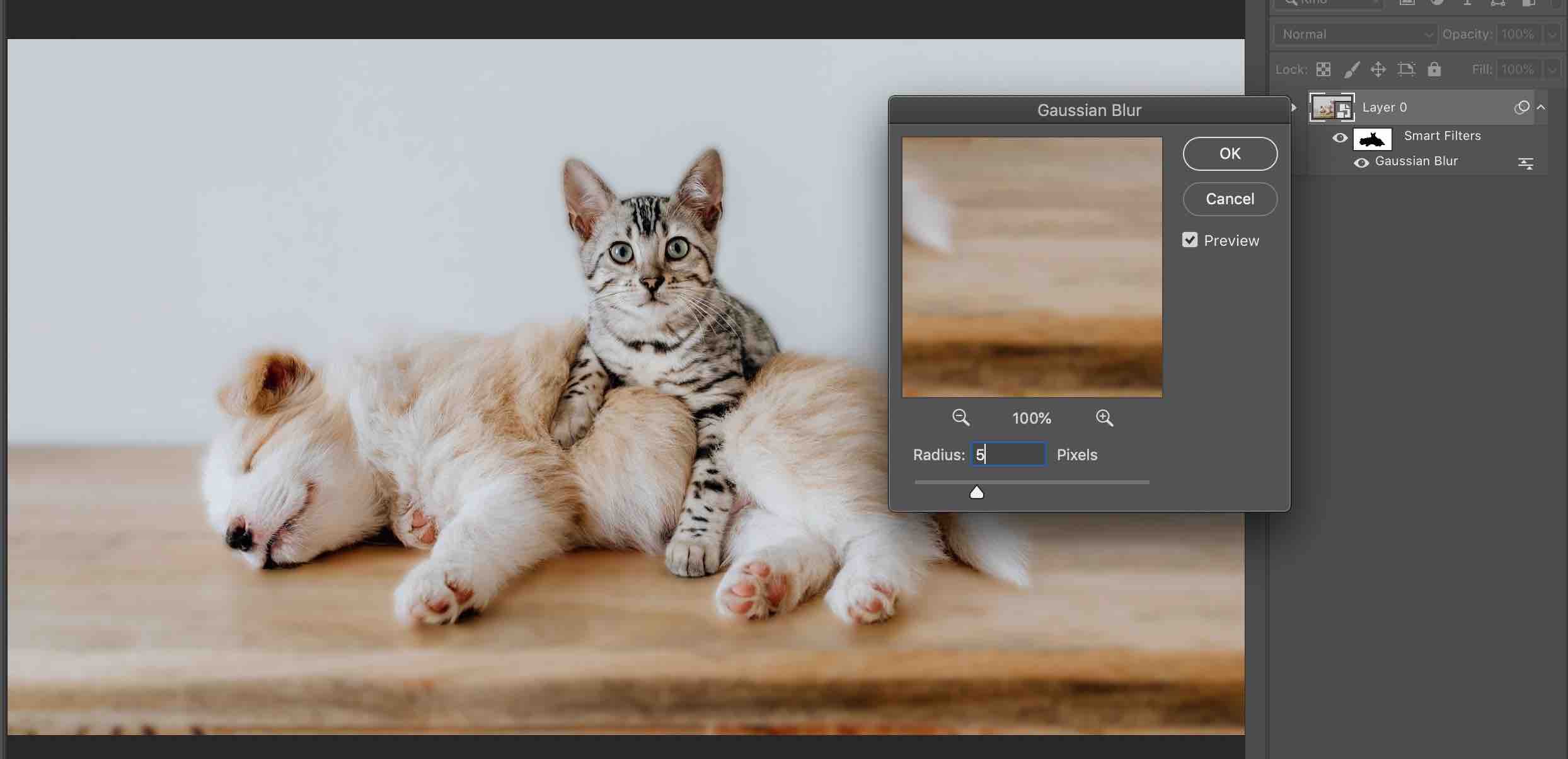
가우시안 흐림 효과가 다시 적용되었습니다.
이제 언제든지 흐림의 정도를 수정할 수 있습니다.
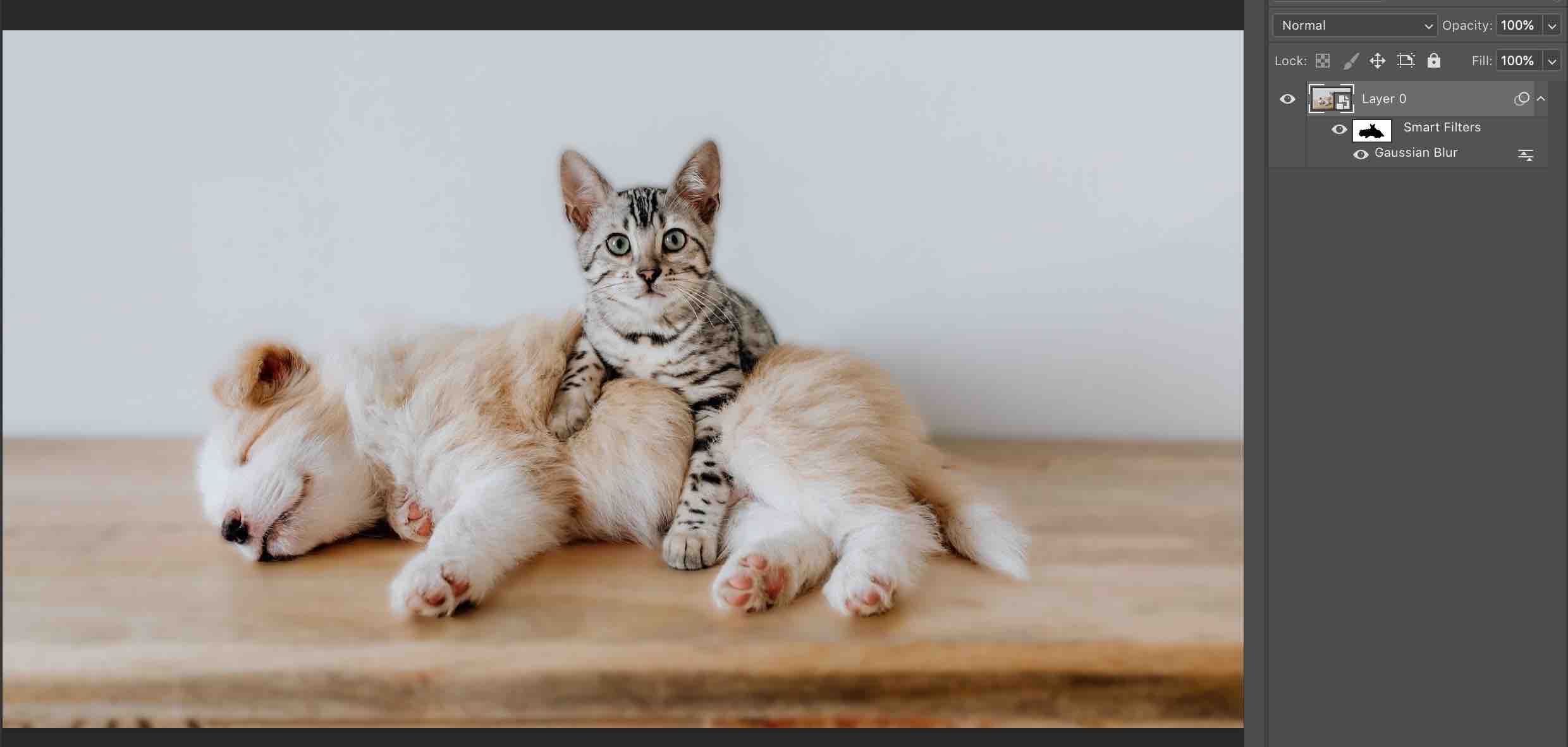
* 이 글은 Adobe Photoshop 2020 버전을 기준으로 작성하였습니다.
'디자인 팁 > Photoshop' 카테고리의 다른 글
| 포토샵 이미지 여백 없애는 방법 (Trim) (0) | 2020.07.19 |
|---|---|
| 포토샵 레이어 순서 정돈하는 방법 (Arrange) (0) | 2020.07.17 |
| 포토샵 레이어 및 그룹 연결하는 방법 (Link Layers) (0) | 2020.07.16 |
| 포토샵 선택 영역 변형하는 방법 (Transform Selection) (0) | 2020.07.15 |
| 포토샵 개체 변형하는 방법 - 자유 변형 (Free Transform) (0) | 2020.07.14 |




댓글