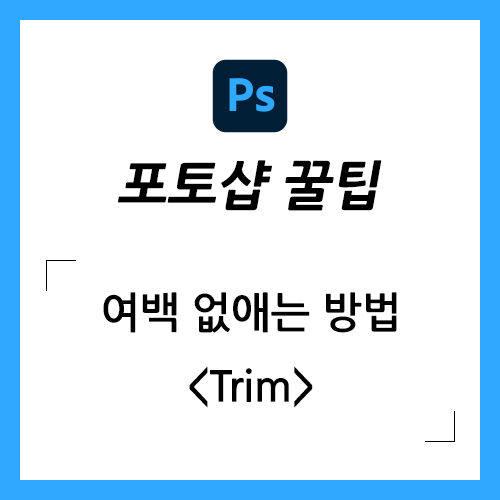
이번 시간에는 포토샵에서 이미지의 여백을 없애는 기능인 Trim에 대해 알아보겠습니다.
(이 기능은 여백 잘라내기, 여백 자르기, 이미지에 딱 맞춰 자르기 등의 표현으로도 불립니다.)
1. 크롭(Crop)과 트림(Trim)의 차이
크롭과 트림 기능 모두 이미지의 특정 부분을 사각형 형태로 잘라낸다는 점에서 역할이 같습니다.
크롭은 주로 사진을 보정하면서 원하지 않는 부분을 잘라내거나 사진의 수평을 맞추기 위해 자주 사용하는 반면,
트림은 그래픽 작업을 하면서 이를테면 로고를 제외한 나머지 부분을 잘라낼 때 자주 사용합니다.
원하지 않는 부분을 잘라낸다는 점에서 굳이 트림 기능을 사용할 필요 없이 크롭 기능으로도 충분할 것 같기도 합니다만, 그래픽 작업 시에는 트림 기능을 사용하는 것이 편리합니다.
2. Trim의 특징
1) 개체를 둘러싸고 있는 투명한 픽셀들만 따로 잘라낼 수 있습니다.
2) 특정한 색상으로 이루어진 배경 픽셀들만 따로 잘라낼 수 있습니다.
3) 상하좌우 중 잘라내는 방향을 선택할 수 있습니다.
3. Trim 기능 사용하기
아래에 'Archivers'의 로고 작업물이 있습니다.
'Archivers' 텍스트와 하단의 4색 줄만 남기고 주변의 흰 배경은 잘라내고 싶다면 어떻게 해야 할까요?
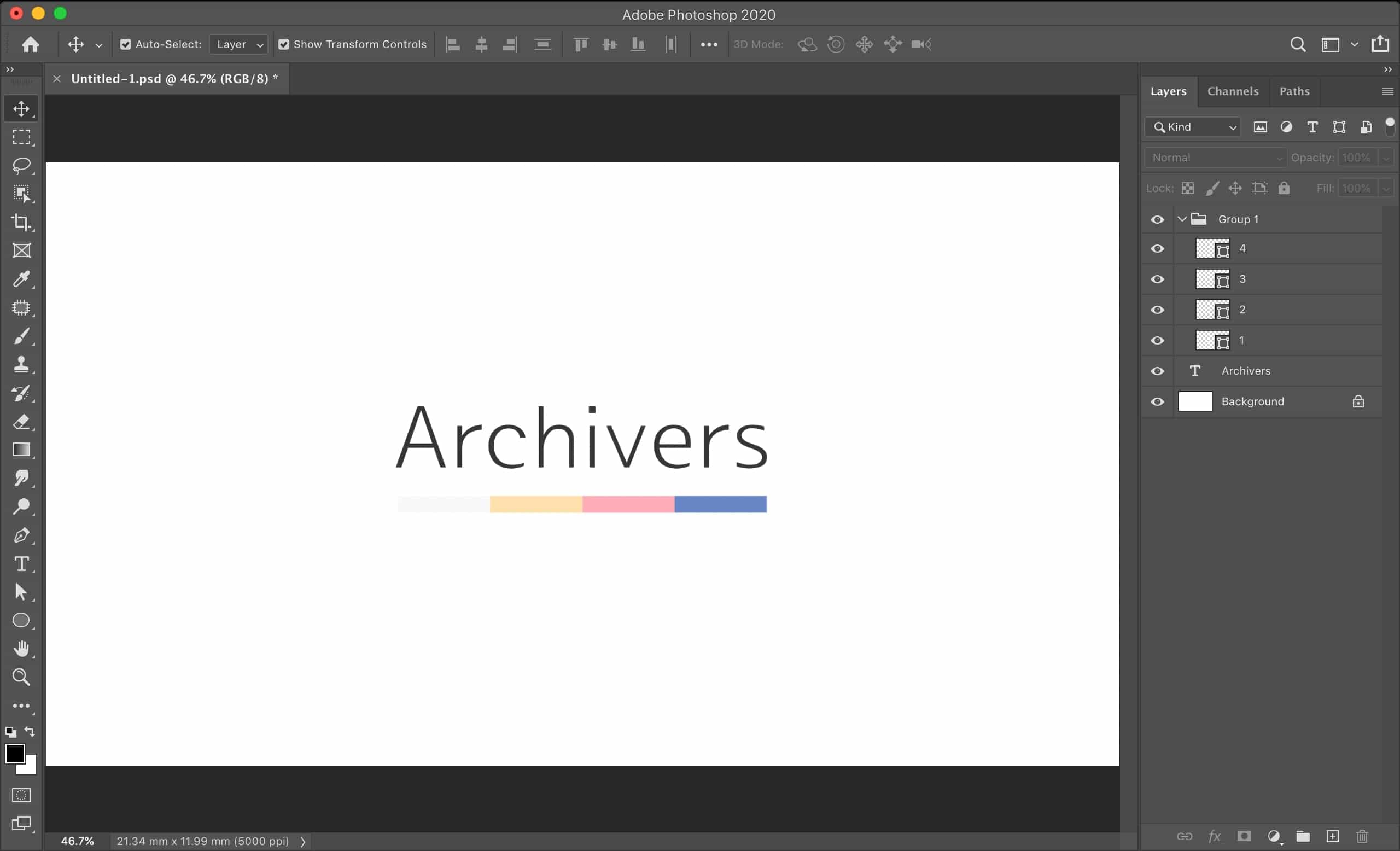
먼저 Crop 기능을 사용해 보겠습니다.
화면 왼쪽의 도구(툴) 패널에서 Crop 기능을 선택합니다.

모서리의 핸들을 조정하여 'Archivers' 로고에 맞게 크롭 했습니다.
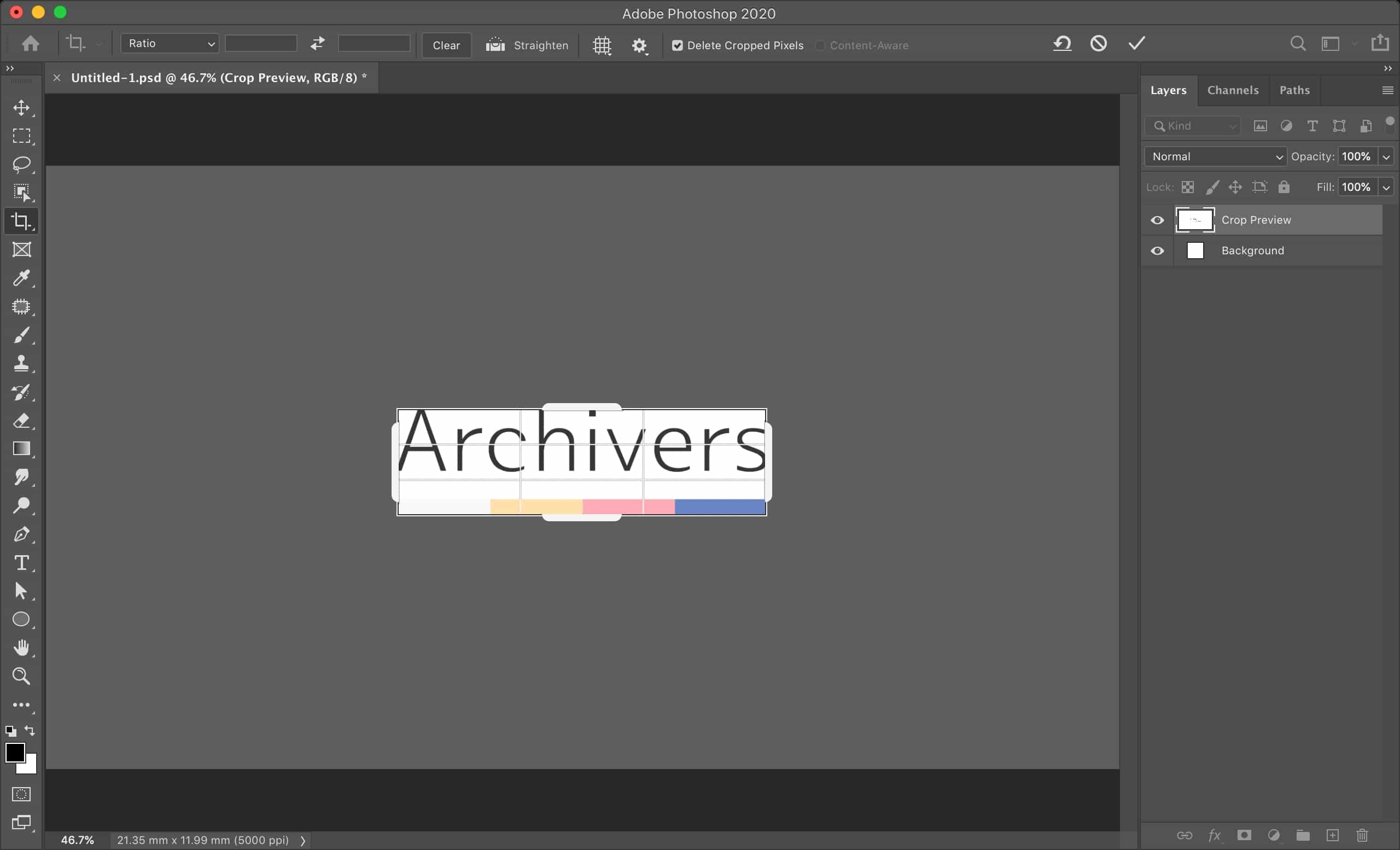
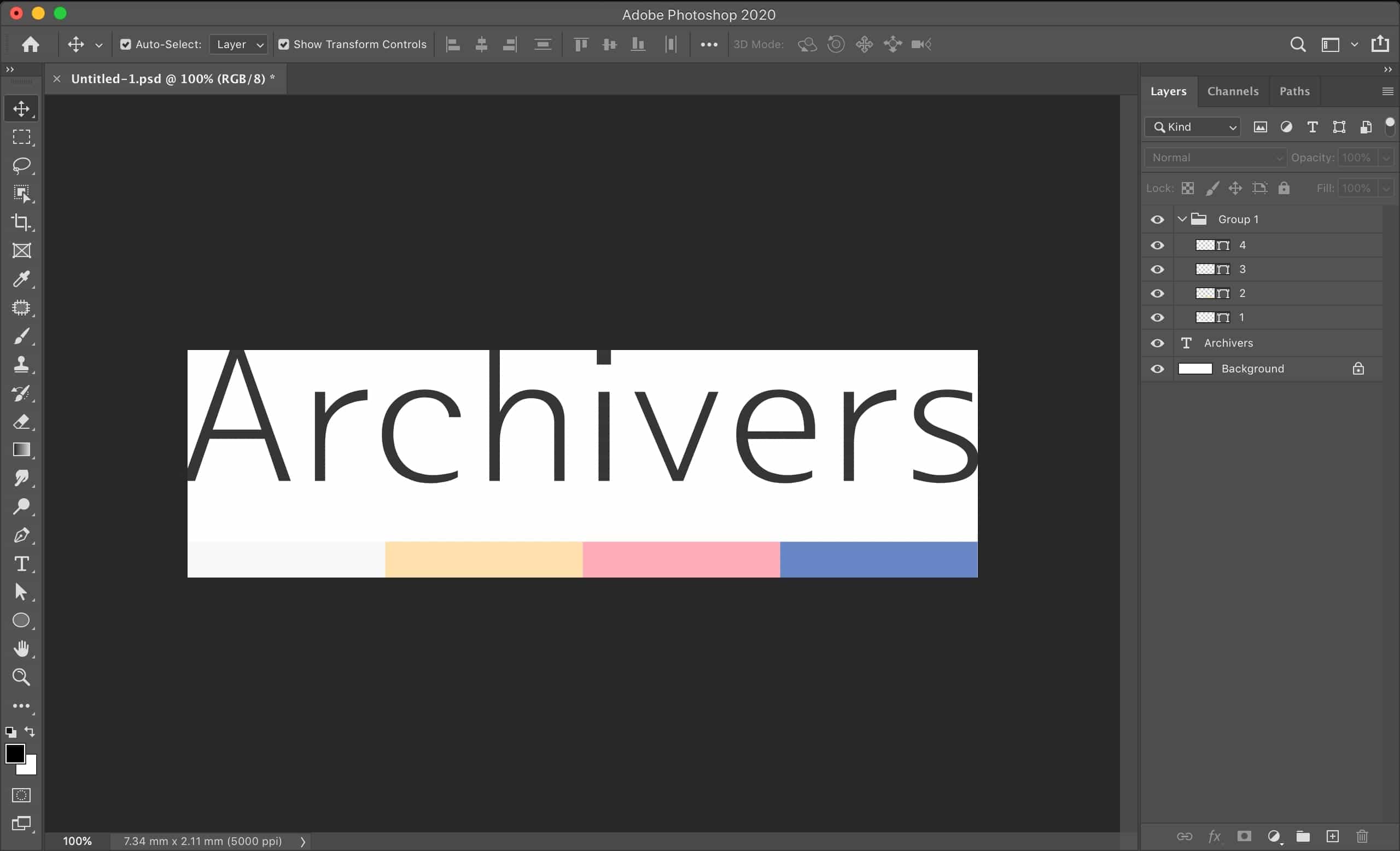
이번에는 Trim 기능으로 흰 배경을 잘라내 보겠습니다.
상단 메뉴의 [Image]-[Trim]을 선택합니다.
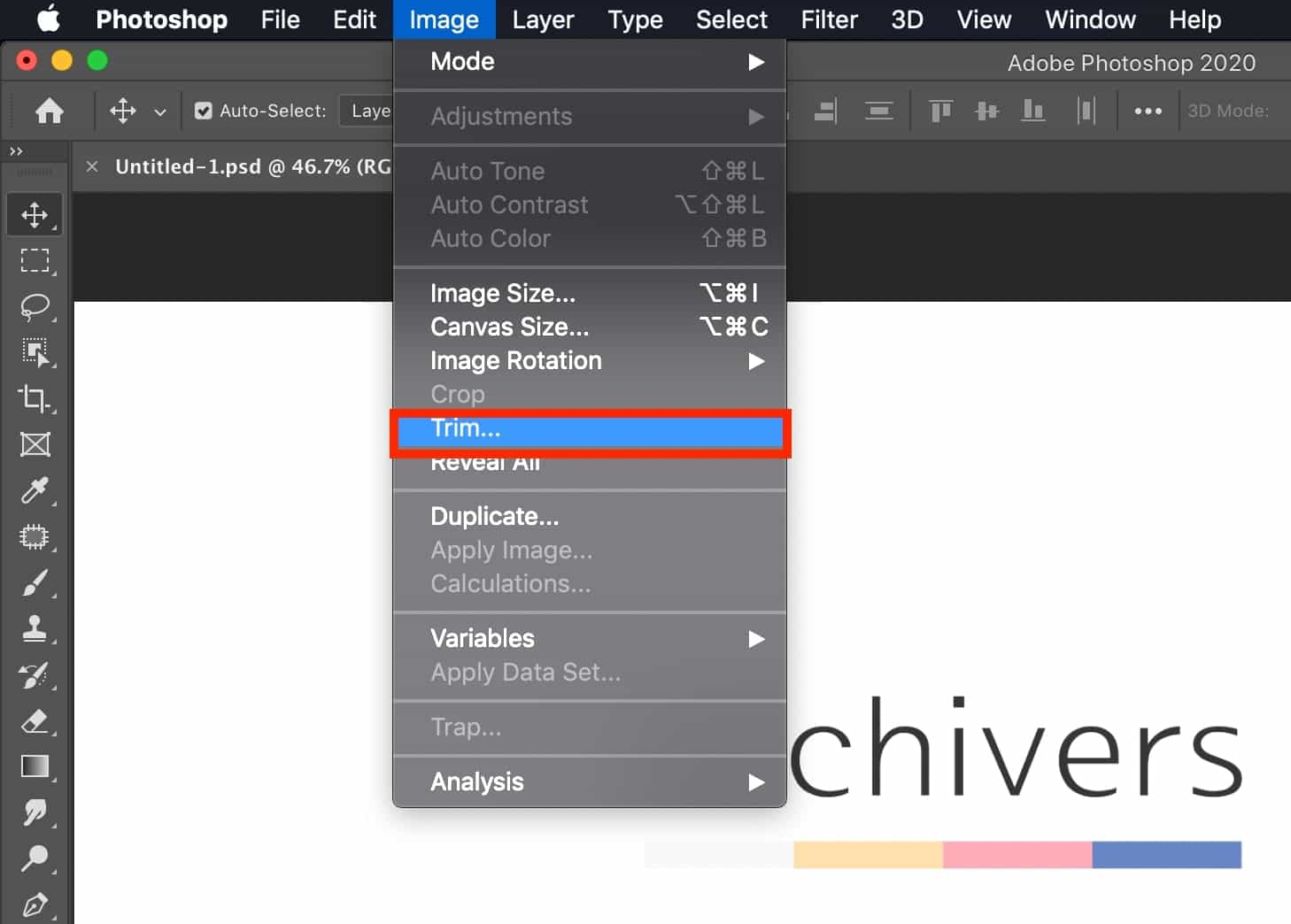
Trim 기능을 실행하면 다음과 같은 창이 뜹니다.
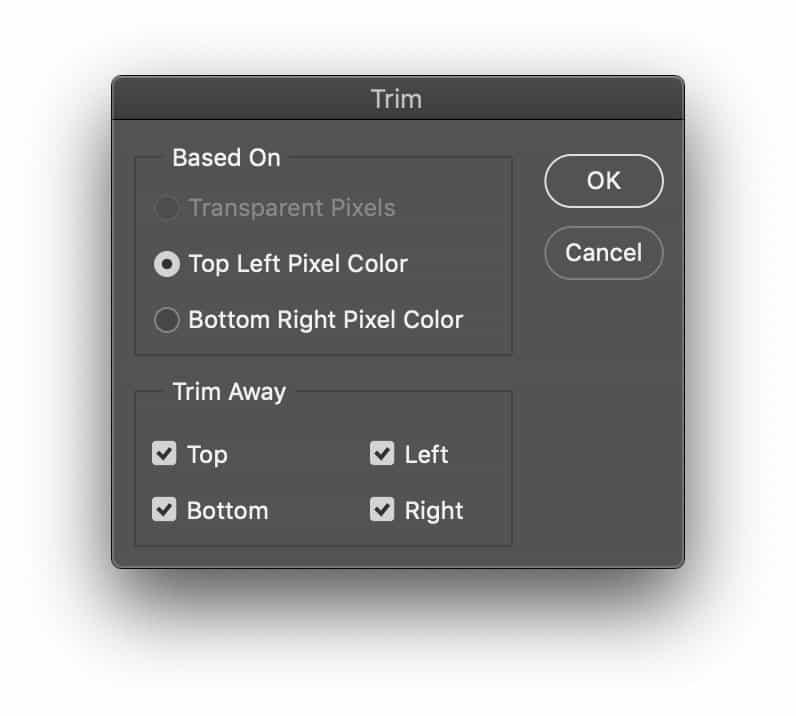
Based On:
- Transparent Pixels
- Top Left Pixel Color
- Bottom Right Pixel Color
Trim Away:
- Top
- Bottom
- Left
- Right
- 투명한 픽셀들이나
- 좌측 상단의 픽셀 색상이나
- 우측 하단의 픽셀 색상을
기준으로
- 위
- 아래
- 왼쪽
- 오른쪽
을 잘라냅니다.
'Archivers' 로고는 흰 배경을 가지고 있으므로, [투명한 픽셀] 옵션은 비활성화되어 있습니다.
흰 배경을 잘라내고 싶다면 [좌측 상단의 픽셀 색상]이나 [우측 하단의 픽셀 색상] 중 하나를 선택하면 됩니다.
좌측 상단의 픽셀과 우측 하단의 픽셀 모두 흰색이므로 어느 것을 선택하든 결과는 같습니다.
그리고 'Archivers' 로고의 상하좌우를 둘러싸고 있는 흰 배경을 잘라낼 것이므로, [Trim Away]에서는 상하좌우를 모두 선택합니다.

[OK]를 선택하면 'Archivers' 로고만 남고 흰 배경은 없어졌습니다.
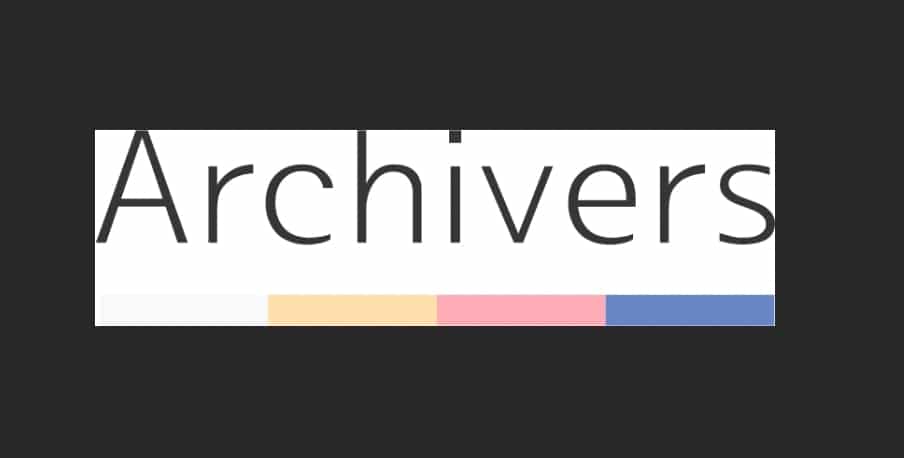
Crop 기능을 사용할 때는 사용자가 모서리의 핸들을 사용하여 직접 잘라내야 하기 때문에 시간도 걸리고 실수도 발생할 수 있습니다.
그러나 Trim 기능을 사용하면 훨씬 더 빠르고 정확하게 잘라내기 작업을 할 수 있습니다.
3-1. Trim 기능 사용하기 - 추가 예제 1
이번에는 투명한 배경을 잘라내 보겠습니다.
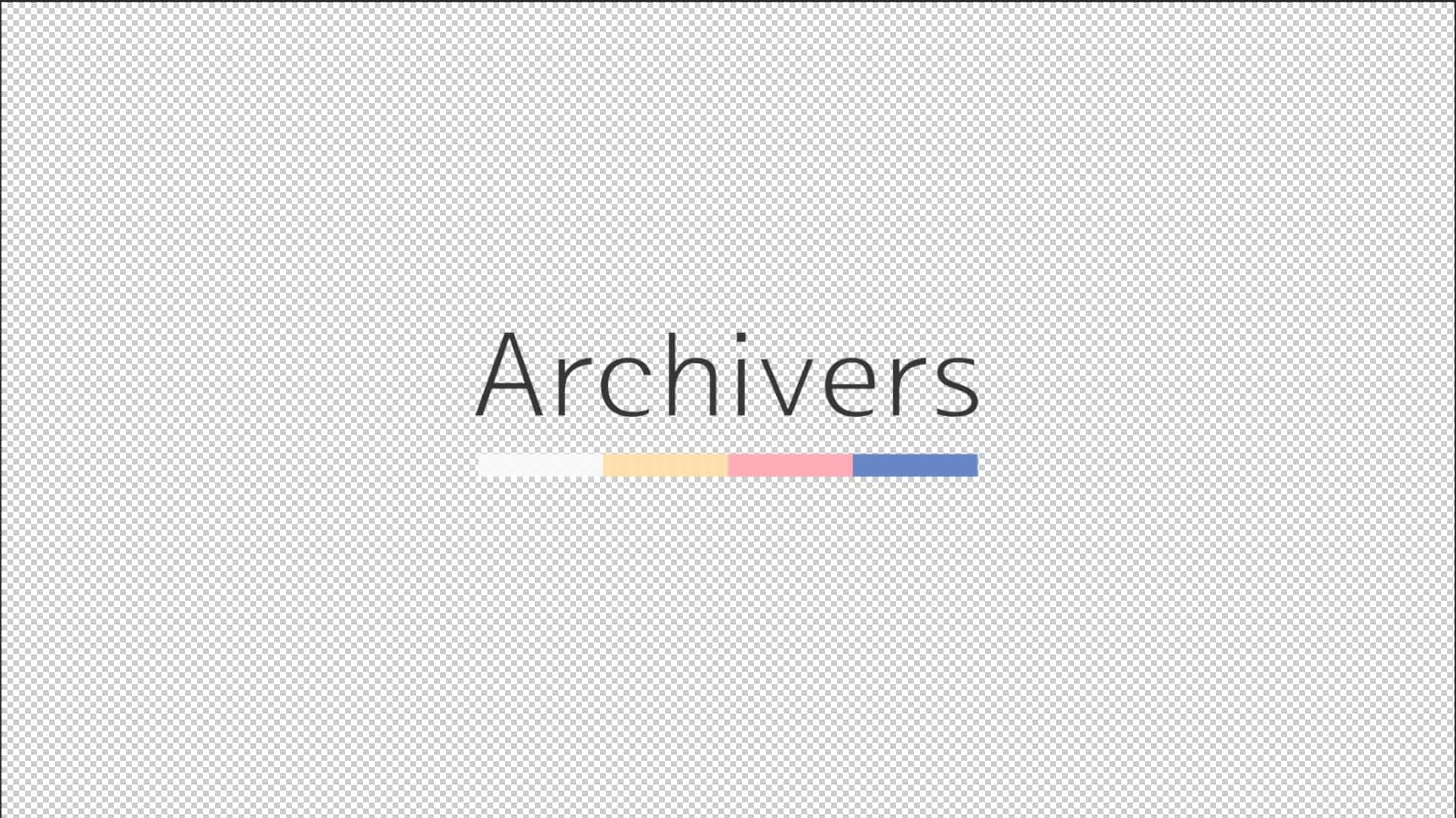
상단 메뉴의 [Image]-[Trim]을 선택합니다.
[Transparent Pixels] 옵션을 선택하고 [OK]를 선택합니다.
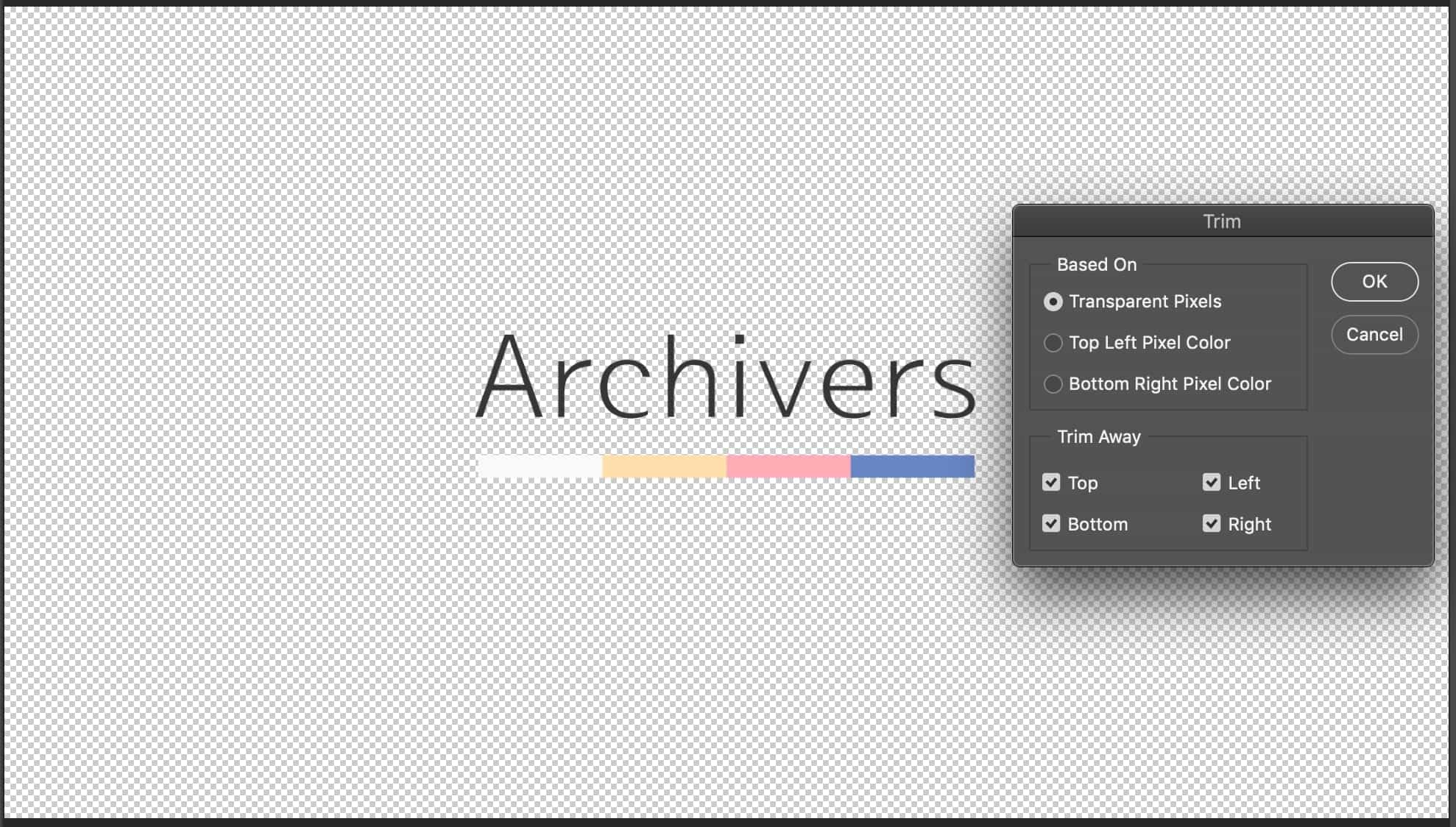
큰 수고를 들일 필요 없이 잘라내기가 끝났습니다.
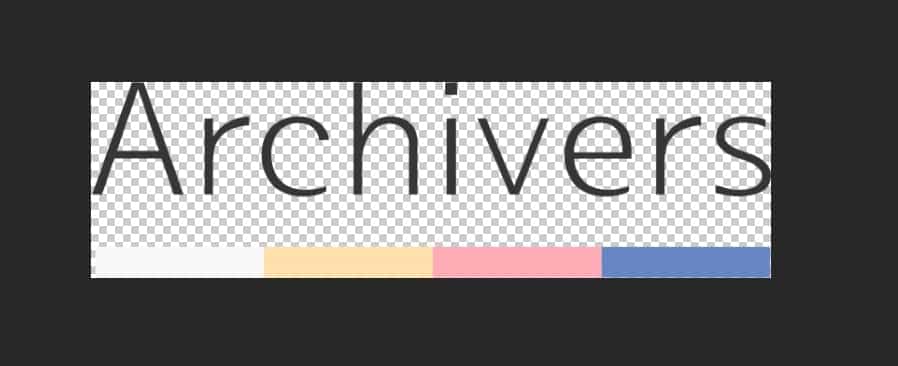
3-2. Trim 기능 사용하기 - 추가 예제 2
흰색이 아닌 다른 색 배경도 Trim 기능을 사용하면 됩니다.
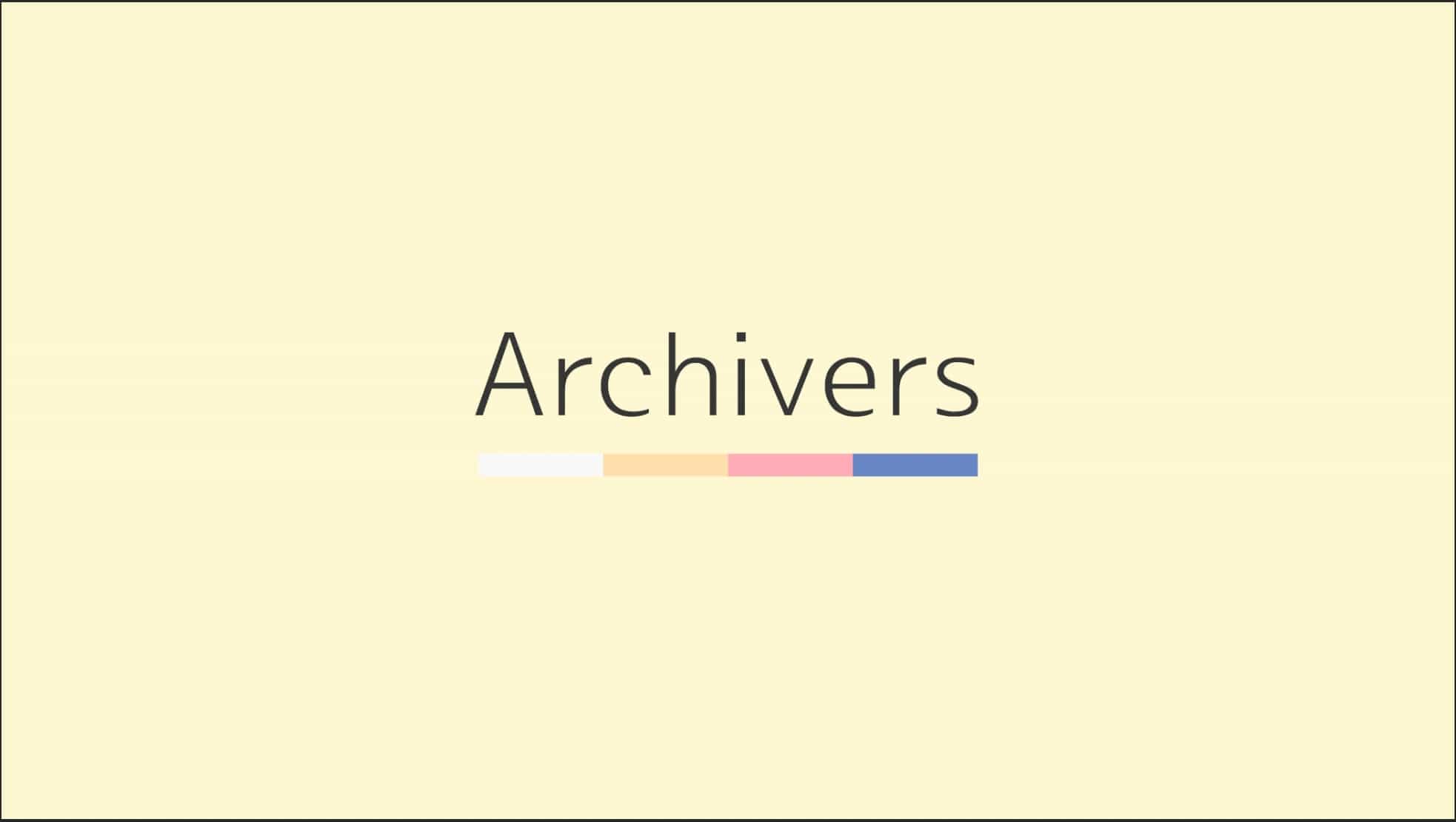
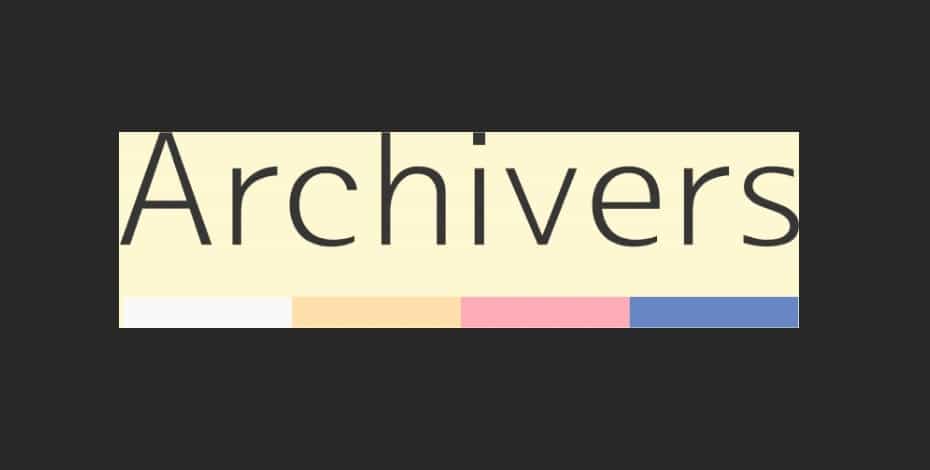
3-3. Trim 기능 사용하기 - 추가 예제 3
Q. 꼭 로고가 정중앙에 있어야 하나요?
A. 어디든 상관없습니다.

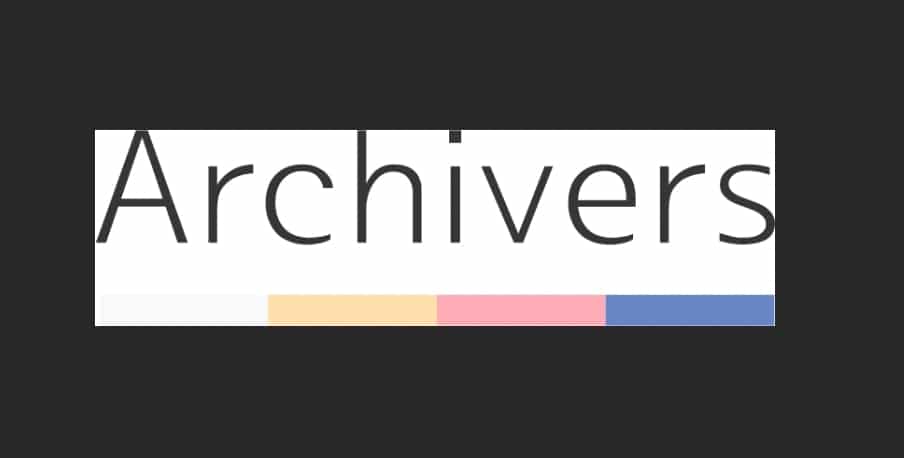
3-4. Trim 기능 사용하기 - 추가 예제 4
Q. 이미지가 꼭 사각형 형태이어야 하나요?
A. 어떤 형태든 상관없습니다.
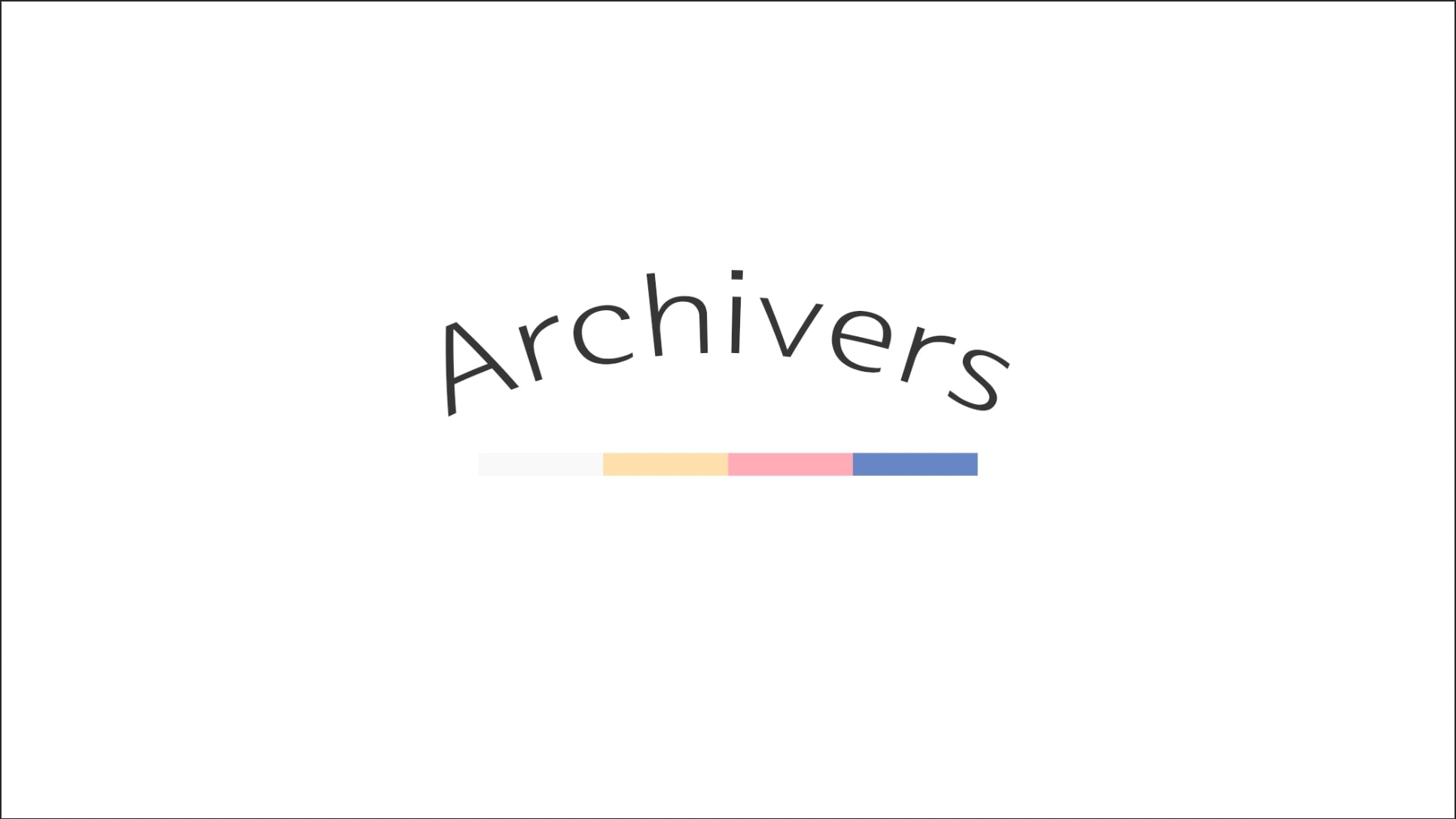
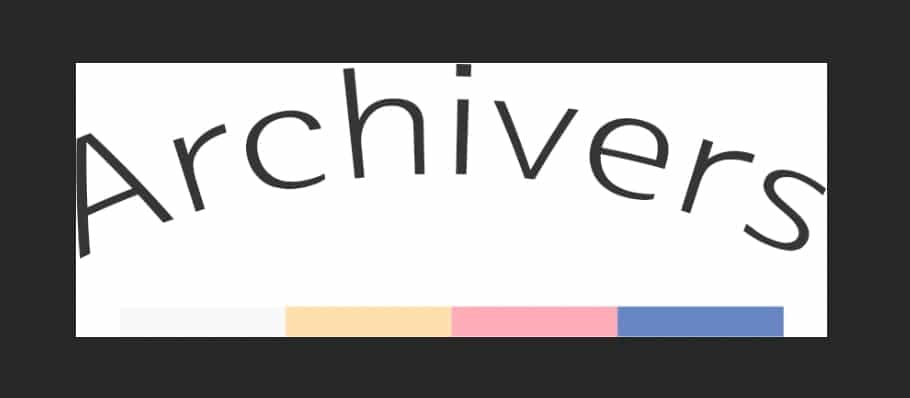
3-5. Trim 기능 사용하기 - 추가 예제 5
Q. 테두리가 있는 이미지의 테두리 부분만 잘라내고 싶어요.
A. 위 예제처럼 잘라내시면 됩니다.
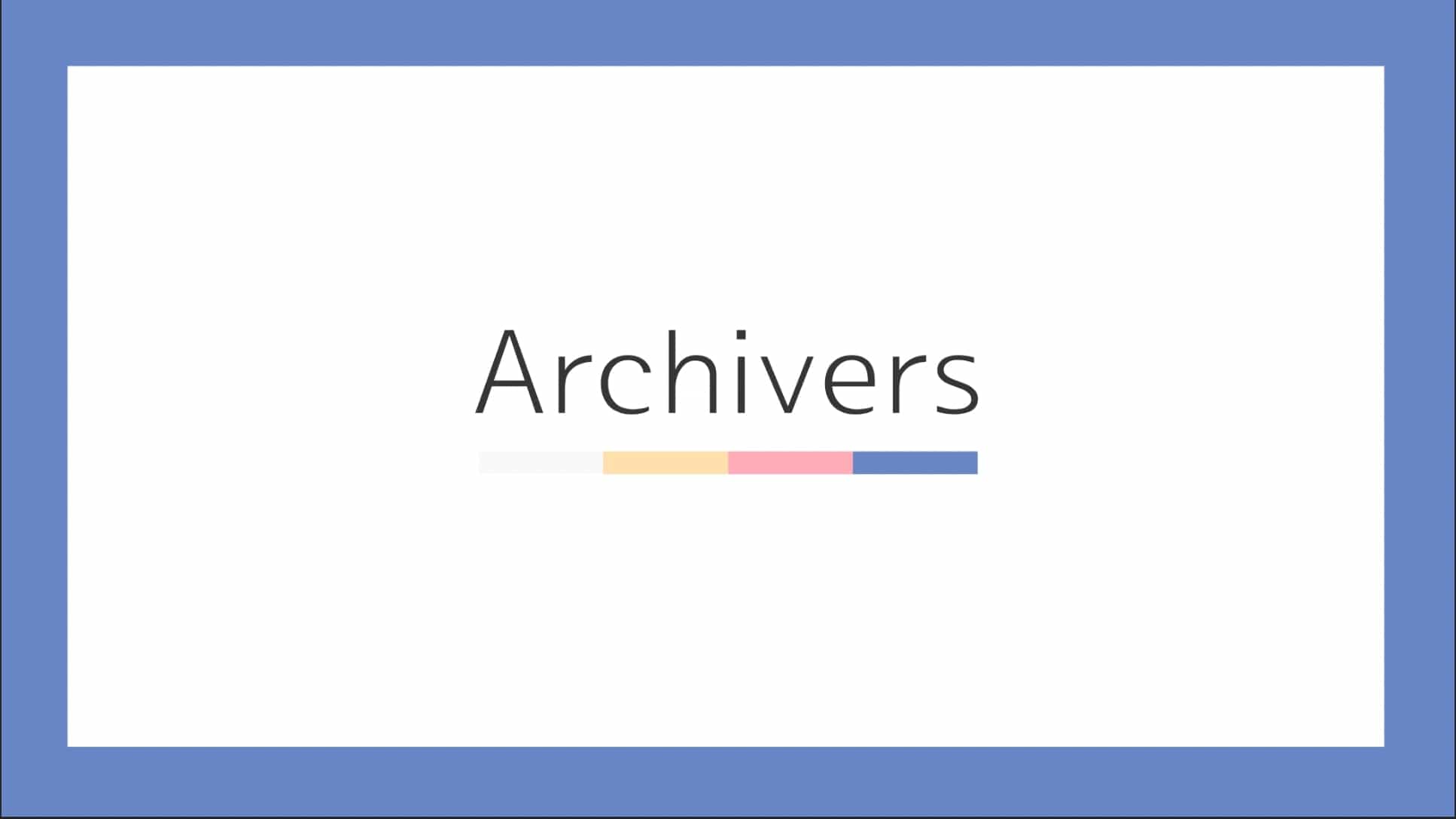
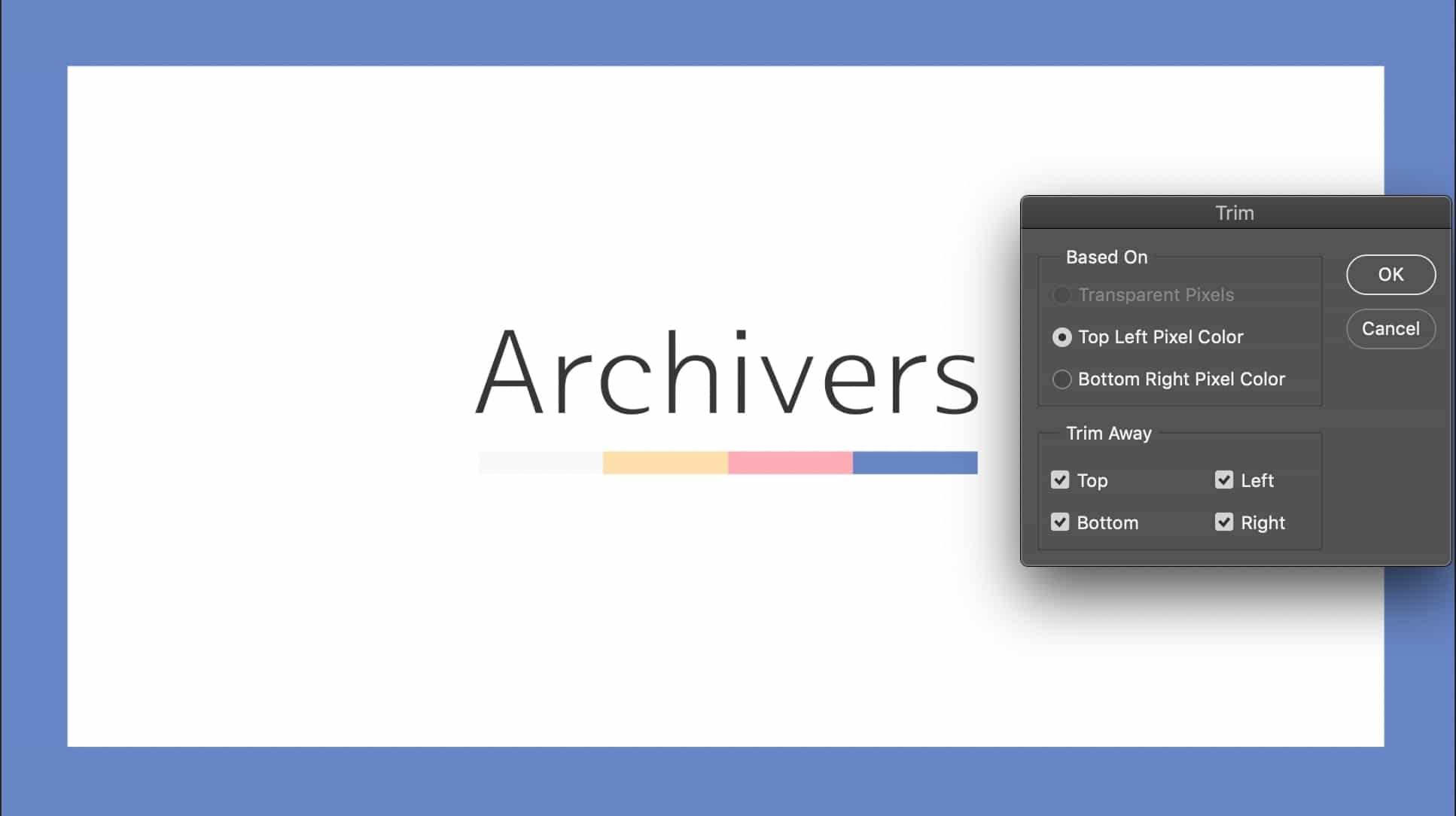

3-6. Trim 기능 사용하기 - 추가 예제 6
Q. 위, 아래의 테두리는 남기고 좌우의 테두리는 잘라내고 싶어요.
A. [Left]와 [Right]만 선택하면 됩니다.
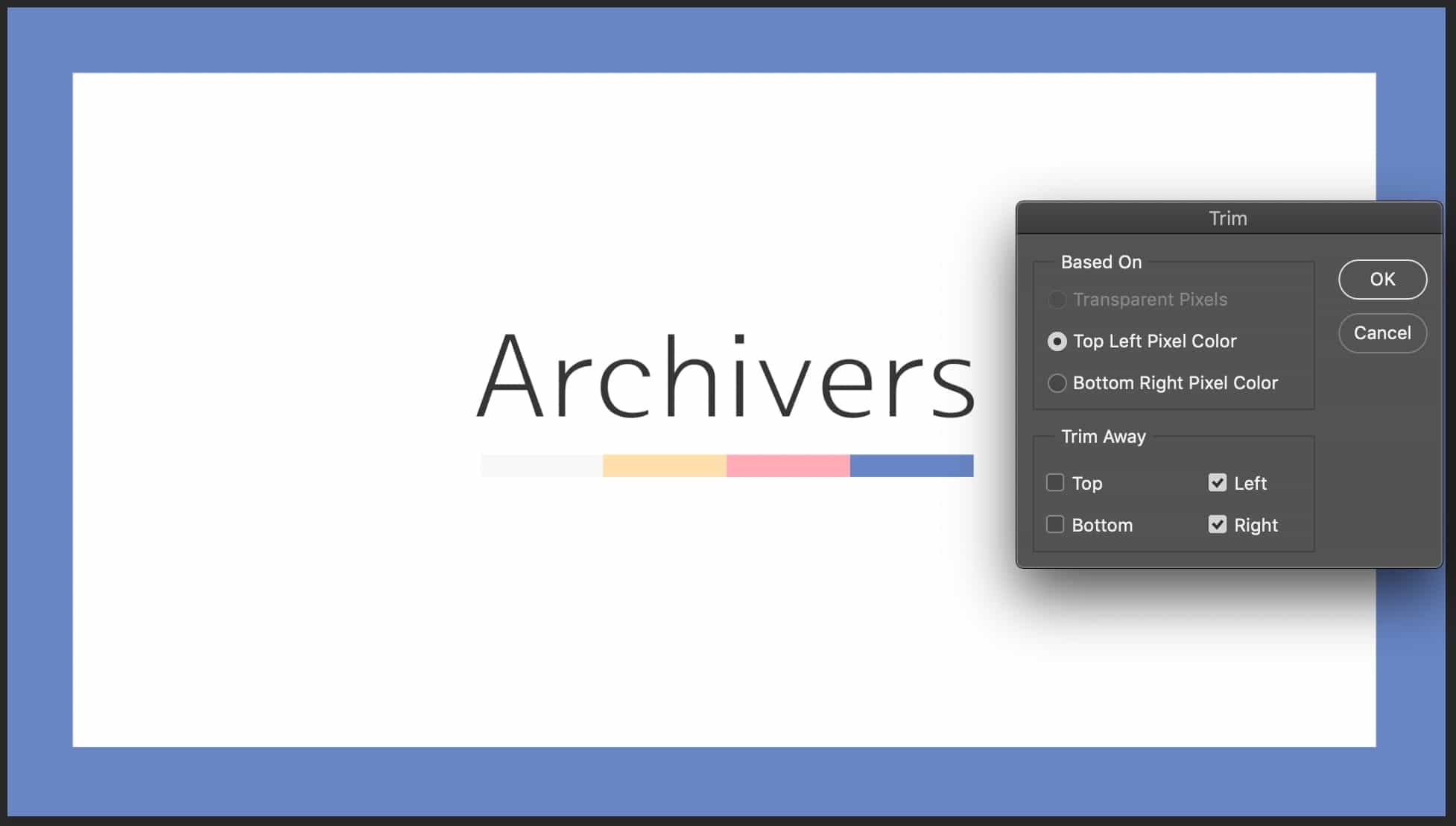

* 이 글은 Adobe Photoshop 2020 버전을 기준으로 작성하였습니다.
'디자인 팁 > Photoshop' 카테고리의 다른 글
| 포토샵 Crop 툴로 이미지 자르는 방법 - 똑바르게 하기와 오버레이 안내선 (Straighten & Overlay) (0) | 2020.07.20 |
|---|---|
| 포토샵 Crop 툴로 이미지 자르는 방법 - 종횡비 (Aspect Ratio) (0) | 2020.07.20 |
| 포토샵 레이어 순서 정돈하는 방법 (Arrange) (0) | 2020.07.17 |
| 포토샵 가우시안 흐림 효과 적용하는 방법 (Gaussian Blur) (0) | 2020.07.16 |
| 포토샵 레이어 및 그룹 연결하는 방법 (Link Layers) (0) | 2020.07.16 |




댓글