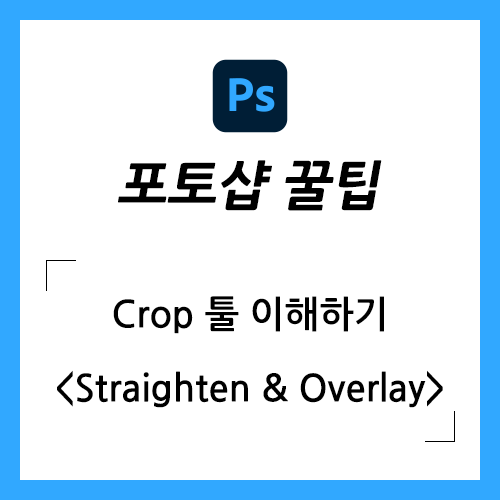
이번 시간에는 지난 포스팅에 이어서 크롭 툴에 대해 알아보겠습니다.
지난번 포스팅에서는 크롭 툴의 종횡비(Aspect Ratio)를 다루었다면, 이번 포스팅에서는 크롭 툴의 똑바르게 하기(Straighten)와 오버레이 안내선(Overlay) 기능을 다루겠습니다.
2-2. 똑바르게 하기(Straighten)
사진을 찍고 난 뒤에 확인해 보면 수평이 맞지 않는 경우가 종종 있습니다.
이러한 경우에 크롭 툴을 사용하면 손쉽게 수평을 맞출 수 있습니다.
조금 과장되긴 했지만, 아래에 수평이 맞지 않는 사진이 있습니다.
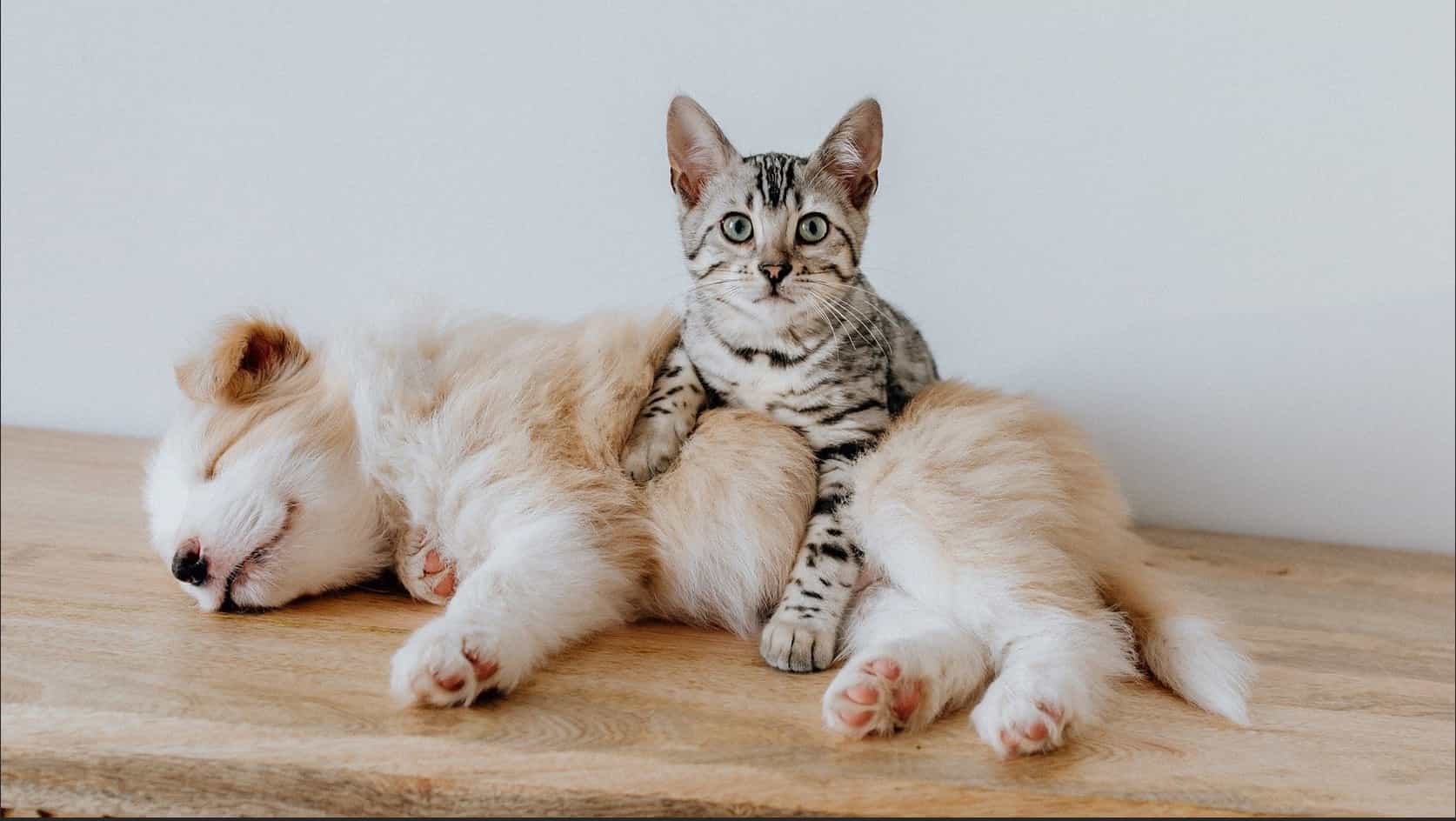
[Straighten]을 선택합니다.

[Straighten] 글자 옆의 수평계가 활성화되면서, 마우스 커서도 수평계 아이콘으로 바뀌었습니다.
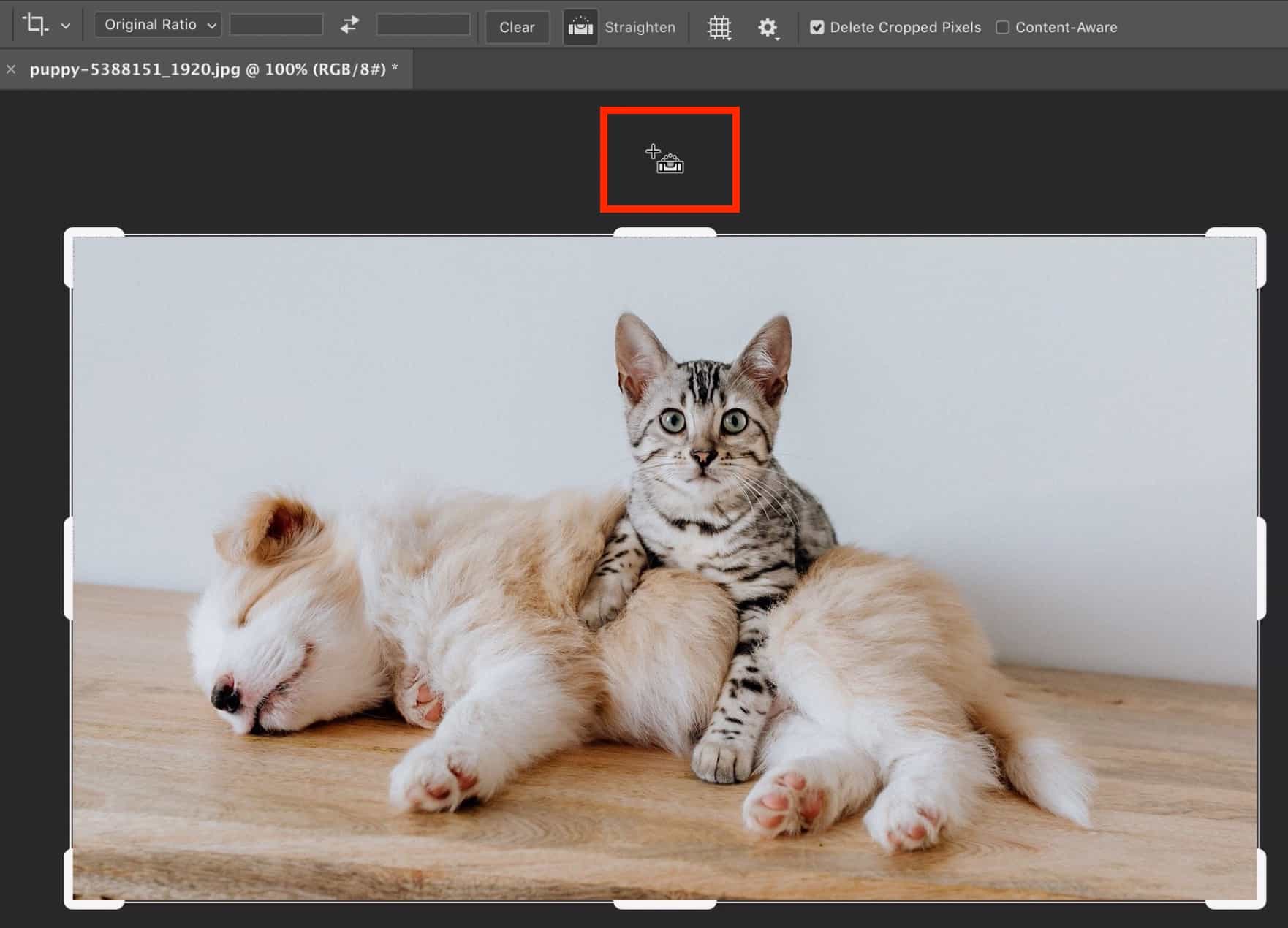
이제 수평계 커서를 통해 사진에서 수평을 맞추고자 하는 기준을 지정해야 합니다.
아래 사진에서는 마룻바닥과 벽이 만나는 선을 기준으로 수평을 맞추겠습니다.
마룻바닥과 벽이 만나는 지점을 한 곳 클릭한 뒤 수평계 커서를 움직여서 다른 한 곳을 클릭하면 됩니다.
선을 똑바로 긋기 위해서는 [Shift] 키를 누른 채 수평계 커서를 움직이면 됩니다.
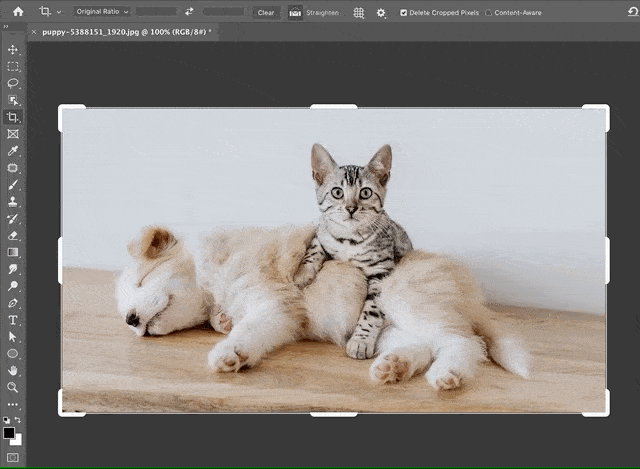
2-3. 오버레이 안내선(Overlay)
오버레이 안내선은 사진의 구도를 잡을 때 참고할 수 있는 안내선을 설정하는 기능입니다.

- Rule of Thirds: 삼등분 법칙
- Grid: 그리드(격자)
- Diagonal: 대각선
- Triangle: 삼각형 선
- Golden Ratio: 황금비
- Golden Spiral: 황금 나선
- Auto Show Overlay: 모서리 핸들을 조작하여 사진을 크롭 할 때만 오버레이를 표시합니다.
- Always Show Overlay: 오버레이를 항상 표시합니다.
- Never Show Overlay: 오버레이를 표시하지 않습니다.
- Cycle Overlay: 오버레이 목록의 오버레이를 번갈아 가면서 표시합니다.
- Cycle Orientation: [Triangle]이나 [Golden Spiral]을 선택하면 활성화되며, 오버레이의 방향을 회전시킵니다.
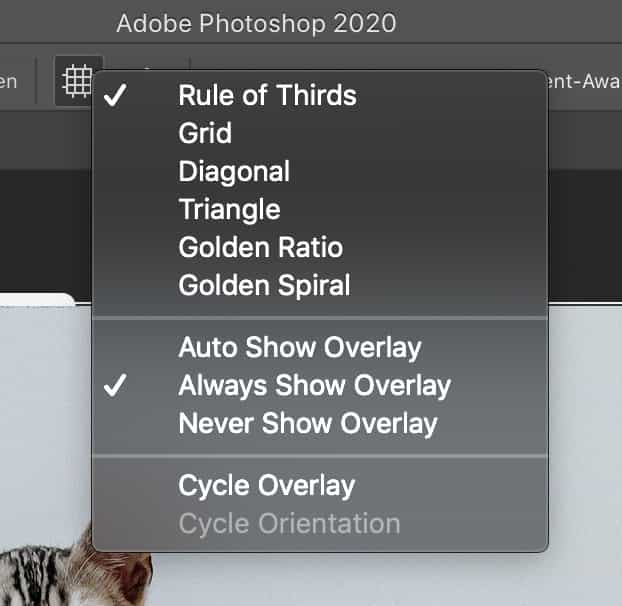

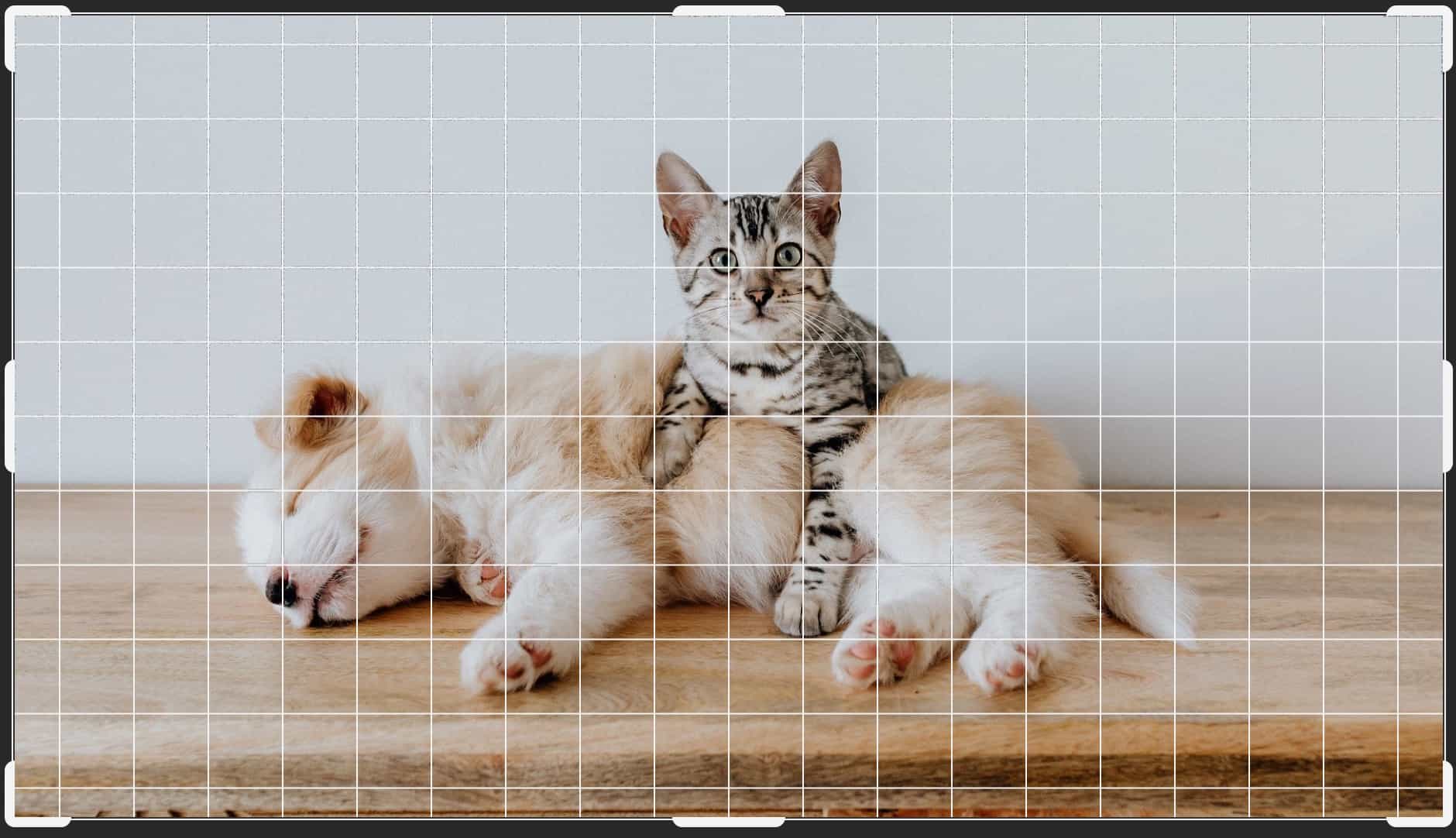
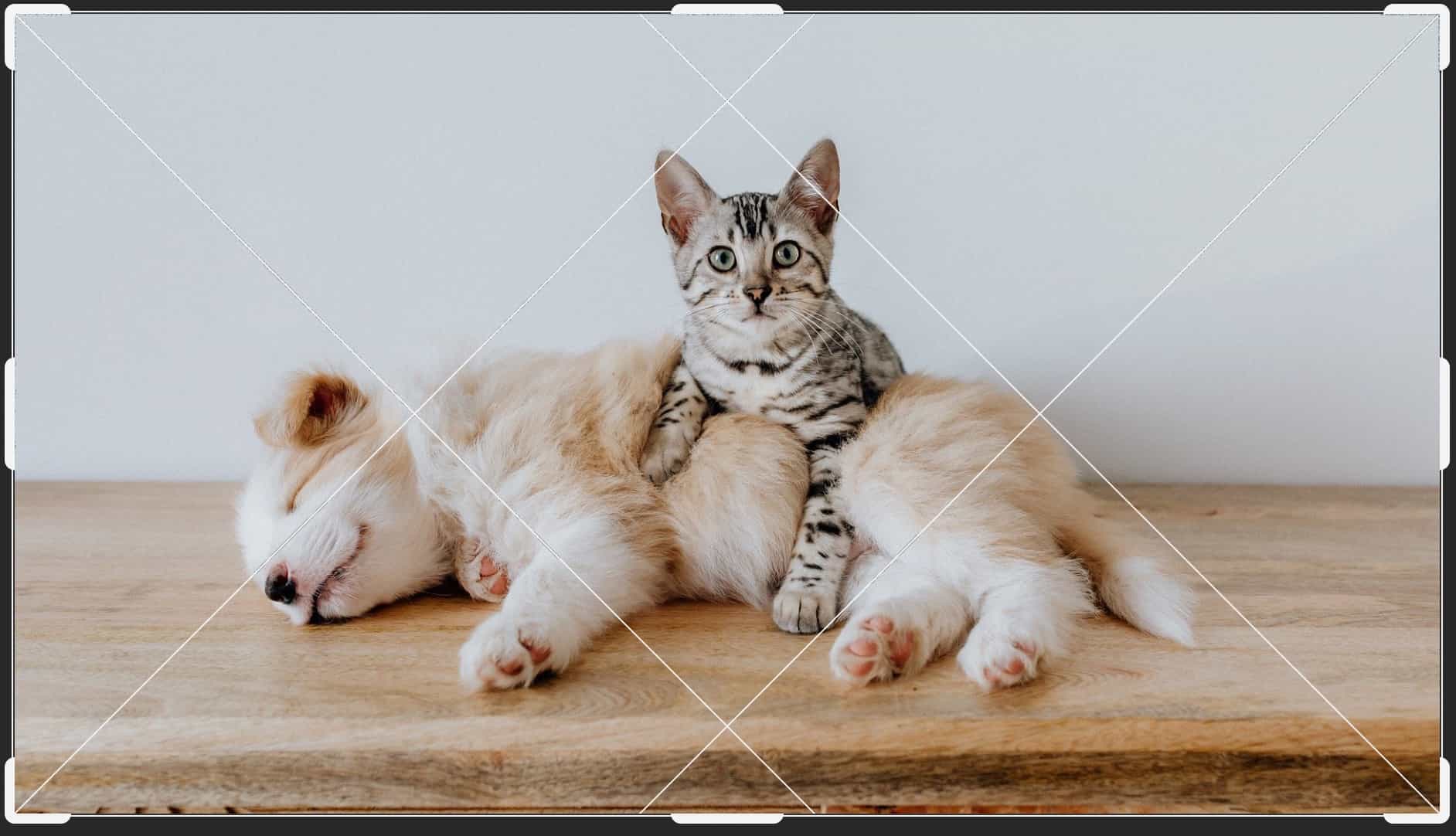

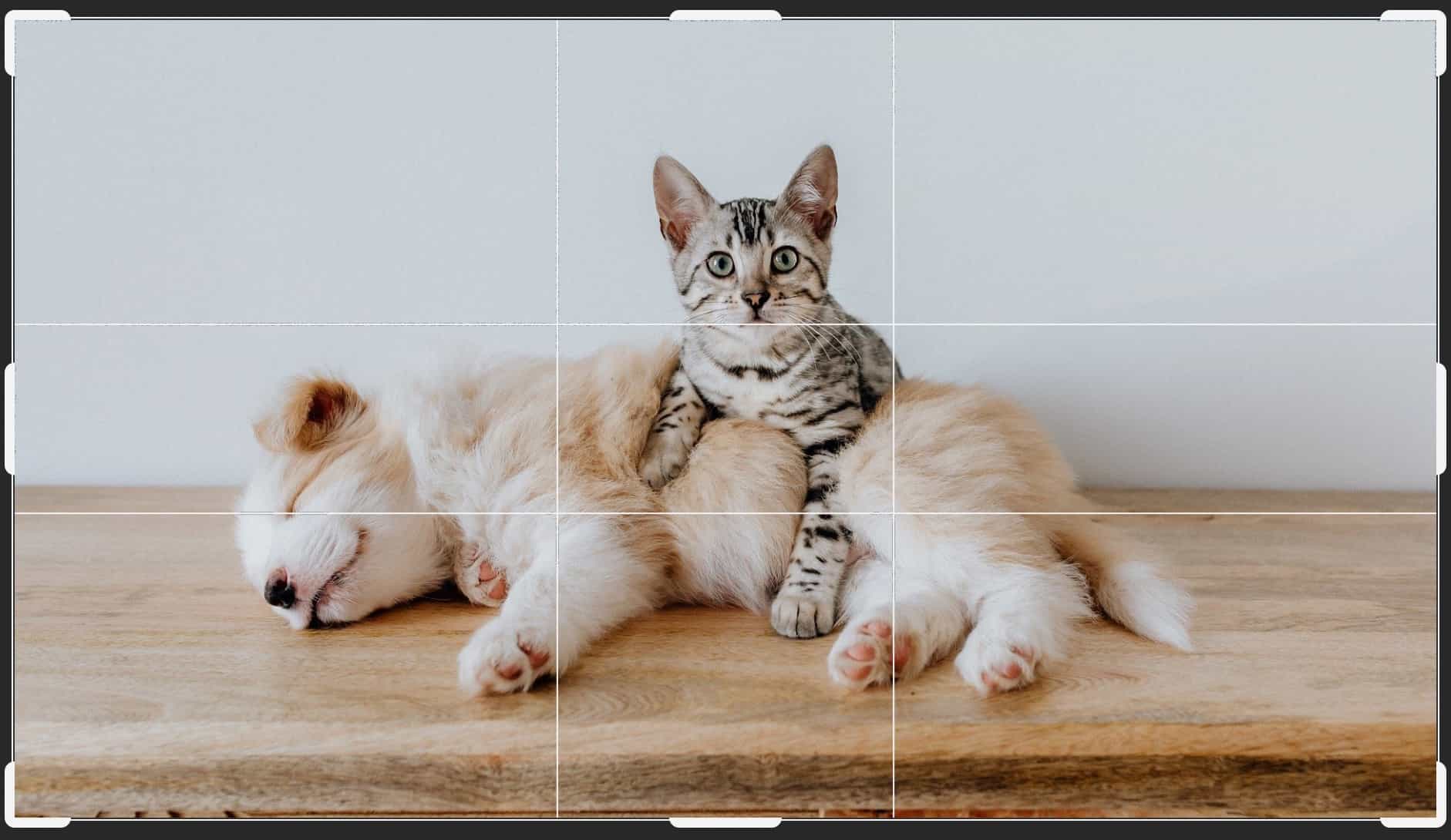

[Triangle]이나 [Golden Spiral]을 선택하면 [Overlay Orientation] 옵션이 활성화됩니다.
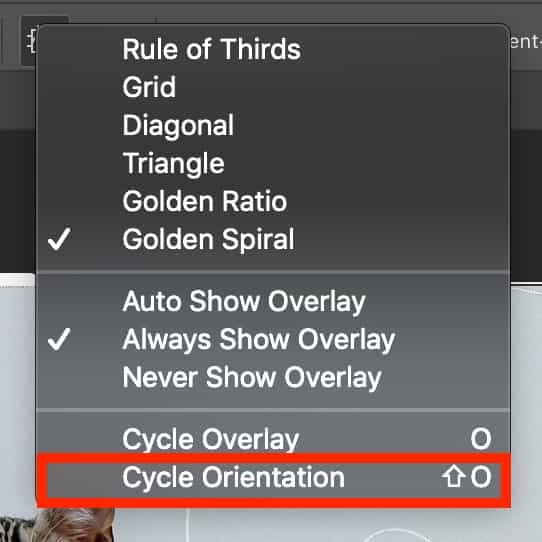
[Overlay Orientation]을 선택하니 [Golden Spiral]의 방향이 회전하였습니다.

[Auto Show Overlay]를 선택하면, 평소에는 오버레이가 표시되지 않다가 모서리 핸들을 조작하여 사진을 크롭 할 때만 오버레이가 표시됩니다.
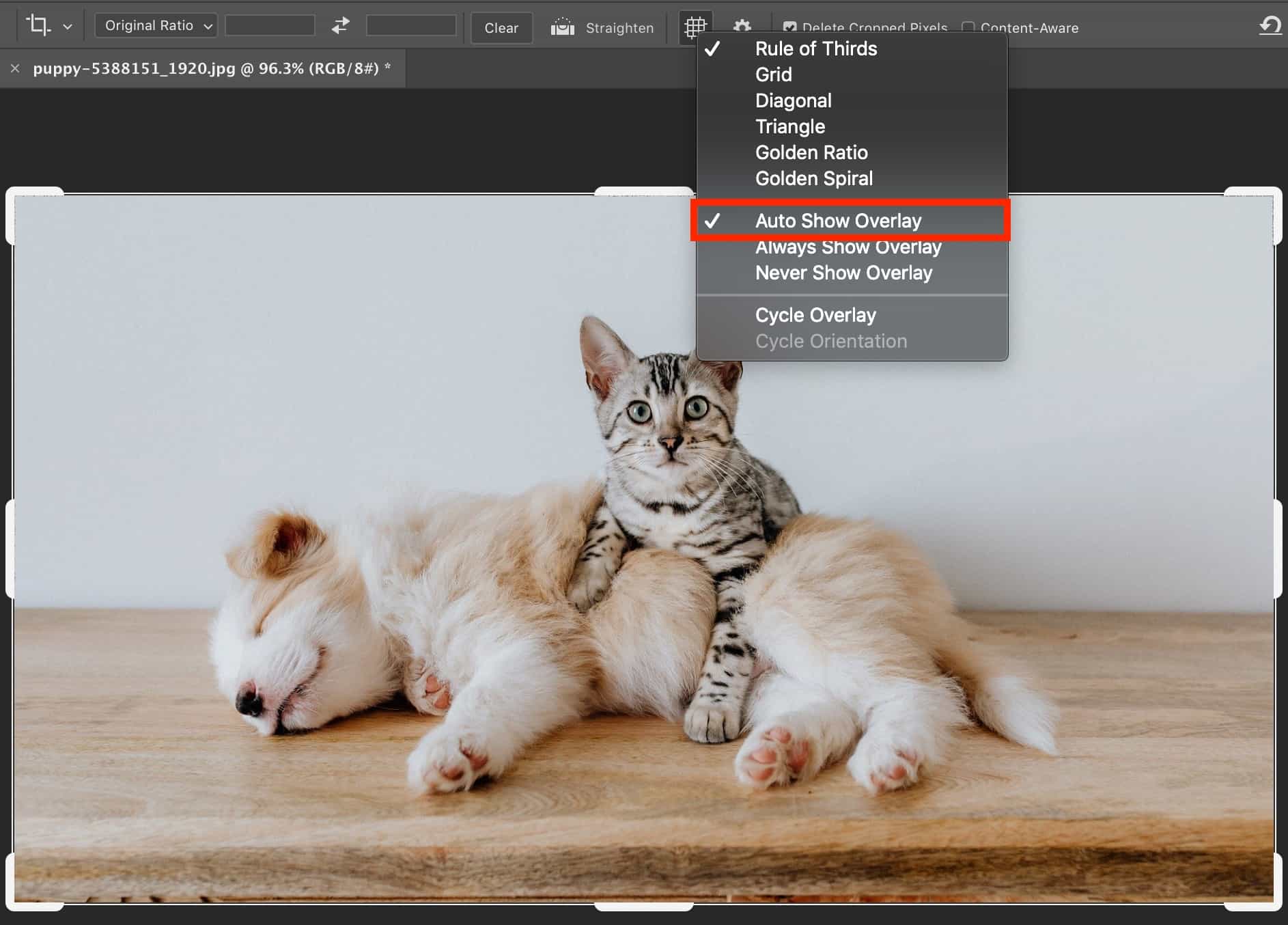
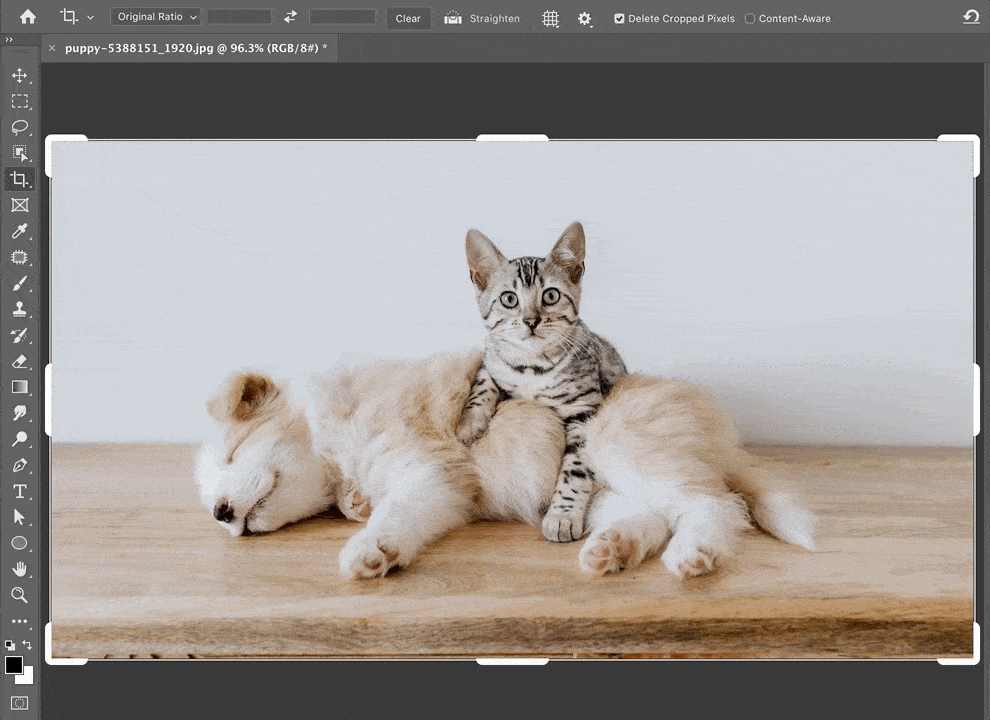
2-4. 자르기 옵션
나머지 옵션에 대한 설명은 다음 포스팅에서 다루겠습니다.
* 이 글은 Adobe Photoshop 2020 버전을 기준으로 작성하였습니다.
'디자인 팁 > Photoshop' 카테고리의 다른 글
| 어도비 포토샵 다운로드 방법 비교 (무료 다운로드 vs. 무료 체험 vs. 정기 구독 vs. 영구 라이선스 구매) (0) | 2023.05.29 |
|---|---|
| 포토샵 Crop 툴로 이미지 자르는 방법 - 자르기 옵션 및 내용 인식 (Content-Aware) (0) | 2020.07.22 |
| 포토샵 Crop 툴로 이미지 자르는 방법 - 종횡비 (Aspect Ratio) (0) | 2020.07.20 |
| 포토샵 이미지 여백 없애는 방법 (Trim) (0) | 2020.07.19 |
| 포토샵 레이어 순서 정돈하는 방법 (Arrange) (0) | 2020.07.17 |




댓글