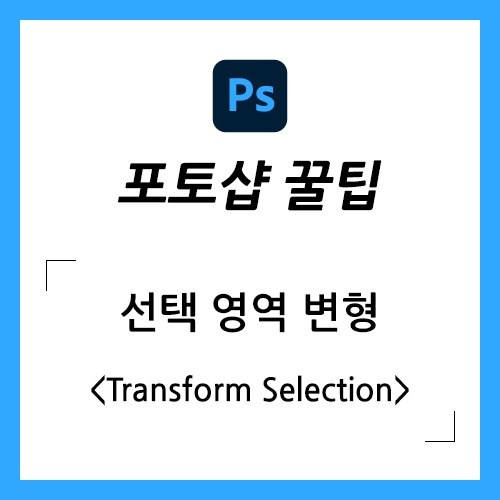
선택 영역 변형(Transform Selection) 기능은 주로 선택 윤곽 도구(Marquee tool)를 사용하여 특정 영역을 선택한 뒤, 이 영역의 선택 범위를 변형할 때 사용합니다.
아래에 열기구 사진이 있습니다.
사각형 선택 윤곽(Rectangular Marquee tool) 기능을 사용하여 영역을 선택해 보겠습니다.
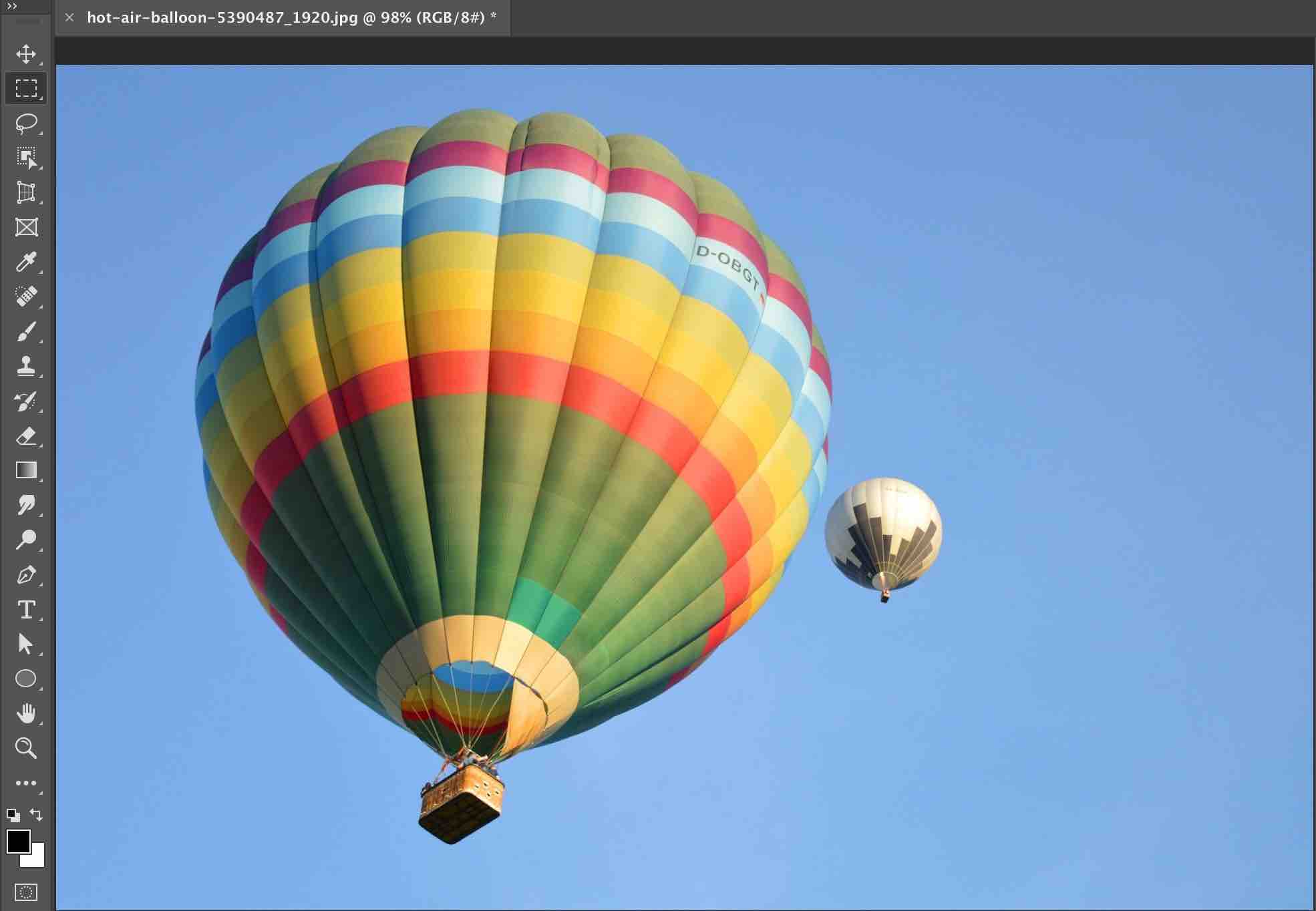

그러나 선택한 영역이 열기구를 온전히 담지 못하여 아쉬움이 남습니다.
이때 선택을 해제(Deselect)하고 다시 선택 영역을 지정할 수도 있지만, 선택 영역 변형(Transform Selection) 기능으로 선택 영역을 손쉽게 수정할 수도 있습니다.
상단 메뉴의 [Select]-[Transform Selection]을 선택합니다.
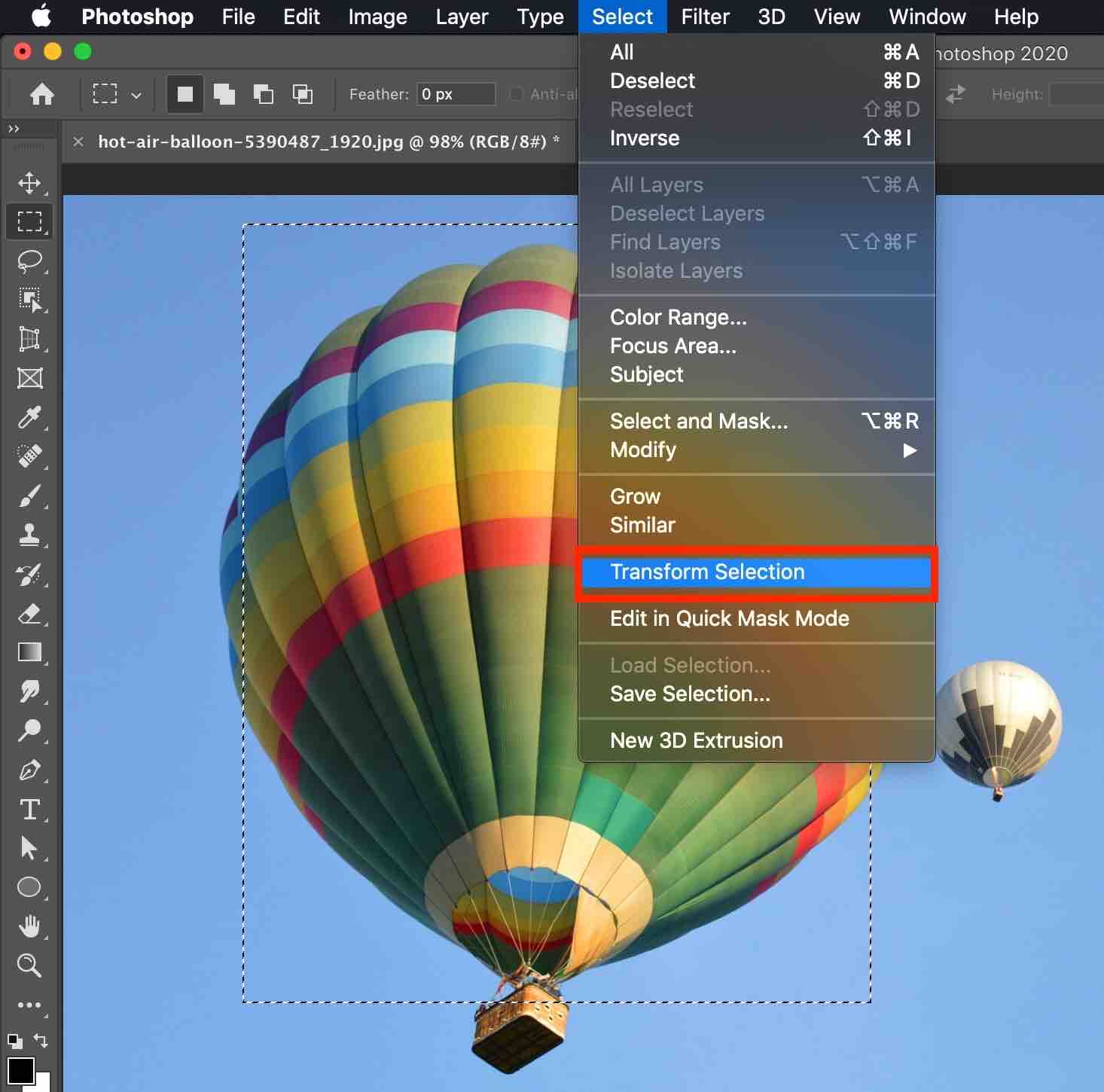
또는, 오른쪽 클릭 후 [Transform Selection]을 선택해도 됩니다.
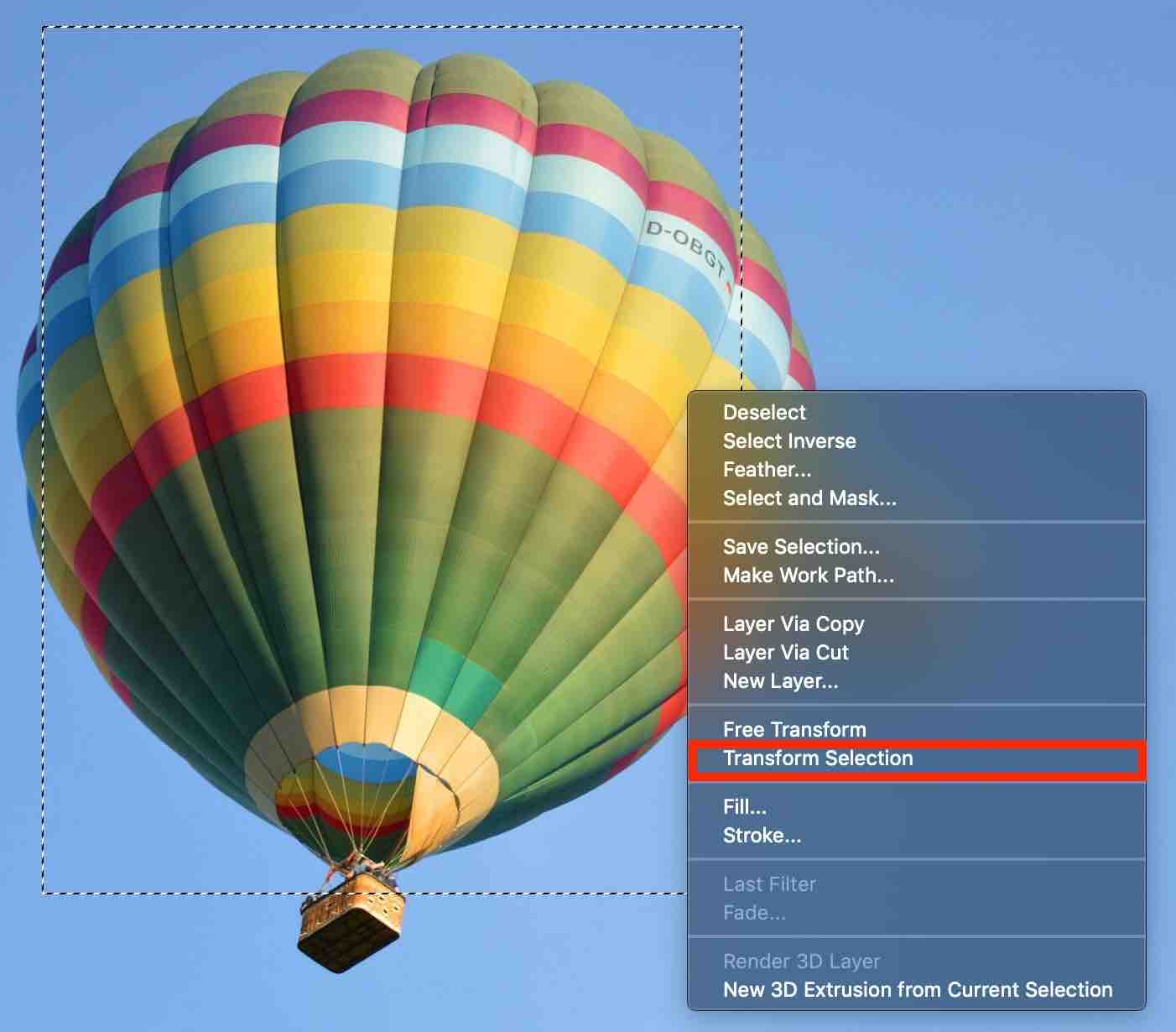
해당 기능을 실행하자 줄무늬 윤곽선이 실선으로 바뀌었습니다.
또한, 상단에 변형(Transform) 옵션 막대가 표시되었습니다.
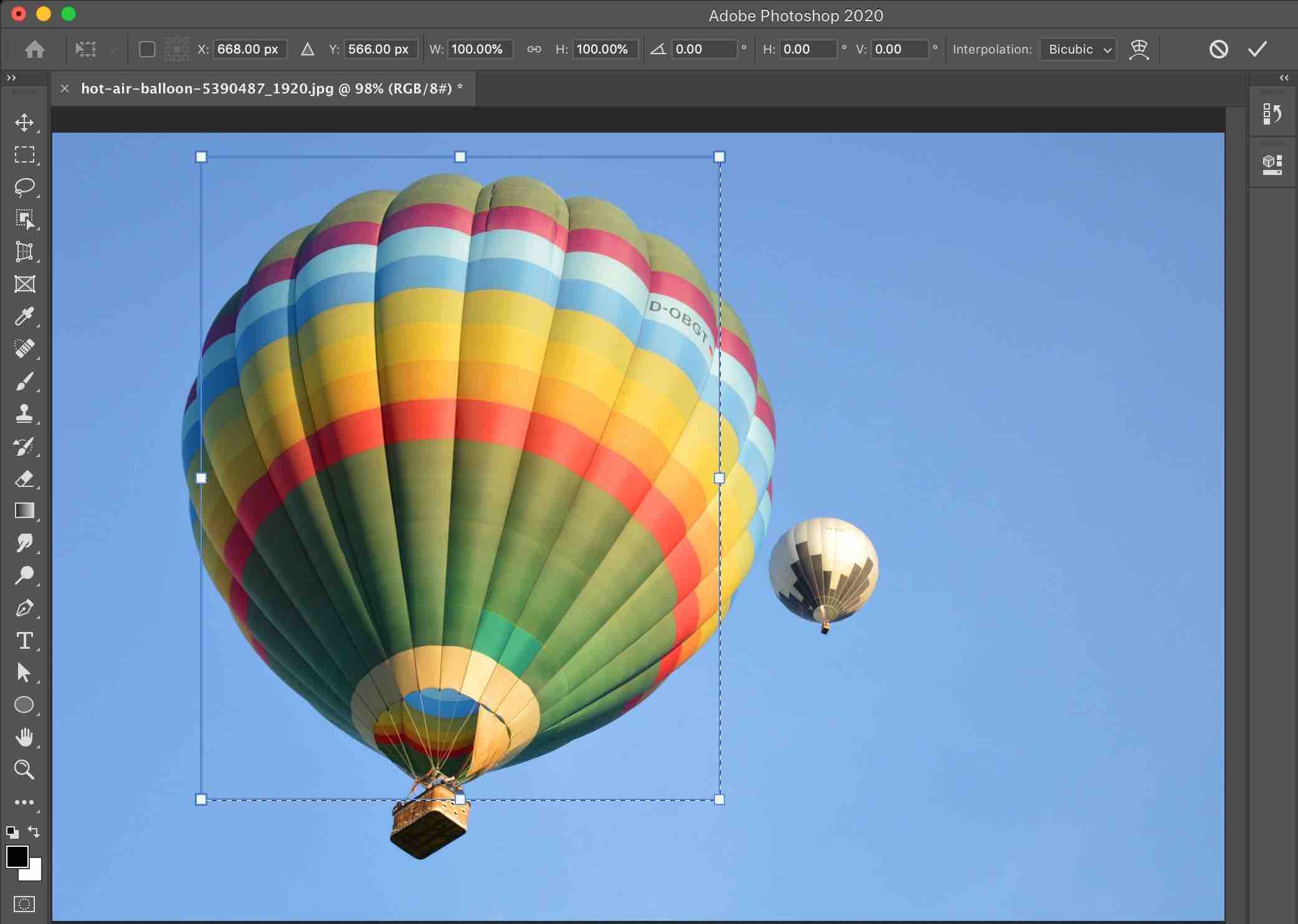
원하는 방향으로 선택 영역을 잡아 당겨서 선택 영역을 변형할 수 있습니다.
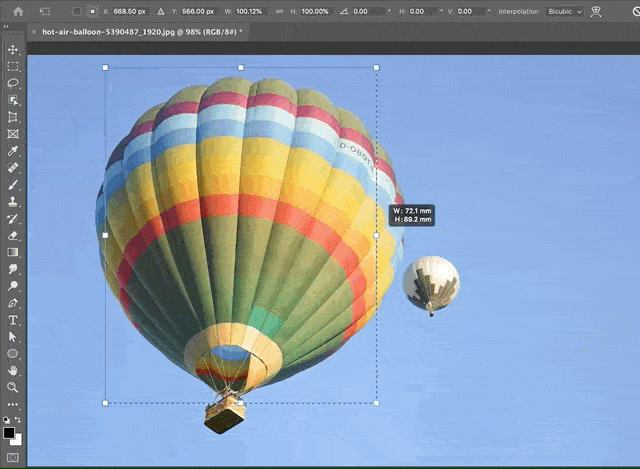
또는, 상단의 옵션 막대에 수치를 직접 입력하여 선택 영역을 다양한 형태로 변형할 수도 있습니다.
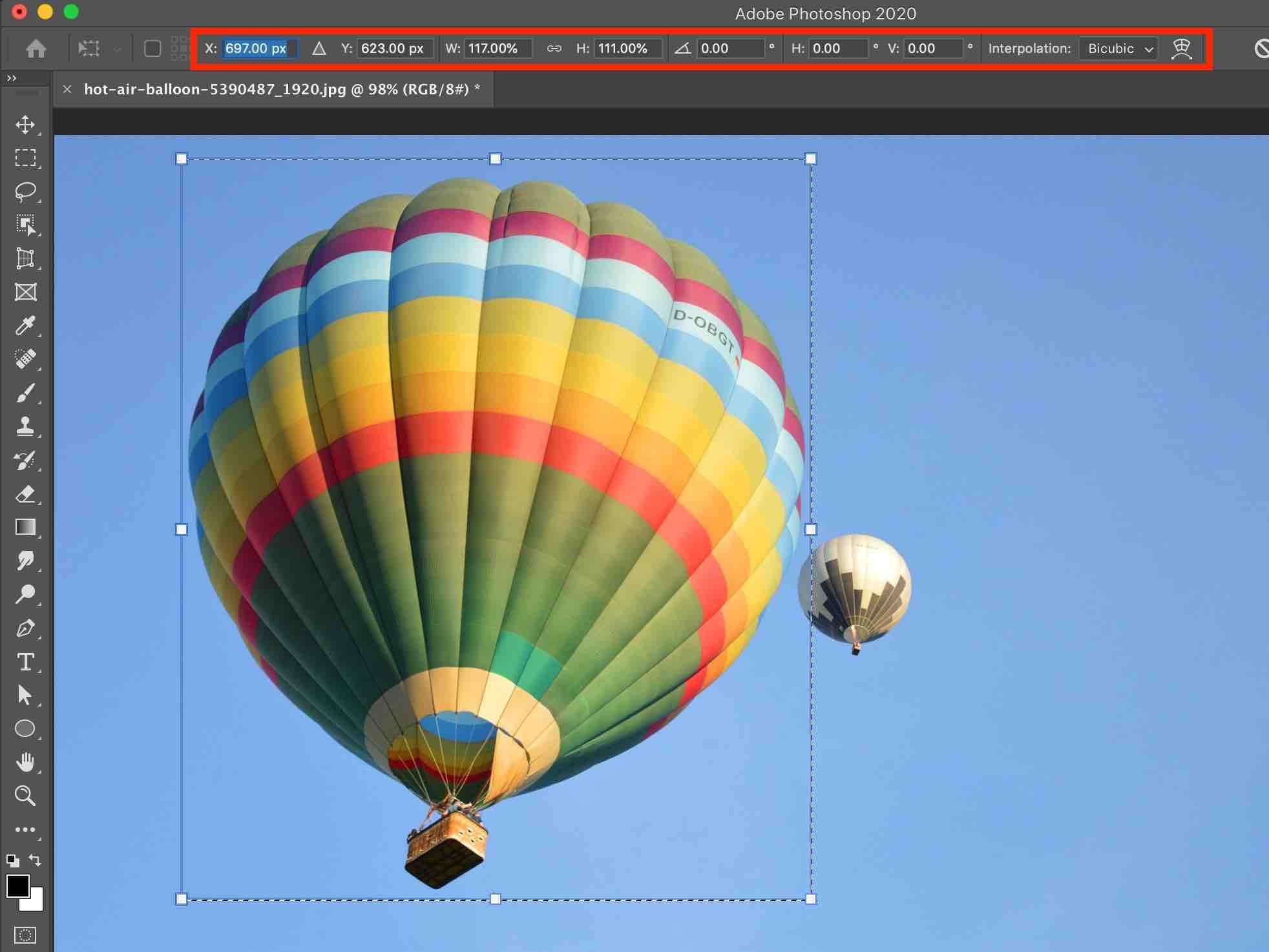
그렇다면 만약 영역을 선택한 뒤, 선택 영역 변형(Transform Selection) 기능 대신, 자유 변형(Free Transform) 기능을 실행한다면 어떤 일이 벌어질까요?
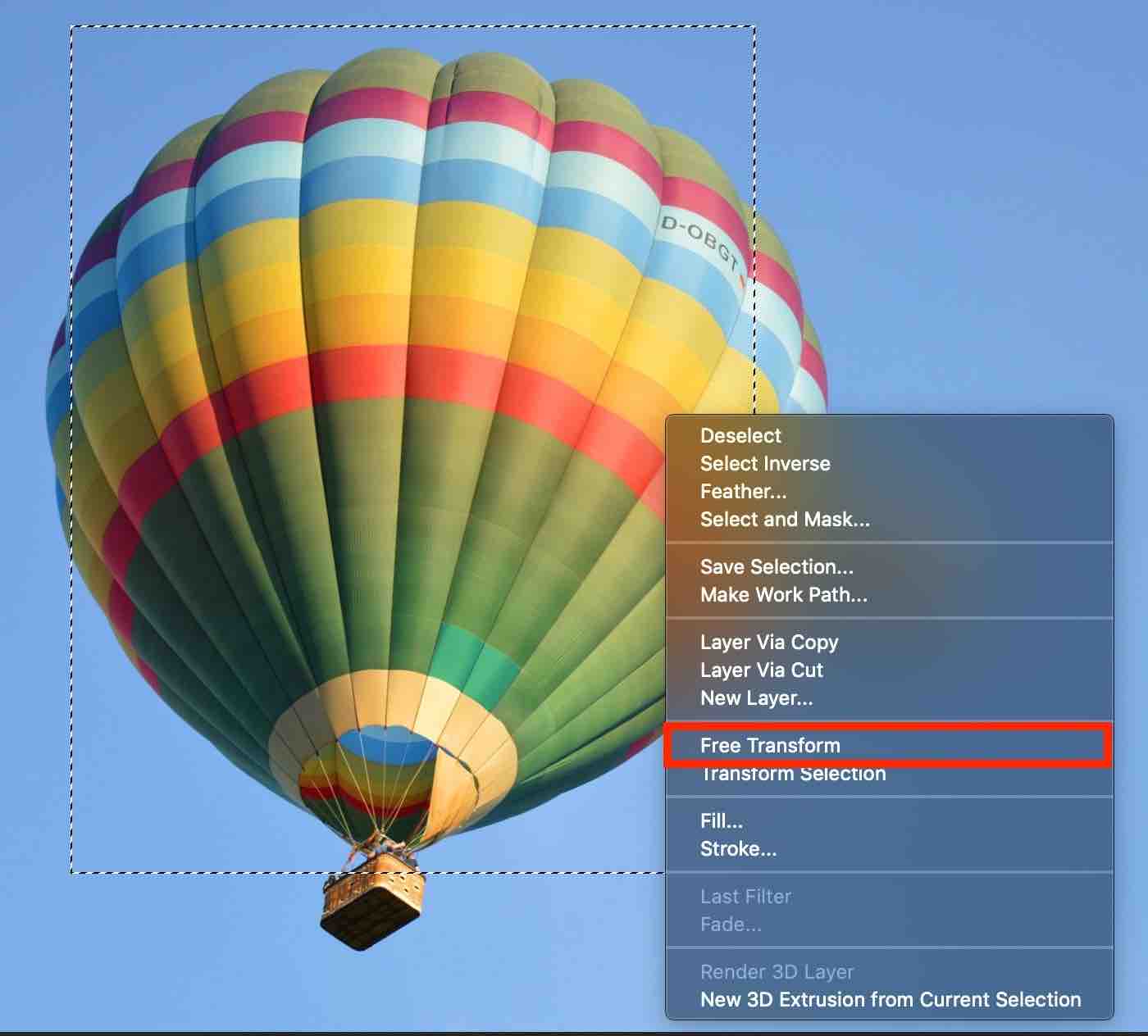
자유 변형(Free Transform) 기능을 실행하니 선택 영역 변형(Transform Selection) 기능을 실행했을 때와 다른 점을 알아차리기 어렵습니다.
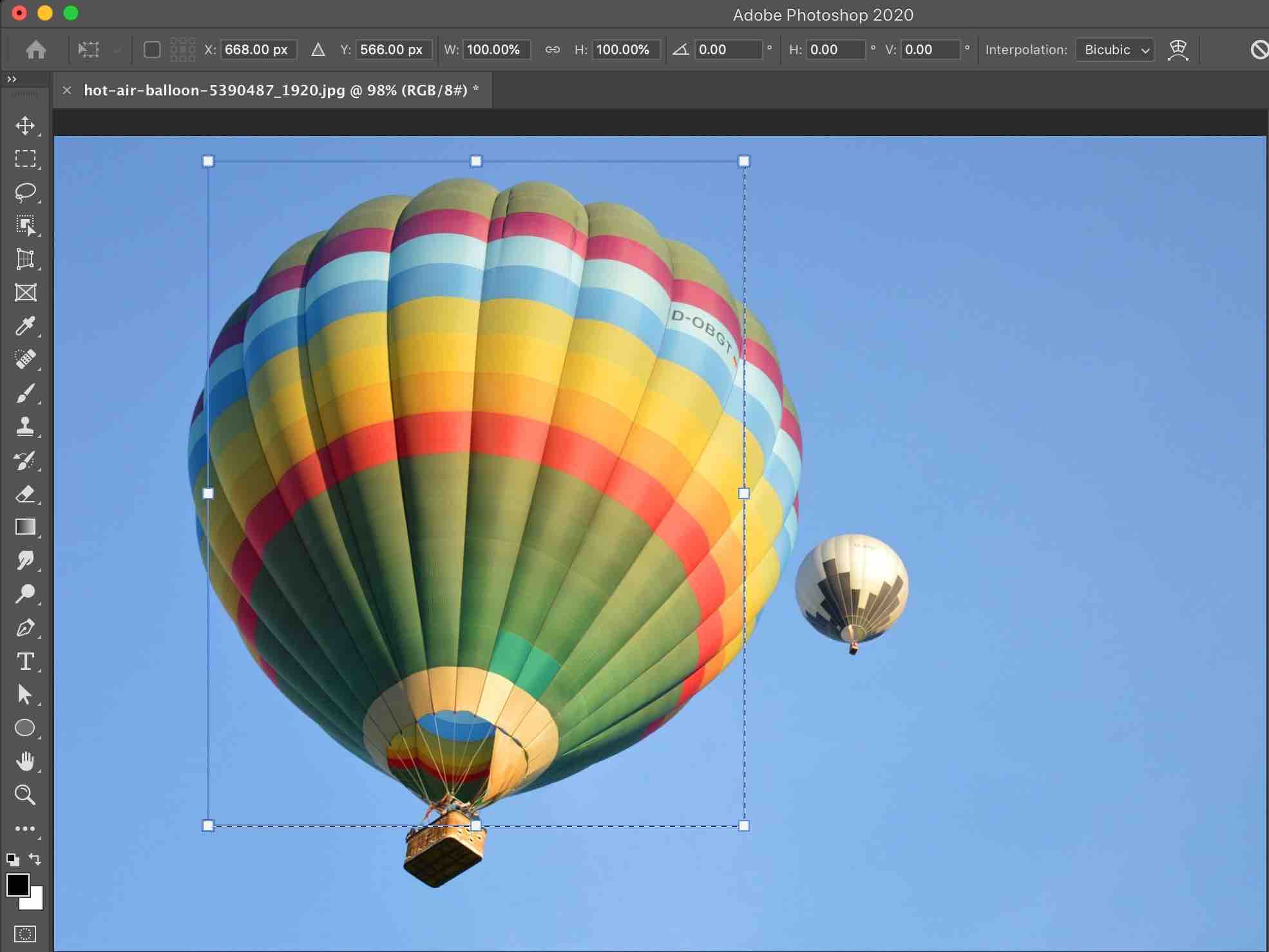
하지만 선택 영역을 변형하려고 하면 완전히 다른 일이 벌어집니다.
선택 영역 자체가 아닌, 선택한 영역 내의 픽셀들을 변형하게 됩니다.

즉, 선택 영역 변형(Transform Selection) 기능은 말 그대로 선택 영역을 변형하며,
자유 변형(Free Transform) 기능은 선택한 영역 내의 개체를 변형합니다.
* 이 글은 Adobe Photoshop 2020 버전을 기준으로 작성하였습니다.
'디자인 팁 > Photoshop' 카테고리의 다른 글
| 포토샵 가우시안 흐림 효과 적용하는 방법 (Gaussian Blur) (0) | 2020.07.16 |
|---|---|
| 포토샵 레이어 및 그룹 연결하는 방법 (Link Layers) (0) | 2020.07.16 |
| 포토샵 개체 변형하는 방법 - 자유 변형 (Free Transform) (0) | 2020.07.14 |
| 포토샵 개체 변형하는 방법 - 변형 (Transform) (0) | 2020.07.14 |
| 포토샵 이미지 회전하는 방법 (Image Rotation, Rotate View tool) (1) | 2020.07.13 |




댓글