
이번 시간에는 포토샵에서 선택 영역, 전체 레이어, 여러 레이어 등 다양한 개체를 변형할 때 사용하는 기능인 변형(Transform)과 자유 변형(Free Transform) 중에서 자유 변형에 대해 알아보겠습니다.
1. 변형과 자유 변형의 차이
변형과 자유 변형은 같은 기능입니다. 다만, 변형은 사용자의 편의를 위해 변형 방법을 미리 정의하여 제공하며 한 번에 하나씩 실행합니다. 자유 변형은 사용자가 변형 방법을 자유자재로 정할 수 있으며, 연속적으로 실행할 수 있습니다. 즉, 자유 변형 기능이 변형 기능보다 더 넓은 개념이라고 볼 수 있습니다.
2. 자유 변형 기능 사용하는 방법
아무 개체도 선택하지 않은 채 상단 메뉴의 [Edit]을 선택하면, [Free Transform]과 [Transform] 모두 비활성화되어 있습니다.
텍스트 레이어의 경우에는 [Convert to Convert to Shape]나 [Rasterize Type] 기능을 통해 일반 레이어로 바꾸어야, [Distort]와 [Perspective] 기능을 사용할 수 있습니다.
변형하고자 하는 레이어를 선택한 뒤 상단 메뉴의 [Edit]-[Free Transform]을 선택합니다.

변형이나 자유 변형 기능을 선택하면 상단에 옵션 막대가 표시됩니다.
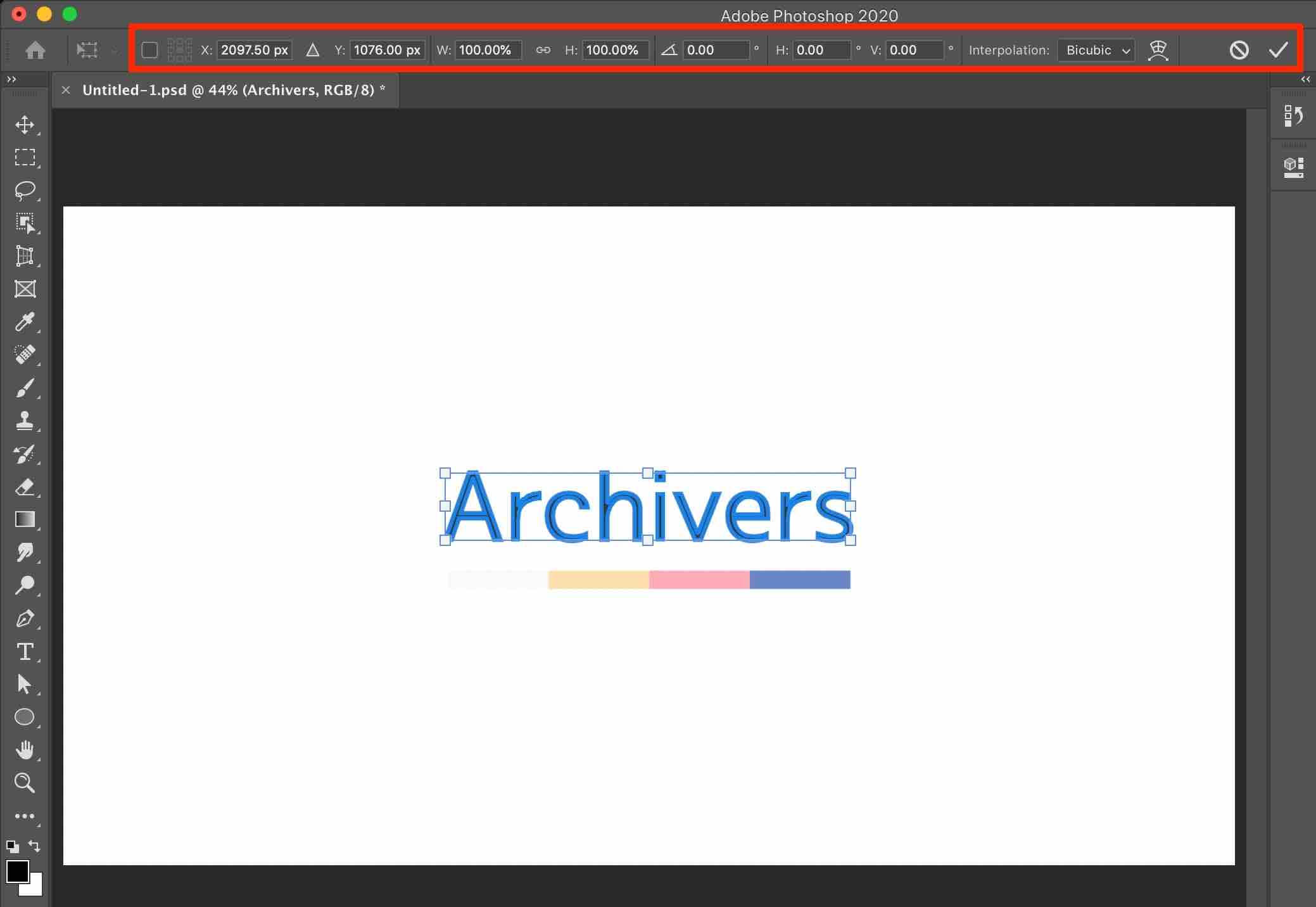
3. 자유 변형 옵션 막대 이해하기
- Toggle reference point: 참조점을 활성화/비활성화합니다.
- Reference point location: 참조점의 위치를 설정합니다.
- Set horizontal position of reference point: 참조점의 x 좌표 값을 설정합니다.
- Use relative positioning for reference point: 현재 참조점의 위치를 기준으로 새로운 참조점을 설정합니다.
- Set vertical position of reference point: 참조점의 y 좌표 값을 설정합니다.
- Set horizontal scale: 가로(수평) 비율을 설정합니다.
- Maintain aspect ratio: 비율을 유지합니다.
- Set vertical scale: 세로(수직) 비율을 설정합니다.
- Rotate: 회전 각도를 설정합니다.
- Set horizontal skew: 수평 경사를 설정합니다.
- Set vertical skew: 수직 경사를 설정합니다.
- Interpolation: 보간법
- Nearest Neighbor interpolation: 최단입점 보간법
- Bilinear interpolation: 쌍선형 보간법
- Bicubic interpolation: 쌍입방 보간법
- Bicubic smoother interpolation: 매끄러운 쌍입방 보간법
- Bicubic sharper interpolation: 선명한 쌍입방 보간법
- Bicubic automatic interpolation: 자동 쌍입방 보간법
- Switch between free transform and warp modes: 자유 변형과 뒤틀기(Warp) 모드의 전환

3-1. 참조점
참조점이란 변형을 실행할 때 기준이 되는 고정된 점입니다.
참조점은 중앙으로 기본 설정되어 있습니다.
왼쪽의 빈 네모가 현재 비활성화되어 있습니다. 빈 네모를 선택하면 참조점 위치를 설정할 수 있습니다.


현재 참조점이 중앙에 설정되어 있습니다.
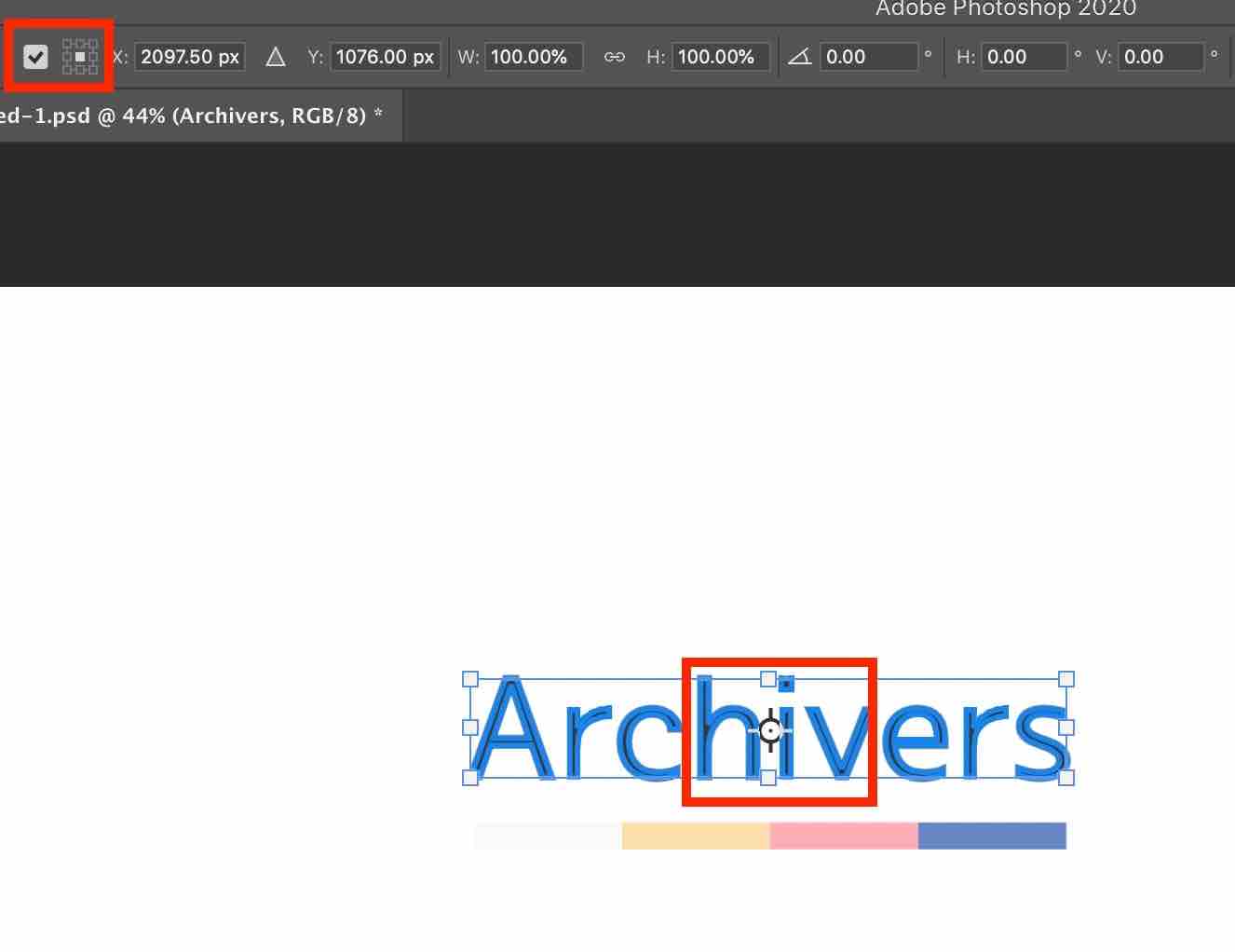
참조점을 하단 중앙으로 설정하였습니다.

참조점을 우측 상단으로 설정하였습니다.

3-2. 참조점의 좌표
현재 'Archivers' 레이어의 참조점의 위치는 x 좌표는 2097.50px, y 좌표는 1076.00px입니다.

참조점의 좌표 위치를 (3000.00px, 1076.00px)로 변경해 보았습니다.
'Archivers' 레이어의 참조점(중앙)의 위치가 해당 좌표로 이동한 것을 알 수 있습니다.

삼각형 아이콘을 누르면 현재 참조점의 위치를 기준으로 새로운 참조점을 설정할 수 있습니다.
현재 참조점의 위치는 (0.00px, 0.00px)입니다.

x와 y 좌표에 500.00px을 입력하면, 현재 참조점의 위치를 기준으로 x와 y축으로 +500.00px씩 이동하게 됩니다.

3-3. 가로/세로 비율
W는 가로 비율, H는 세로 비율을 뜻합니다.
100.00%은 현재의 상태를 뜻합니다.

중간의 연결고리 아이콘을 누르면 기존 비율을 유지한 채로 비율이 변경됩니다.

W에 200을 입력하면, 가로 비율이 2배로 늘어나게 됩니다.

연결고리 아이콘을 누른 채로 W에 200.00%을 입력하면, 기존의 비율을 유지하기 위해 H에도 200.00%이 자동으로 입력됩니다.
결과적으로 가로와 세로 모두 2배씩 늘어났습니다.
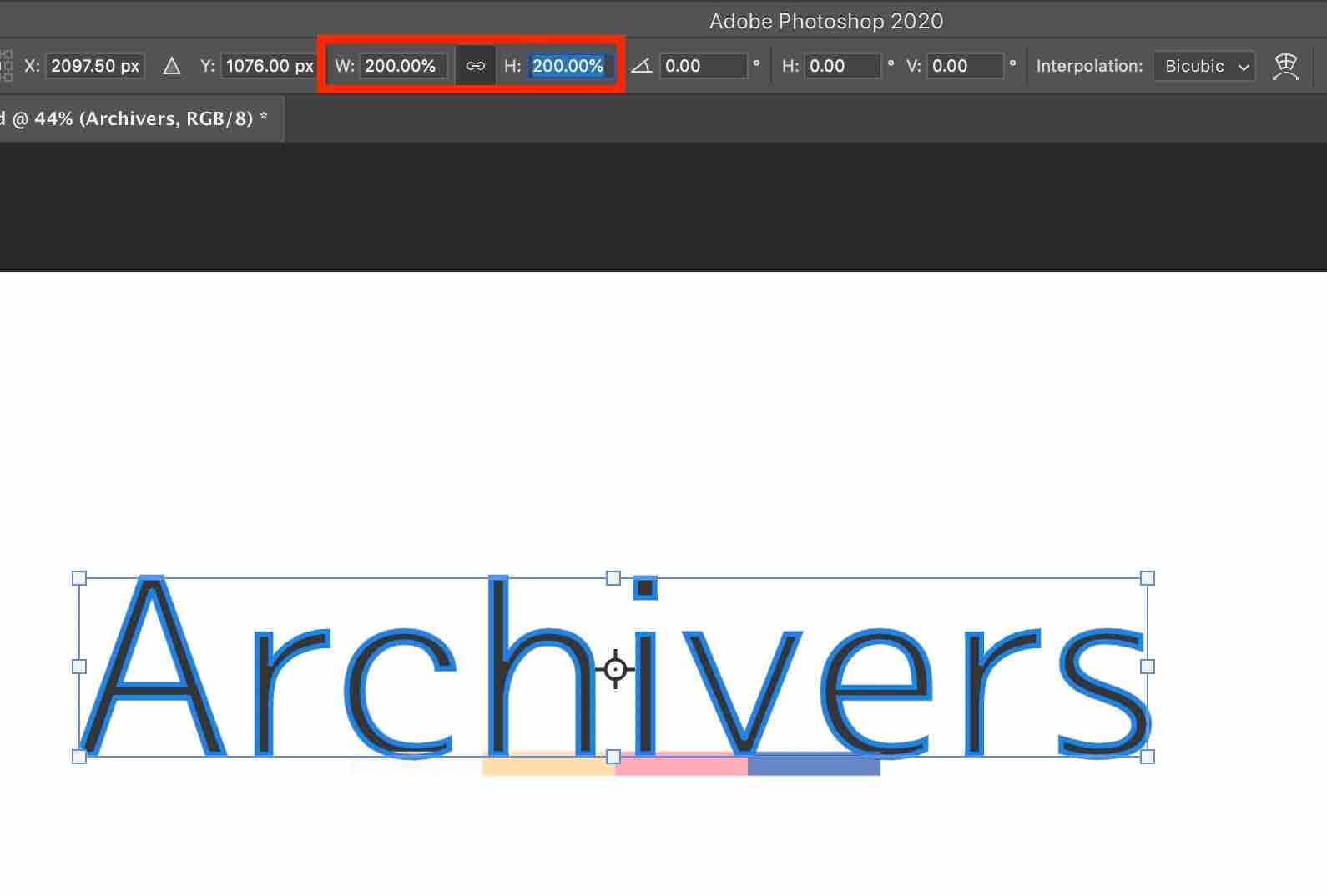
3-6. 회전 각도
현재 상태는 0.00도입니다.

30.00도를 입력하면 선택한 레이어가 시계 방향으로 30도 회전하게 됩니다.
반시계 방향으로 회전하고자 한다면 숫자 앞에 '-'를 추가하면 됩니다.

3-5. 수직/수평 경사
H는 수평 경사를, V는 수직 경사를 뜻합니다.
현재 상태는 각각 0도입니다.

H에 50도를 입력하고, V에 10도를 입력하면, 수평으로 50도, 수직으로는 10도가 변형됩니다.
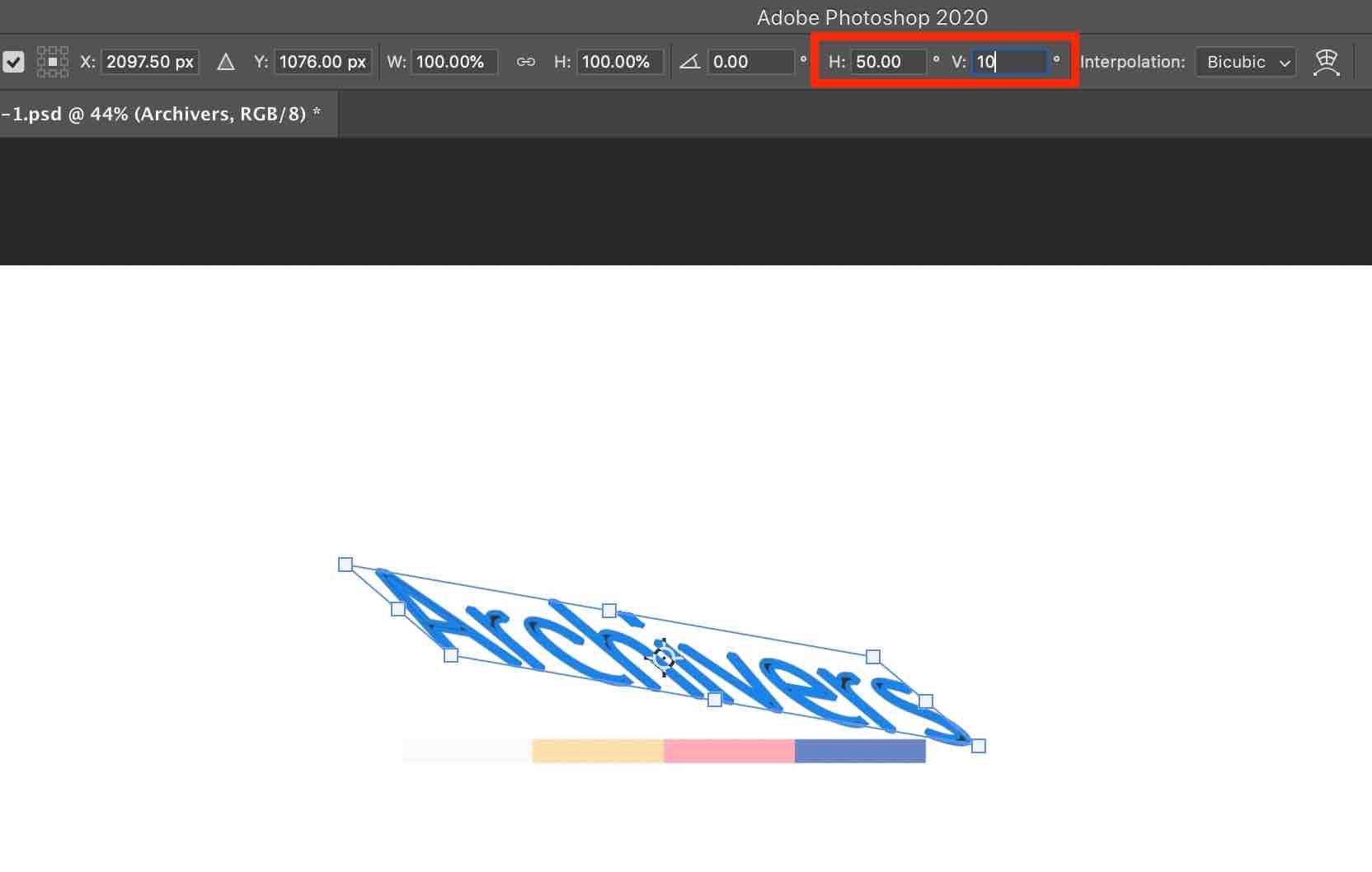
3-6. 보간법
Interpolation의 우리말인 보간법은 이미지 크기 또는 해상도를 조정할 때 사용되는 방법입니다.
[Bicubic]을 선택하면 여러 보간 방법 중 하나를 선택할 수 있습니다.
기본값으로 설정된 쌍입방 보간법(Bicubic interpolation)이 가장 널리 쓰입니다.
(보간법에 대한 자세한 내용은 별도의 포스팅에서 다루겠습니다.)


3-7. 뒤틀기(Warp) 모드 전환
Warp 모드 전환 스위치를 선택하면 Warp 모드용 옵션 막대가 표시됩니다.


4. Warp 옵션 막대 이해하기
[Split]에서는 십자형, 수직, 수평 분할선을 지정할 수 있습니다.

십자형 분할선을 선택하였습니다.

[Grid]에서는 분할 격자를 지정할 수 있습니다.

3x3 분할 격자를 선택하였습니다.
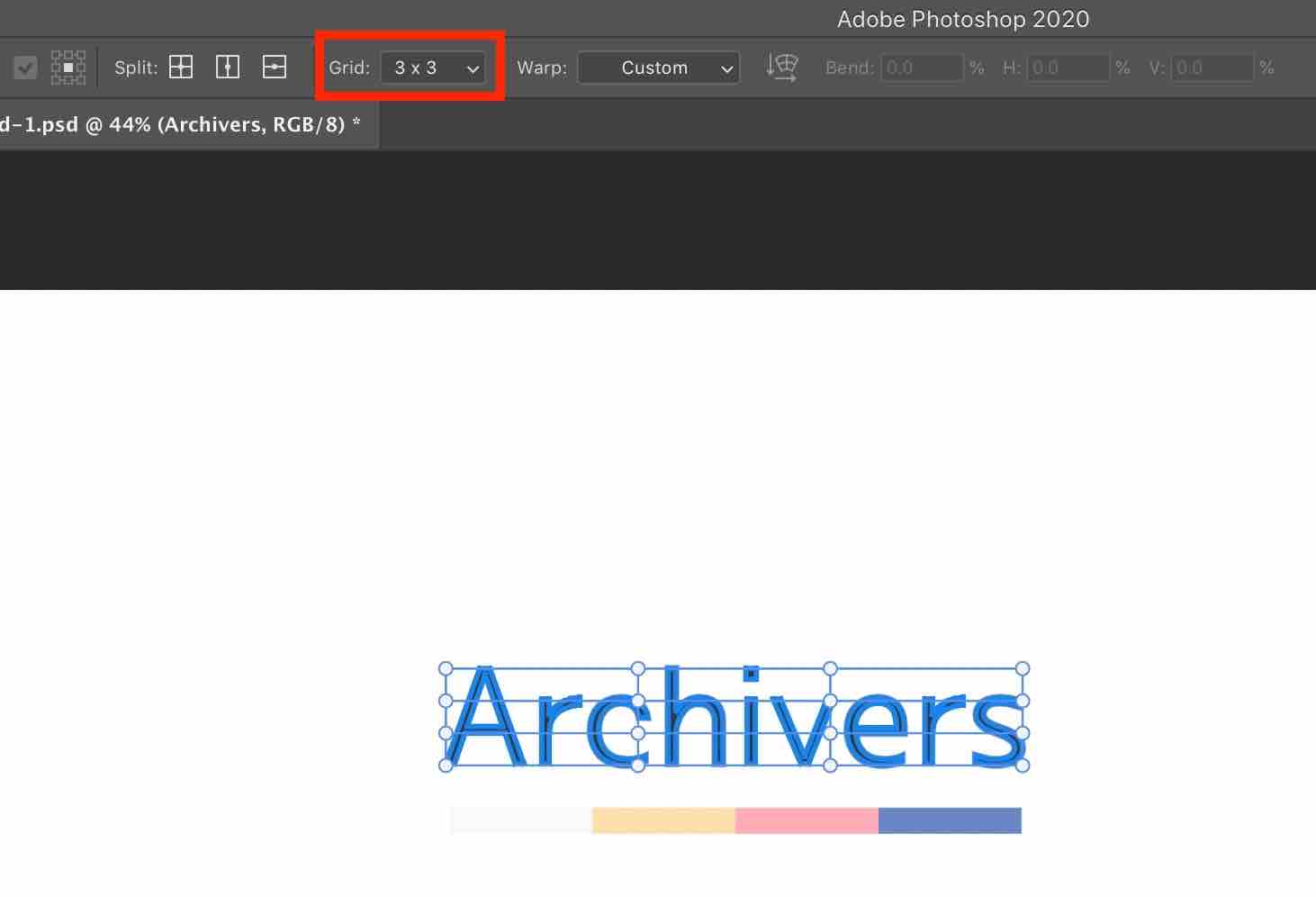
[Warp]를 선택하면 포토샵이 제공하는 변형 형태를 손쉽게 지정할 수 있습니다.

[Change the warp orientation]은 Warp 방향을 선택할 수 있습니다.

기존의 수직 방향이 아닌 수평 방향으로 Warp가 실행되었습니다.

[Warp] 목록에서 하나(예: Arc)를 선택하면 [Bend], [H], [V] 옵션이 활성화됩니다.

[Bend]는 휘어짐의 정도를 지정할 수 있습니다.
[Bend]에 100을 입력하였습니다. 기존의 휘어짐의 정도가 두 배로 늘어났습니다.

[H]는 수평 왜곡의 정도를 지정할 수 있습니다. 기본값은 0%입니다. [V]는 수직 왜곡의 정도를 지정할 수 있습니다. 기본값은 0%입니다.
[H]와 [V]에 50%를 입력하였습니다.

* 이 글은 Adobe Photoshop 2020 버전을 기준으로 작성하였습니다.
'디자인 팁 > Photoshop' 카테고리의 다른 글
| 포토샵 레이어 및 그룹 연결하는 방법 (Link Layers) (0) | 2020.07.16 |
|---|---|
| 포토샵 선택 영역 변형하는 방법 (Transform Selection) (0) | 2020.07.15 |
| 포토샵 개체 변형하는 방법 - 변형 (Transform) (0) | 2020.07.14 |
| 포토샵 이미지 회전하는 방법 (Image Rotation, Rotate View tool) (1) | 2020.07.13 |
| 포토샵 레이어 그룹화 및 그룹 해제하는 방법 (Group Layers) (0) | 2020.07.13 |




댓글