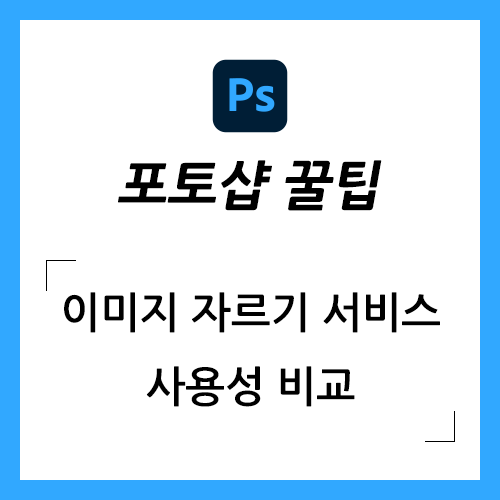
이번 포스팅에서는 사진을 원하는 크기로 자르거나 비율을 조절할 때 사용할 수 있는 유용한 사이트 및 프로그램을 소개해 드리겠습니다.
사진 자르기(크롭)는 언제 필요한가요?
- 사진 속에 마음에 들지 않을 물체가 있을 때
- 사진 속 대상이 사진의 정중앙에 위치해 있지 않을 때
- 특정한 비율의 사진이 필요한 경우
- 인스타그램에 사진을 올릴 때 사진을 정사각형 비율로 자르거나
- 디자인 작업을 할 때 사진이 들어갈 공간의 크기에 맞게 사진을 자릅니다.
이처럼 사진 자르기 기능은 꼭 전문가가 아니더라도 누구나 일상 속에서 자주 사용합니다.
이번 포스팅에서는 사진 자르기 기능을 제공하는 여러 사이트 및 프로그램의 자르기 사용성을 비교해 보겠습니다.
비교 방법 소개
사진 자르기 기능을 제공하는 사이트 및 그래픽 프로그램 중 유명한 포토샵, ILoveIMG, Canva를 기준으로
1) 우선 각 그래픽 툴에서 사진 자르기 기능을 어떻게 사용하는지 소개해 드리고
2) 사진 자르기 기능을 실행했을 때의 결과물과 함께, 사용하기 편한 지 사용성에 대해서도 알아보겠습니다.
사진 자르기 서비스 #1 – 어도비 포토샵
포토샵을 이용하기 위해서는 어도비 웹사이트에서 포토샵 체험판을 다운로드 받거나 정기구독을 추천합니다.
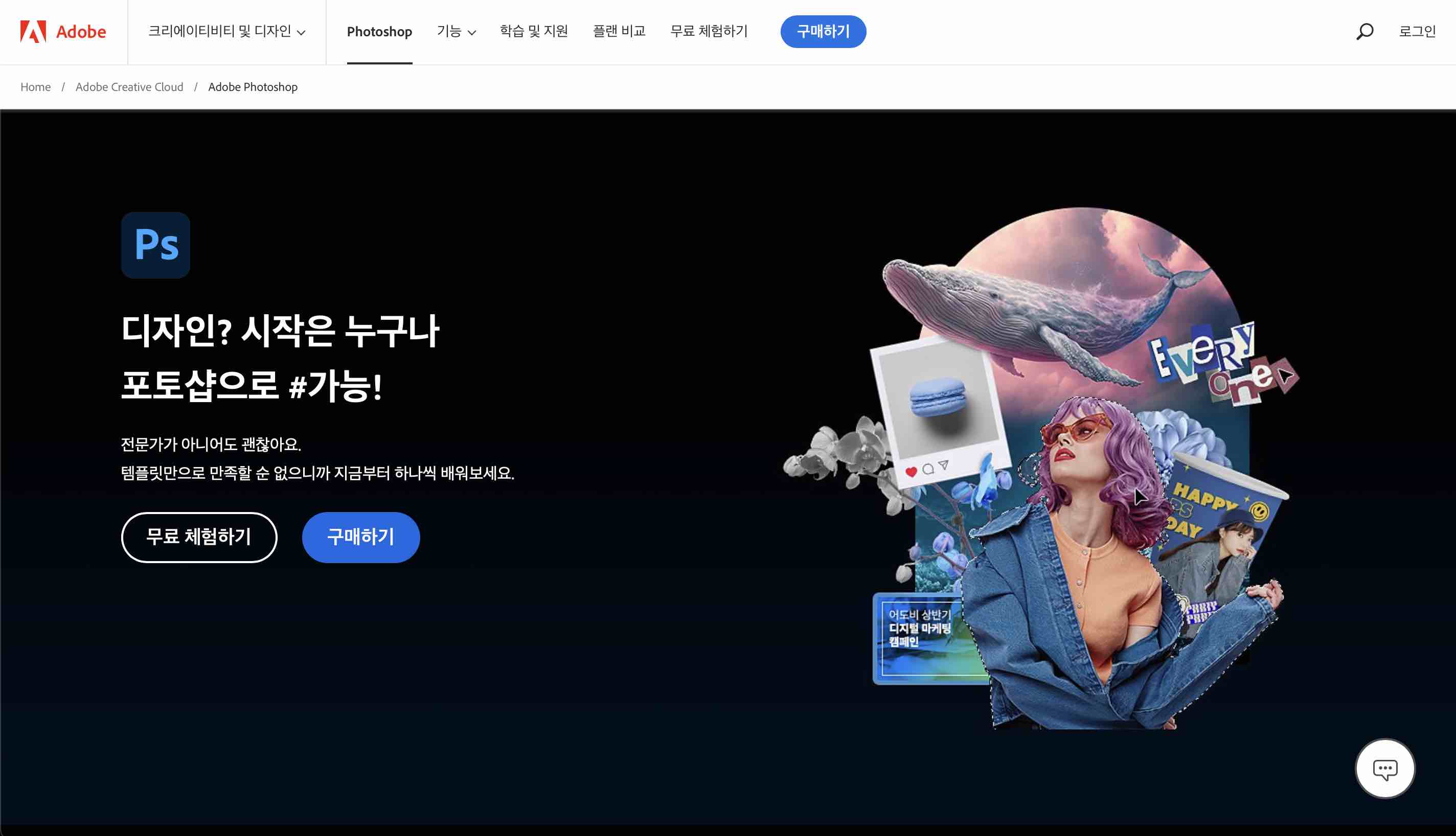
어도비 포토샵 자세히 알아보기
포토샵에서 사진을 열고 좌측 메뉴에서 ‘자르기 도구’를 클릭합니다.


사진의 모서리와 양 옆에 무엇인가가 생긴 것을 확인할 수 있습니다.
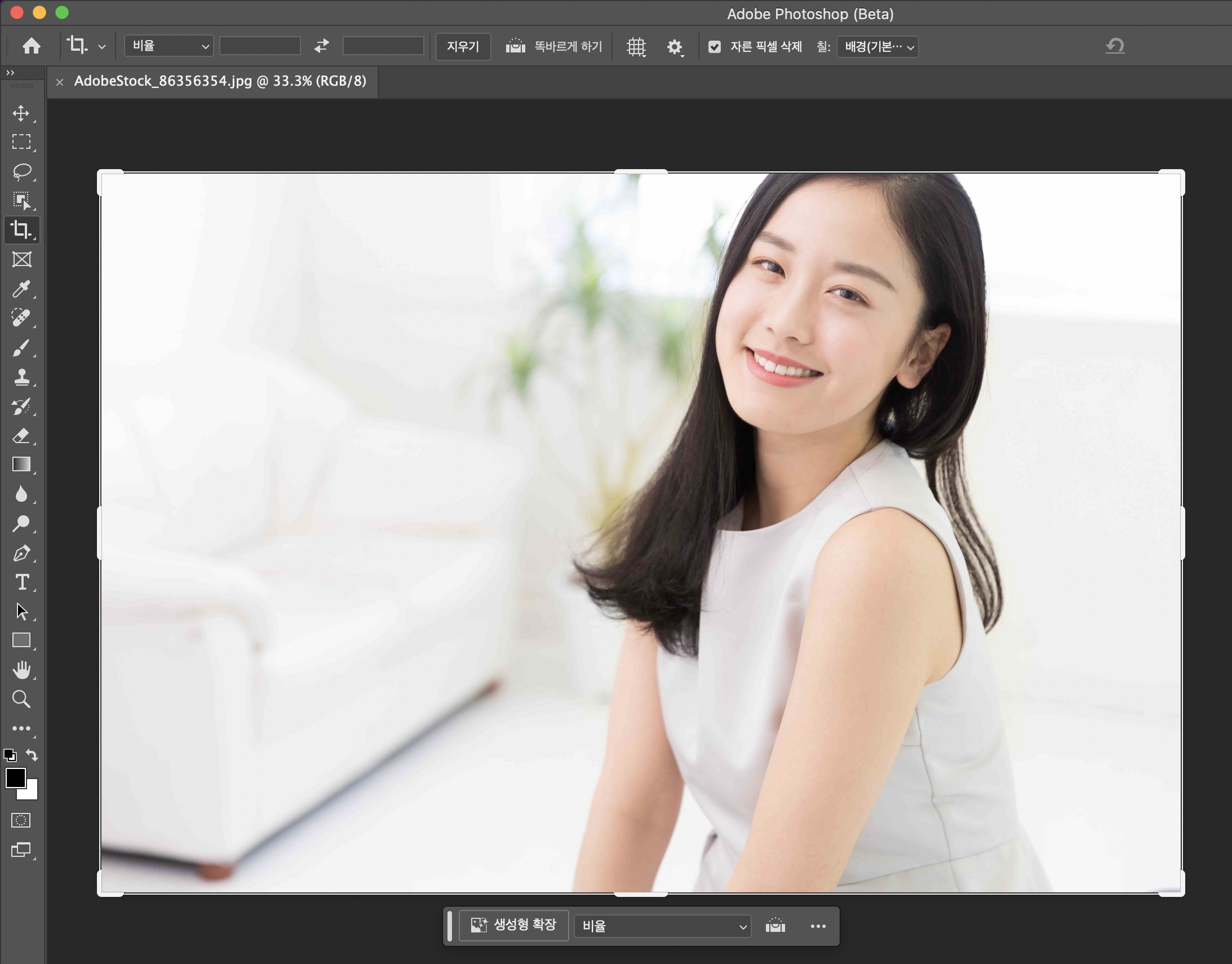
마우스 커서를 가져가면 아래와 같은 모양으로 바뀝니다.
마우스 커서를 위아래 또는 좌우로 움직이면 사진 크기를 조절할 수 있습니다.
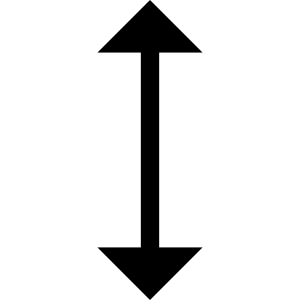
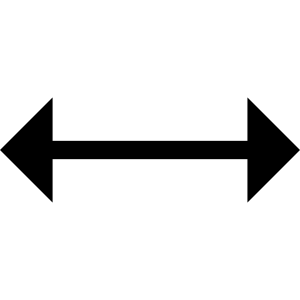
사진 속 인물이 중앙에 오도록 사진 크기를 조절해 보았습니다.
엔터 키를 누르면 자르기가 종료됩니다.
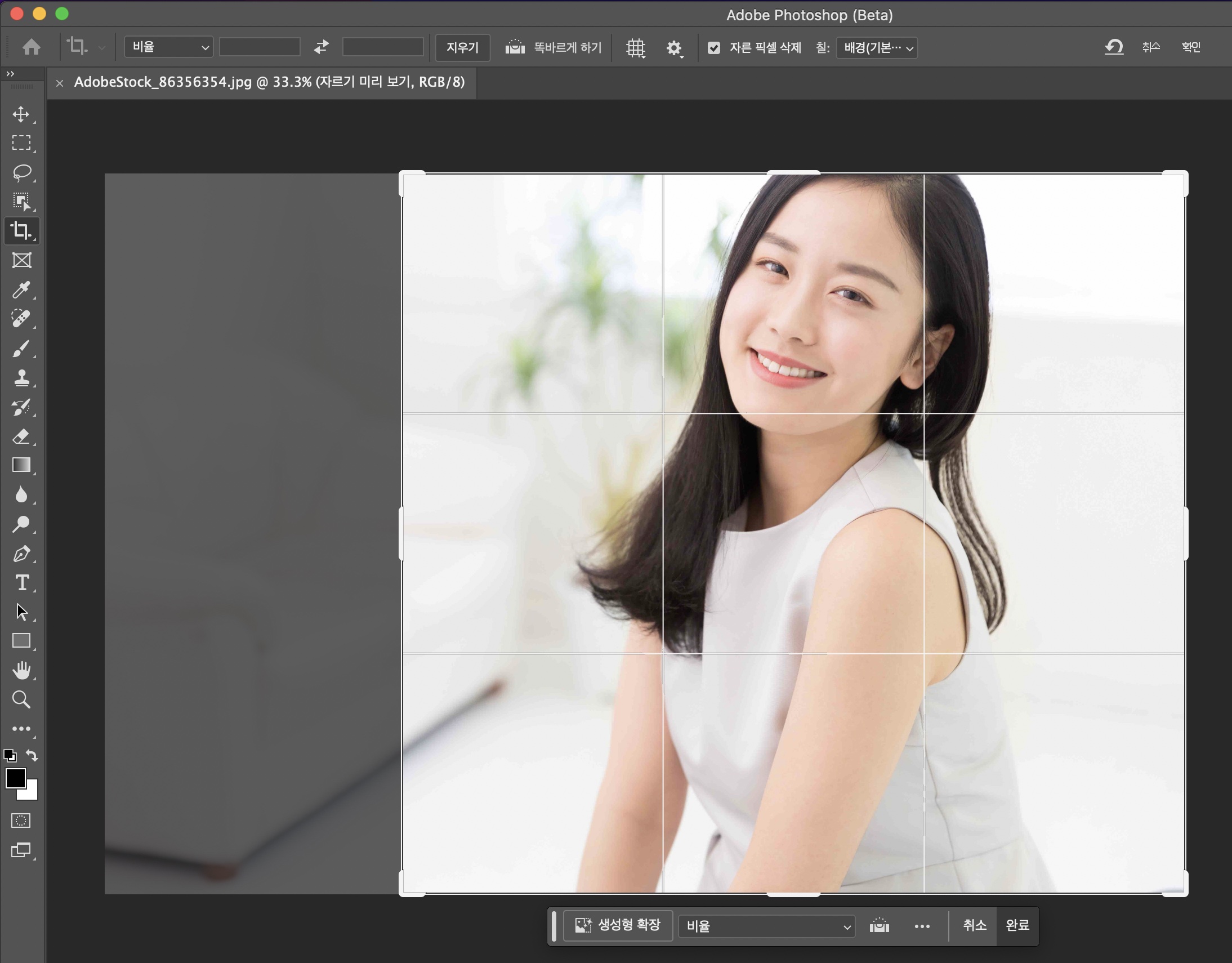
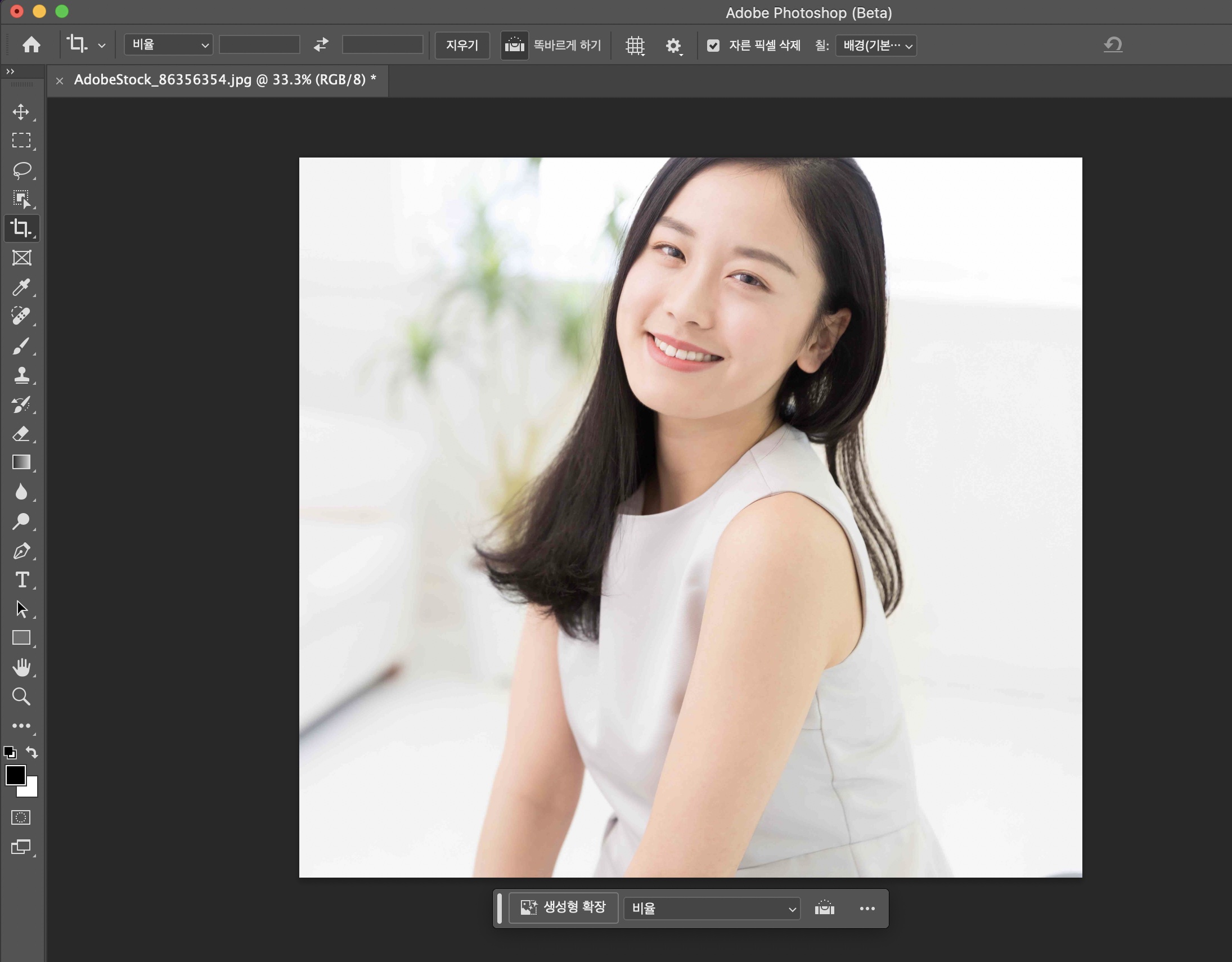
만약 임의대로 사진 크기를 조절하는 대신, 내가 원하는 비율로 정확하게 조절하고 싶다면,
상단 메뉴의 ‘비율’을 클릭하면 됩니다.
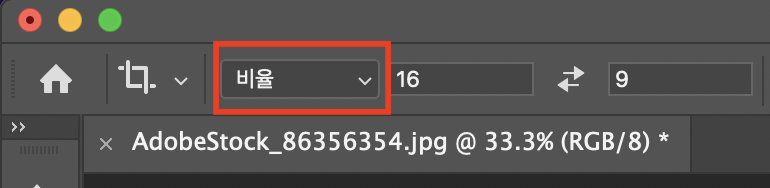
사진을 정사각형, 16:9를 비롯하여 다양한 비율로 자를 수 있습니다.

1:1 (정사각형) 비율을 선택해 보았습니다.
아래와 같이 사진이 정사각형으로 잘린 것을 확인할 수 있습니다.
만약 자를 부분을 바꾸고 싶다면 사진을 클릭한 채로 커서를 이동하면 됩니다.
아래와 같이 사진 속 인물을 중앙에 위치해 보았습니다.

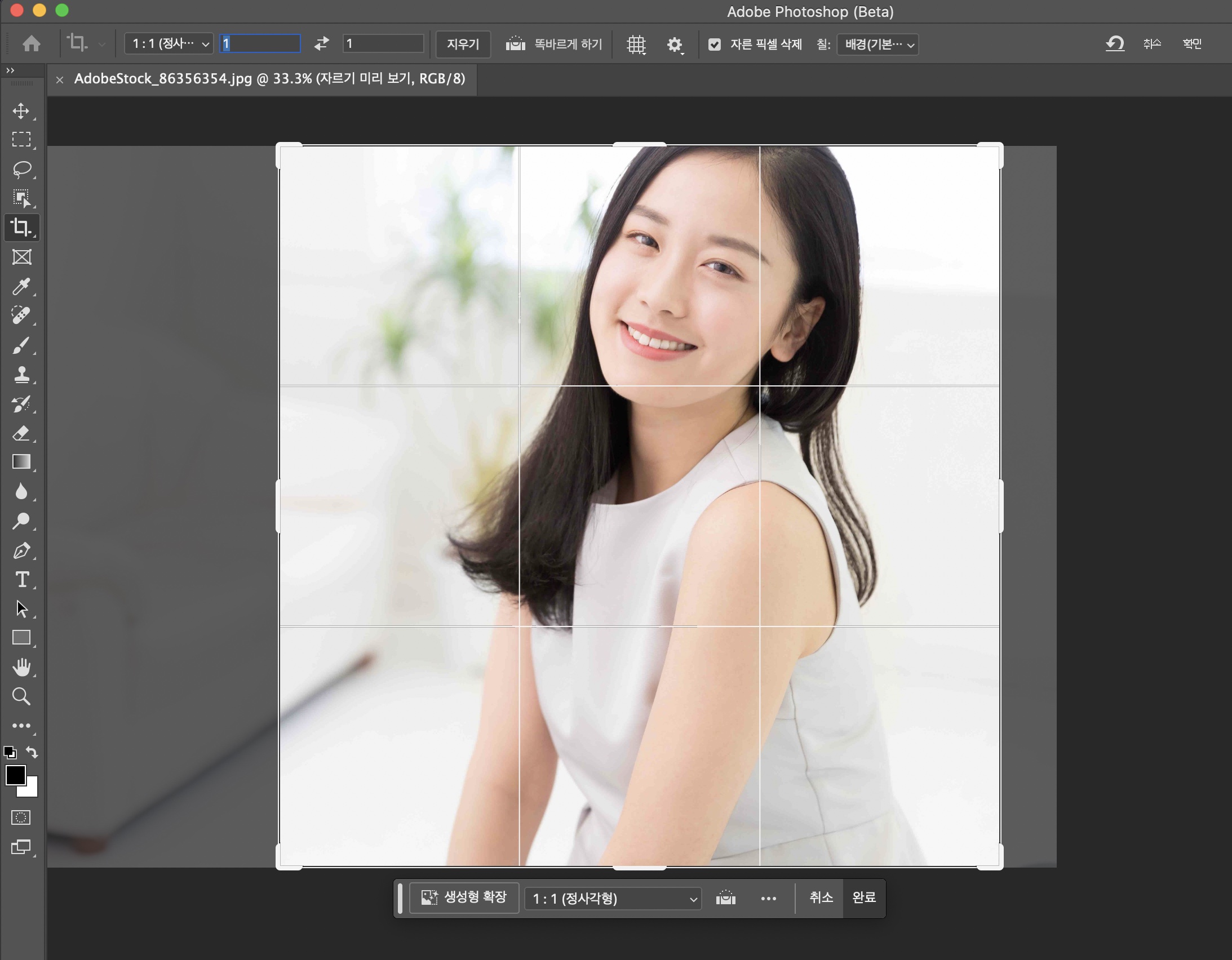
사진 자르기 서비스 #2 – ILoveIMG
ILoveIMG는 이미지 형식 변환, 이미지 용량 조절, 이미지 자르기 등 다양한 사진 편집 기능을 제공하는 웹사이트입니다.
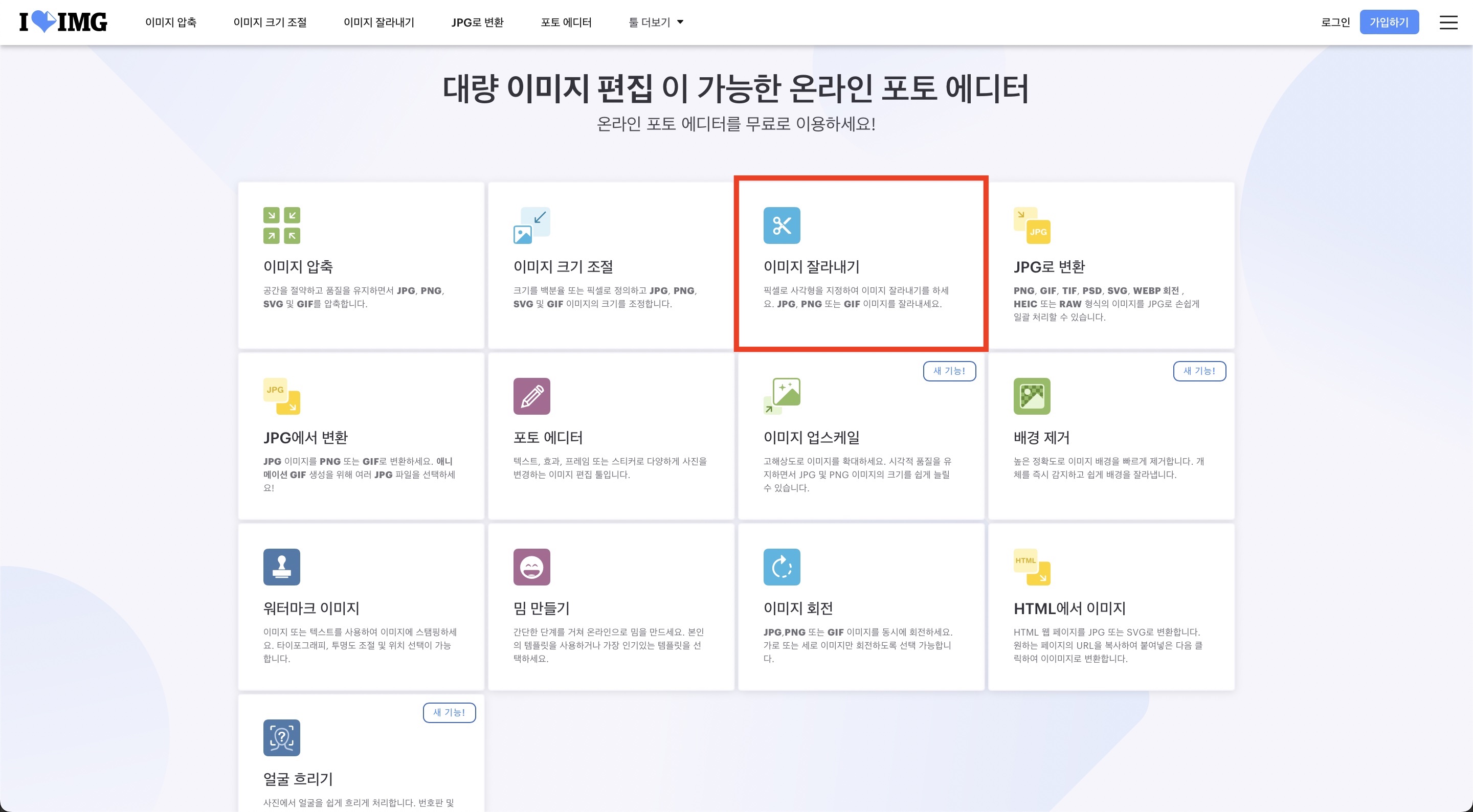
ILoveIMG
사진을 자르기 위해서는 ‘이미지 잘라내기 버튼을 눌러 사진을 업로드하거나, 사진을 웹사이트에 드래그합니다.

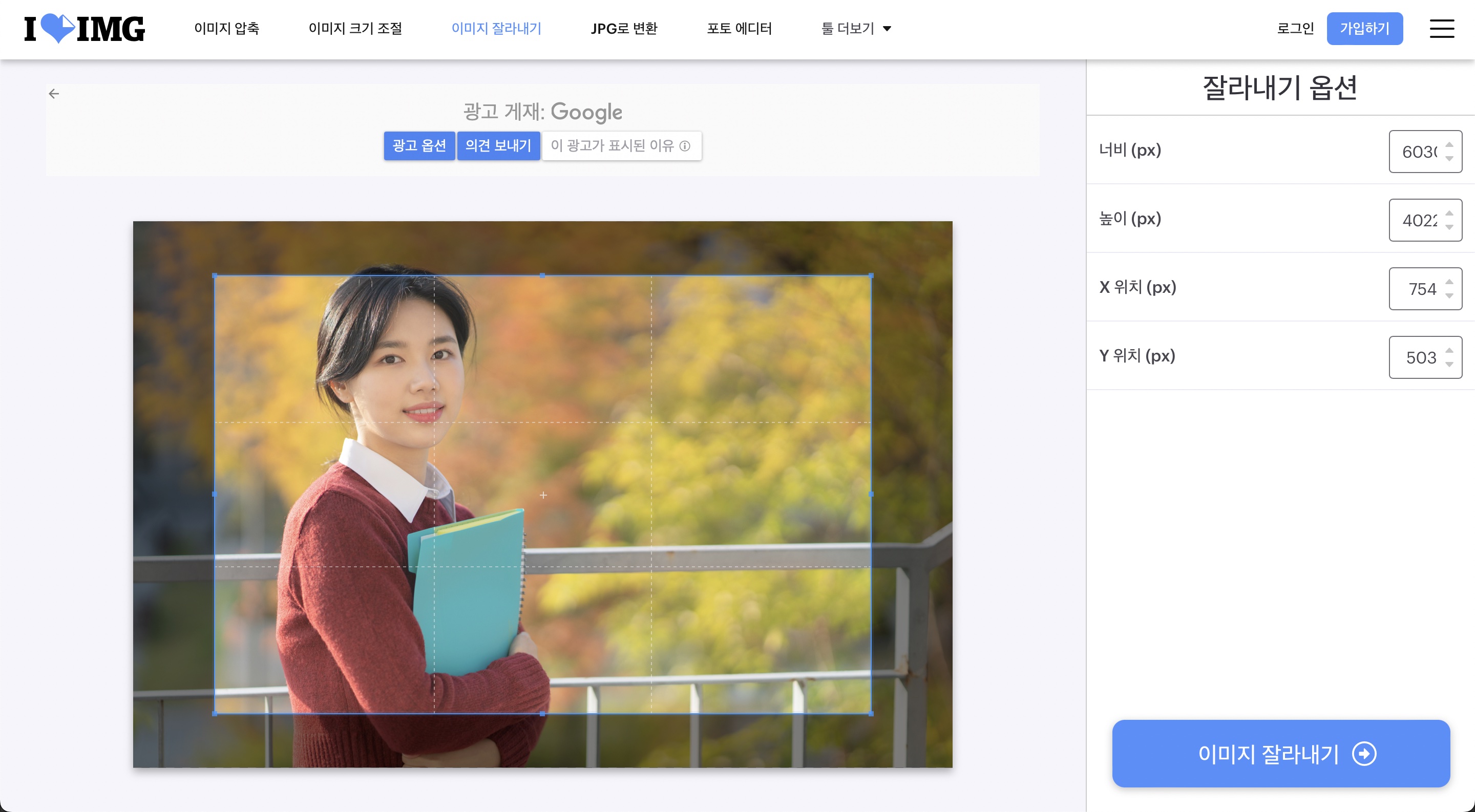
포토샵과 마찬가지로 사진 속 잘라내기 프레임을 이동하여 잘라낼 영역을 지정할 수 있습니다.
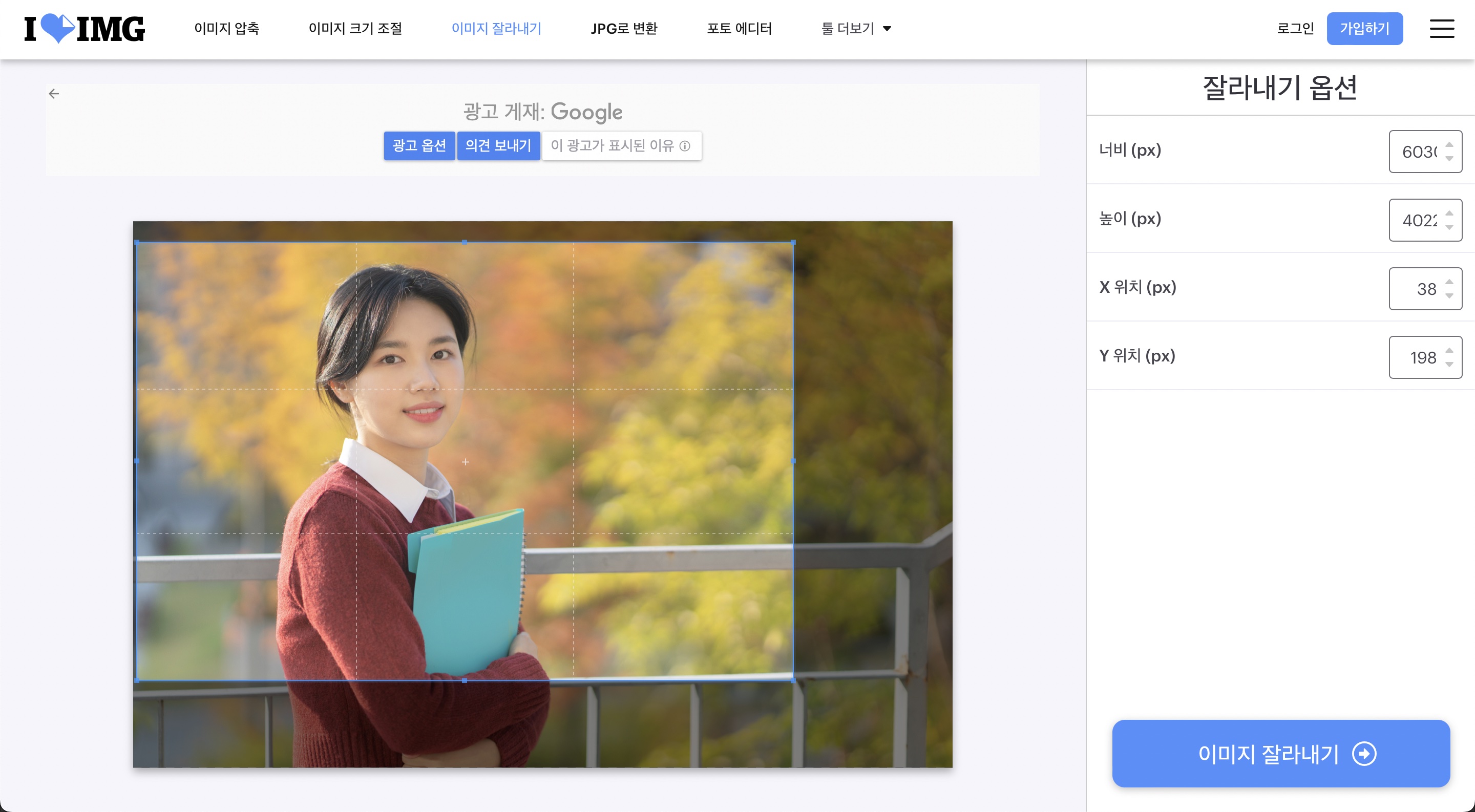
잘라내기 프레임의 모서리나 양옆에 커서를 가져다 대고 움직이면 프레임의 비율을 조절할 수 있습니다.
포토샵과는 다르게 미리 정해진 비율을 선택할 수는 없으며,
사이트 오른쪽의 ‘잘라내기 옵션’에서 내가 원하는 수치를 입력하여 프레임의 비율과 위치를 조절할 수 있습니다.
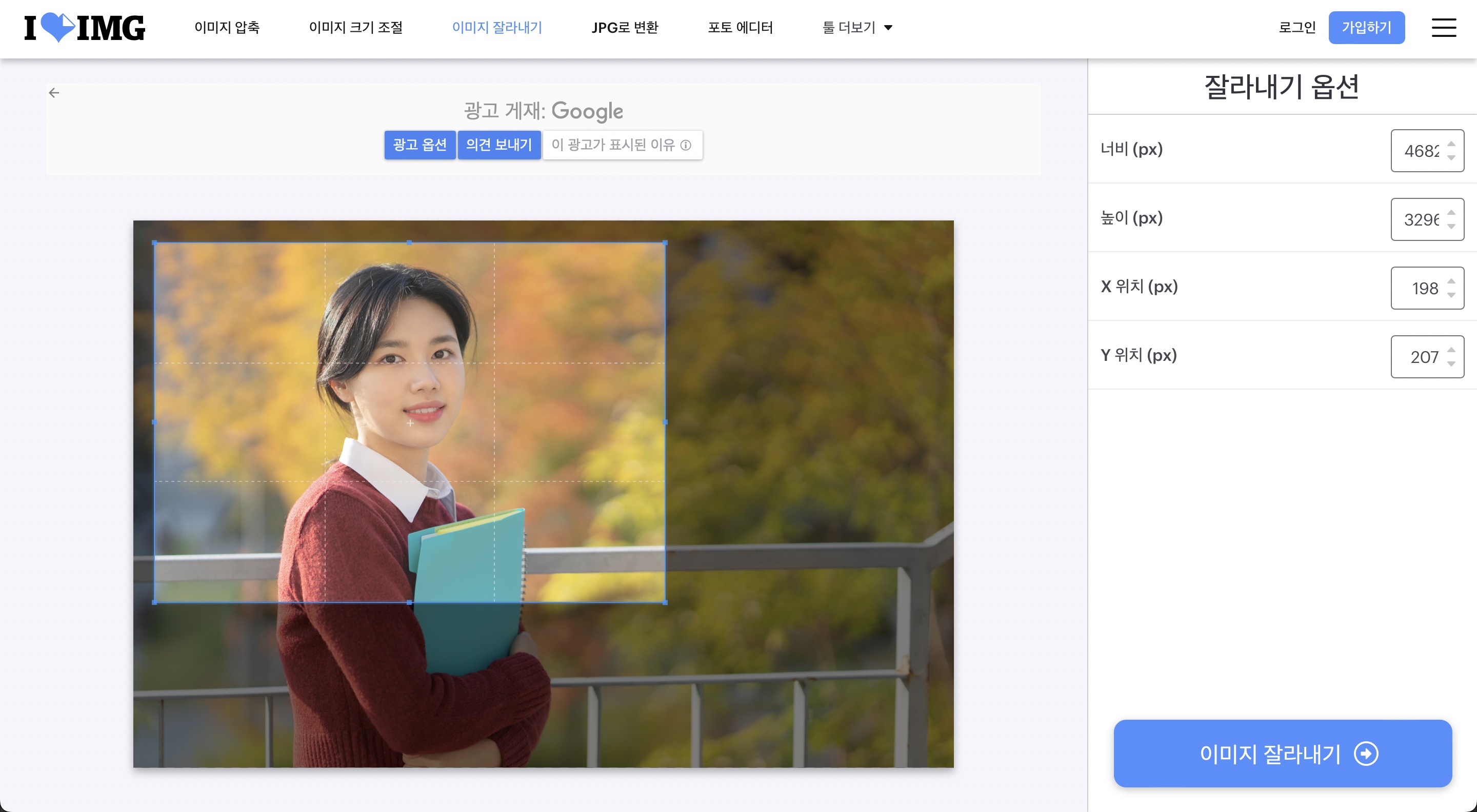
ILoveIMG 사이트는 몇몇 도구를 제외하고는 무료로 사용할 수 있습니다.
유료 플랜이 존재하나 일반적인 사용 목적으로는 굳이 불필요할 것으로 보입니다.
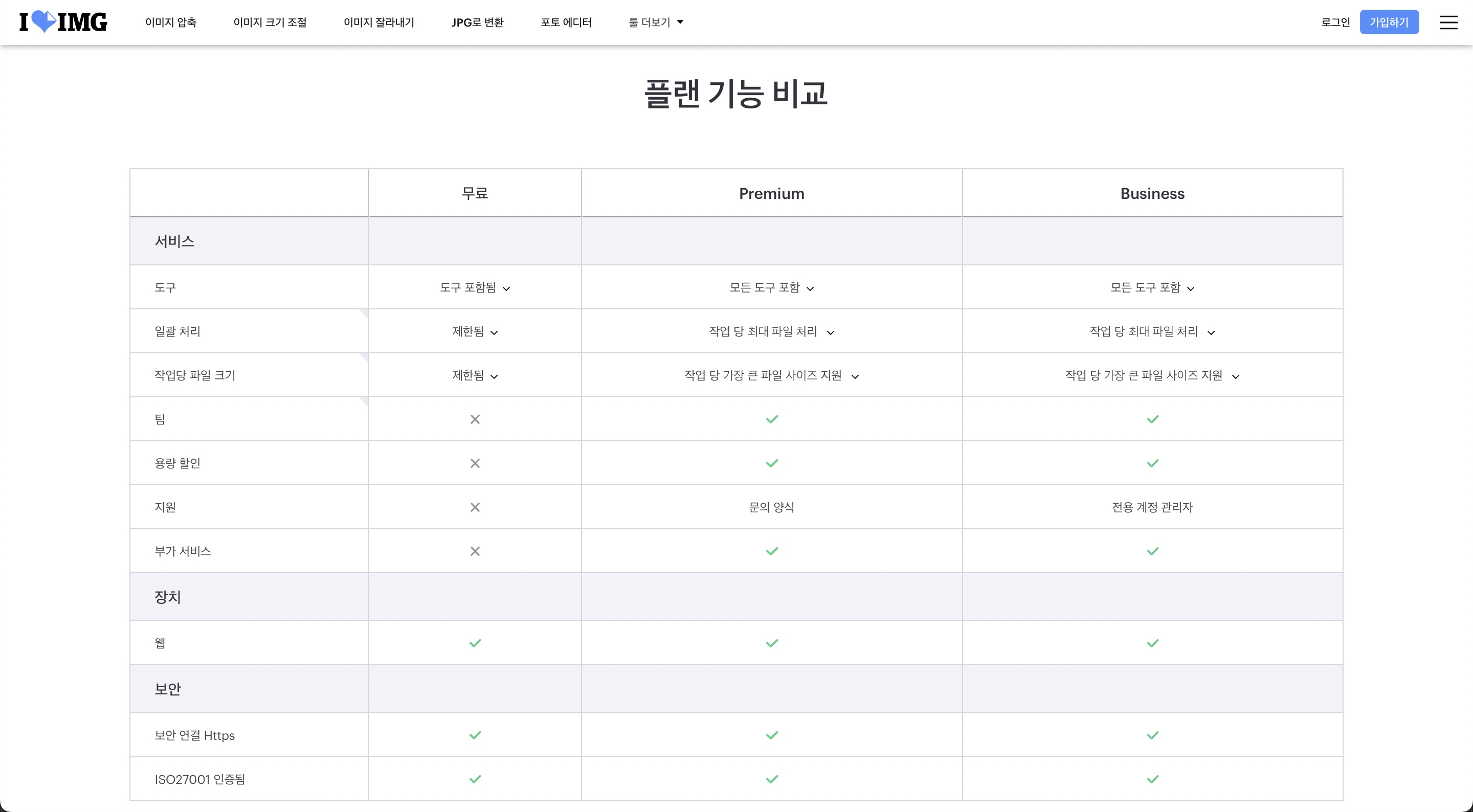
사진 자르기 서비스 #3 – Canva
다양한 이미지 편집 기능을 제공하는 그래픽 디자인 사이트 Canva를 소개해 드리겠습니다.
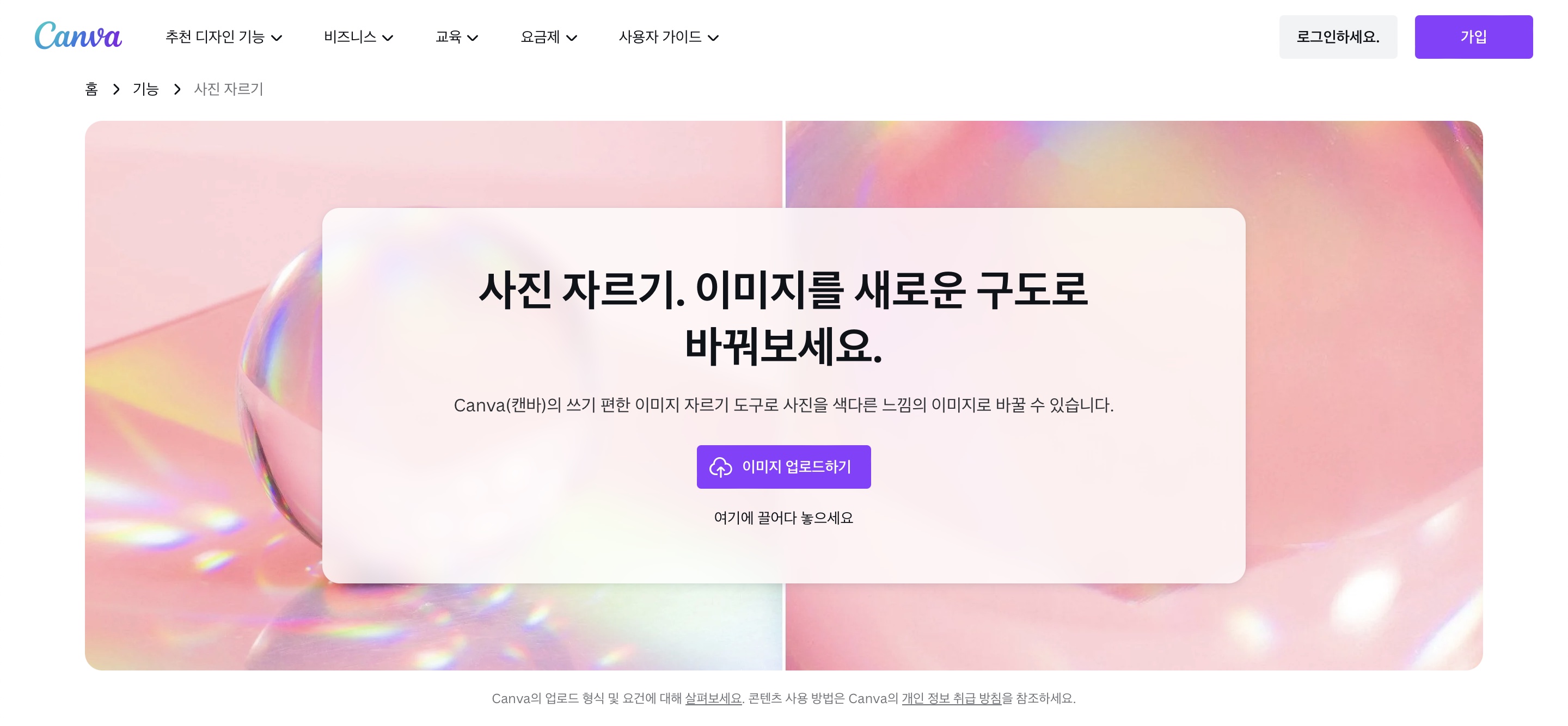
Canva
우선 자르기가 필요한 사진을 업로드한 다음,
사진의 모서리나 양옆에 마우스 커서를 가져다 대고 줄이거나 늘리면 사진이 크롭됩니다.
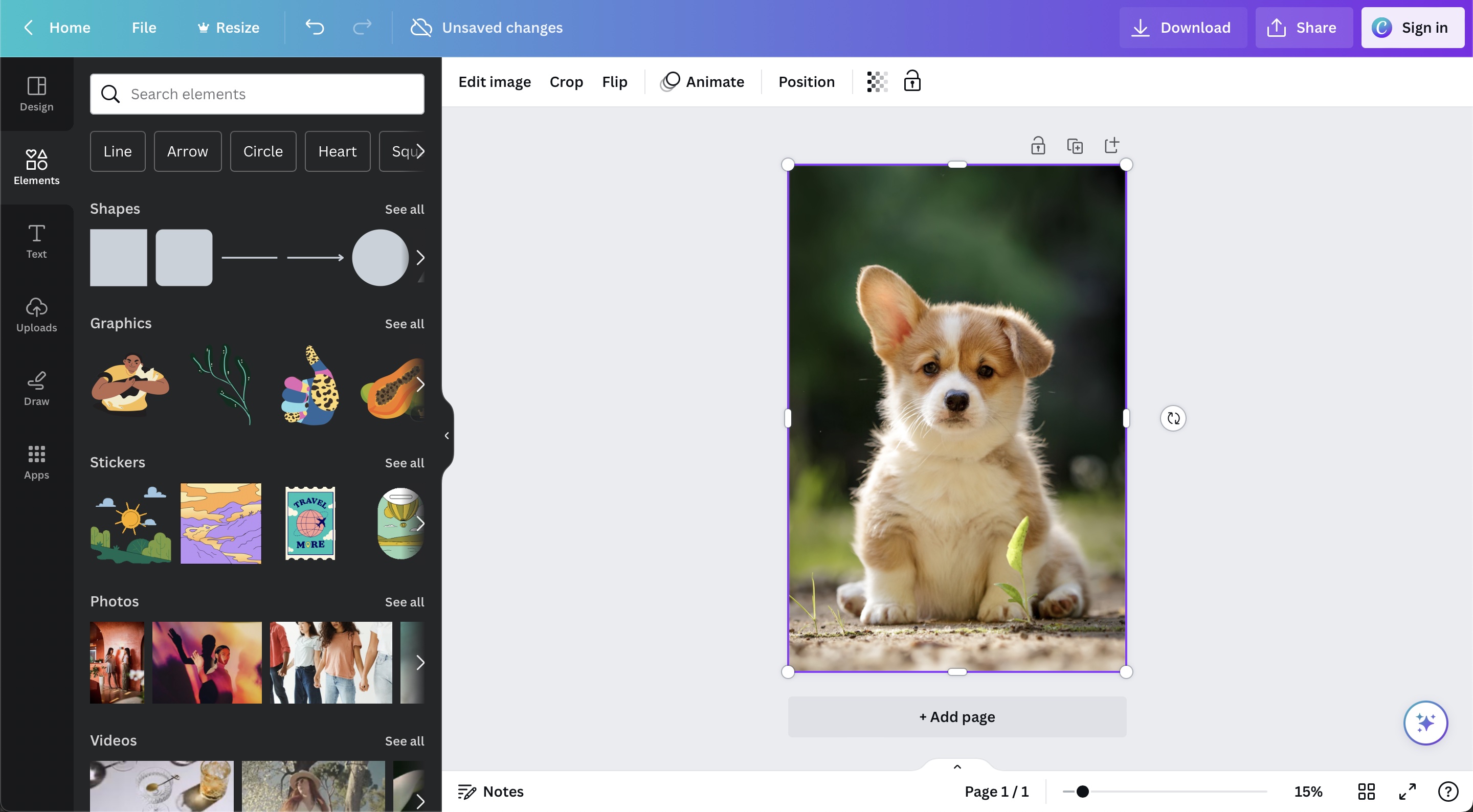
그러나 포토샵과는 다르게 미리 정해진 비율을 선택할 수는 없으며,
내가 원하는 수치를 입력하여 프레임의 비율과 위치를 조절할 수도 없습니다.
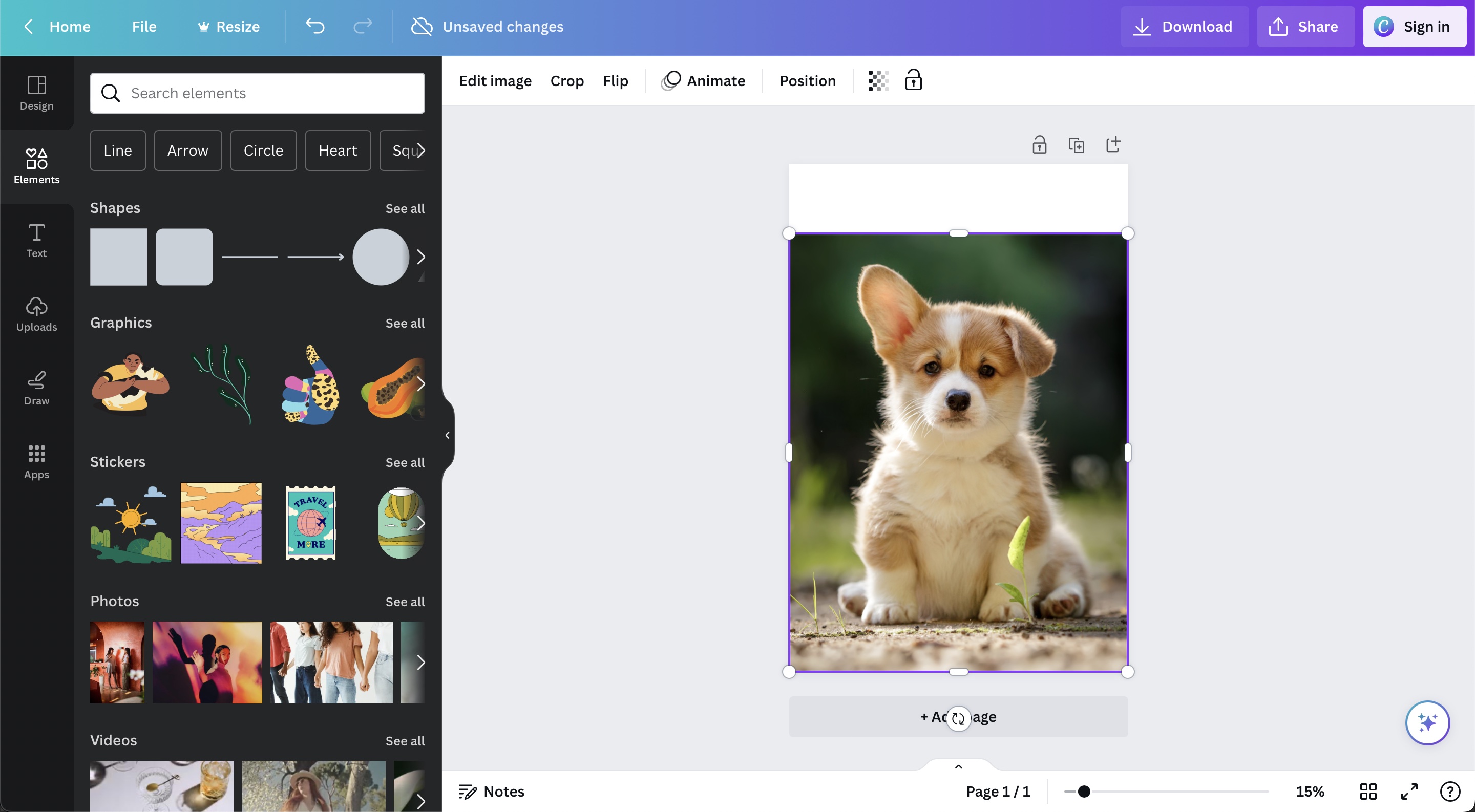
사진 자르기와 다르게 사진의 크기를 조절하는 기능은 아래에서 확인할 수 있듯이 유료입니다.
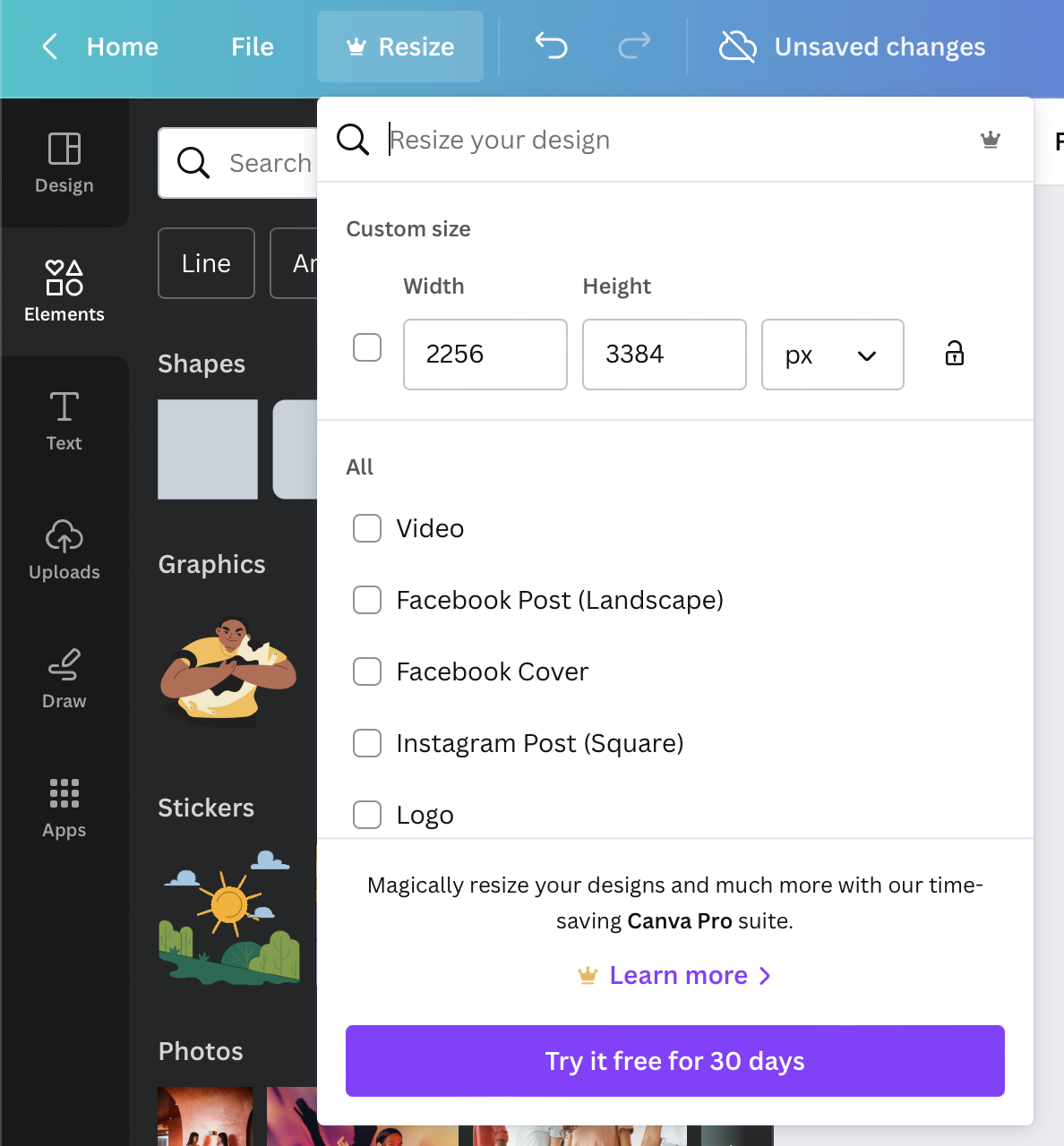
사진 자르기 기능의 사용성 비교
포토샵, ILoveIMG, Canva 세 서비스를 비교해 보니, 사진 자르기 기능의 사용성 순위는 아래와 같았습니다.
1위: 포토샵
2위: ILoveIMG
3위: Canva
우선 Canva는 사진 자르기 기능이 매우 빈약했습니다. 원하는 비율로 정확하게 크롭할 수 없다는 것이 가장 큰 불편함이었습니다. 게다가 사진 크기를 조절하는 기능은 유료여서 서비스의 활용성 자체가 떨어져 보입니다. 제 생각에 Canva는 기본적인 사진 편집 기능보다는 이미지 제작 및 꾸미기에 더 적합한 툴이 아닌가 싶었습니다.
두 번째로 ILoveIMG는 잘라내기 프레임의 비율과 위치를 직접 수치를 입력하여 조절할 수 있다는 점에서 Canva보다 편리했습니다. 그러나 원하는 비율을 프리셋 형태로 제공하지는 않아, 수치를 직접 계산해서 입력해야 한다는 불편함이 있긴 했습니다. 그렇지만 ILoveIMG 사이트에서 자르기 기능 외에도 이미지 압축, 이미지 크기 조절, 이미지 형식 변환 등 다양한 편집 기능을 제공한다는 점에서 가볍게 사용하기에는 좋은 툴이라는 인상을 받았습니다.
마지막으로 포토샵은 사진을 내가 원하는 대로 자르는 것은 물론, 정해진 비율로 자를 수도 있고, 직접 수치를 입력하여 비율을 조절할 수도 있었습니다. 다른 두 서비스과 비교하였을 때 자르기 기능이 훨씬 상세하고 정교하였습니다.
사진 자르기 기능과 함께 사용하면 더 유용한 기능: 생성형 채우기(Generative Fill)
지금까지 사진 자르기 기능을 제공하는 서비스들의 사용성을 비교하였습니다.
이번 문단에는 번외로 포토샵에서 제공하는 생성형 채우기 기능을 소개해 드리고자 합니다.
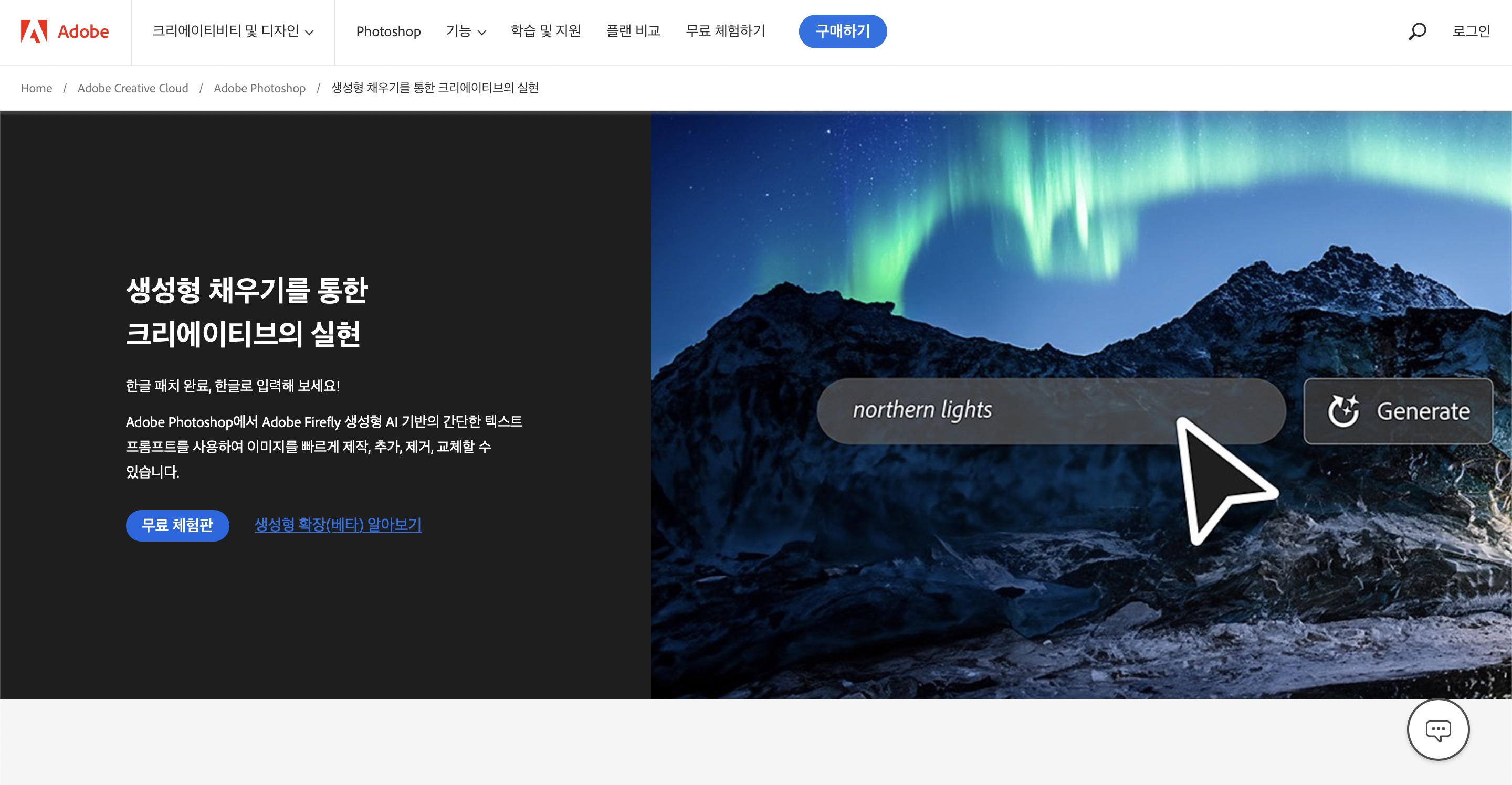
포토샵 생성형 채우기 자세히 알아보기
생성형 채우기 기능은 포토샵 베타에서 제공하는 어도비 포토샵의 새로운 기능으로, 텍스트 프롬프트를 통해, 이미지나 사진에 내가 원하는 대로 콘텐츠를 생성하고, 배경을 바꾸고, 이미지를 확장하고, 불필요한 요소를 제거할 수 있는 것이 특징입니다.
이제 이 기능이 사진 자르기 기능과 어떻게 함께 활용될 수 있는지 소개해 드리겠습니다.
사진 자르기 X 생성형 채우기(Generative Fill)
어도비 스톡에서 받은 강아지 사진을 사용해 보겠습니다.
사진 속 강아지의 위쪽에 여백을 추가해 보겠습니다.
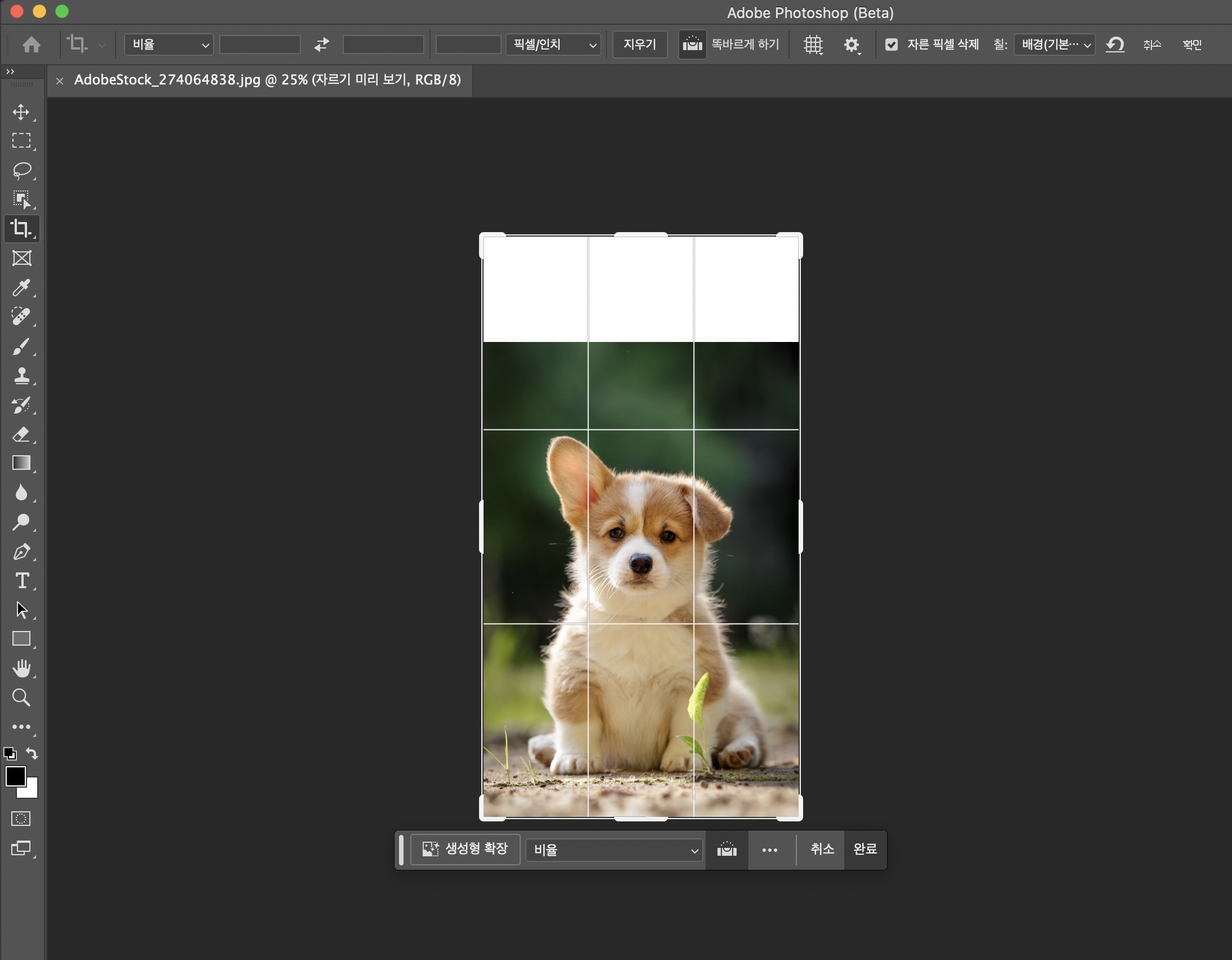
그 다음 여백 부분을 선택합니다.
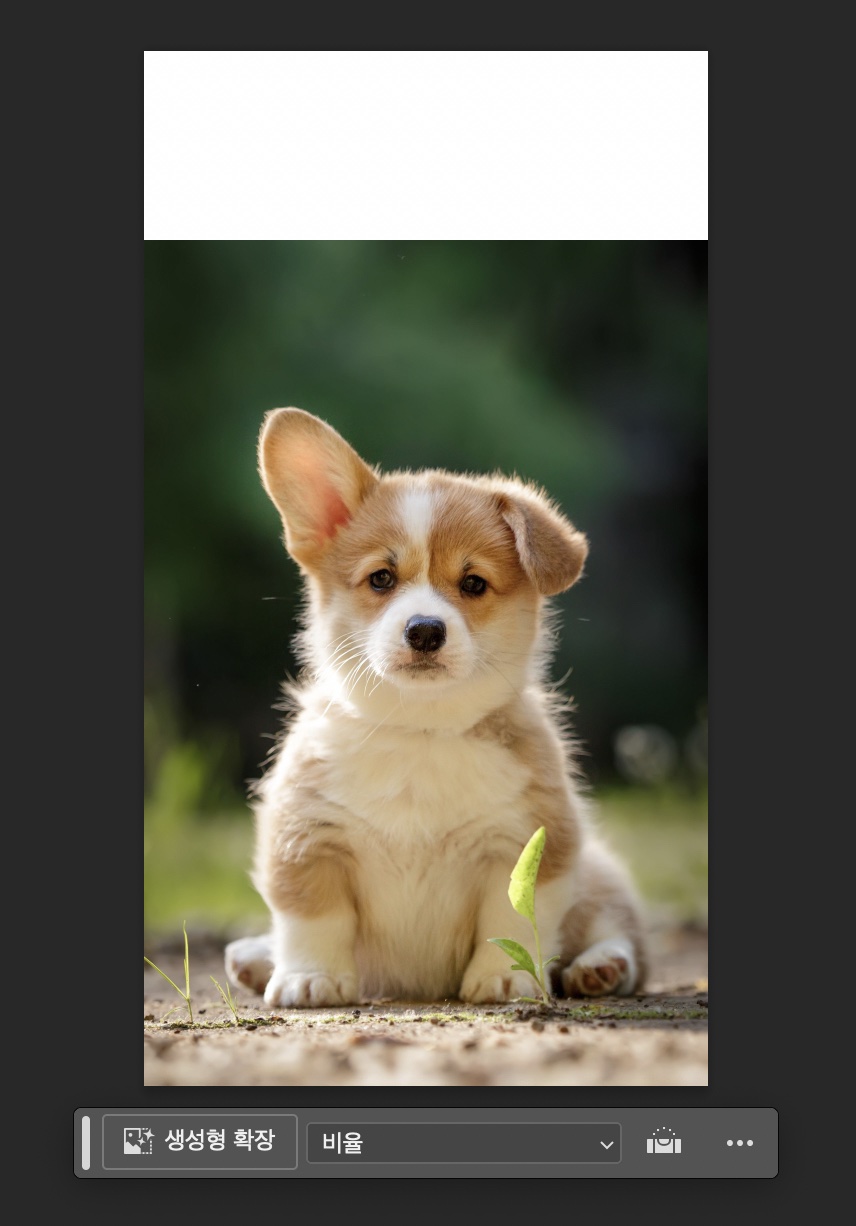
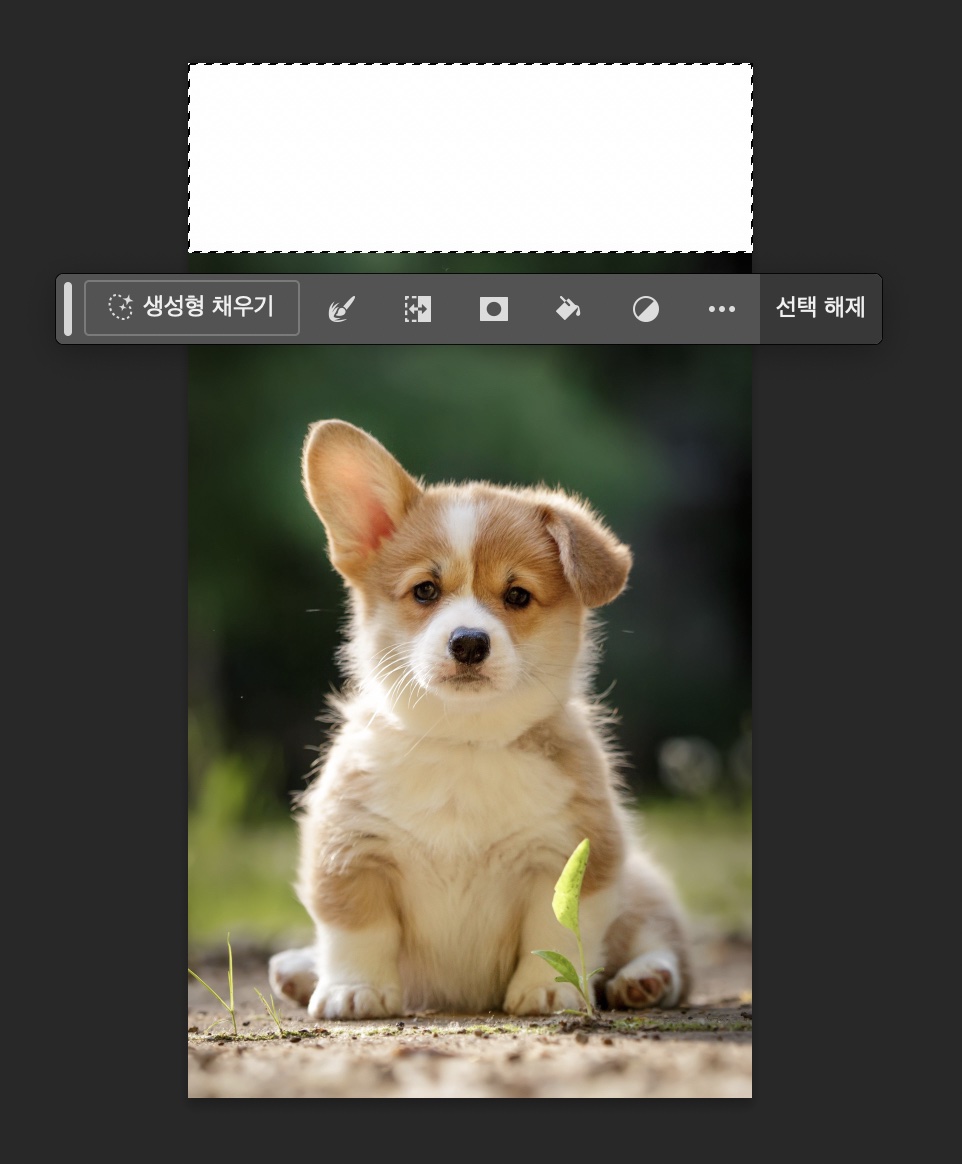
그리고 포토샵 베타 버전에서 제공하는 새로운 기능인 ‘생성형 채우기’ 버튼을 클릭합니다.
잠시 기다리면 아래와 같이 강아지 위에 기존 사진과 유사한 배경이 채워 넣어졌습니다.
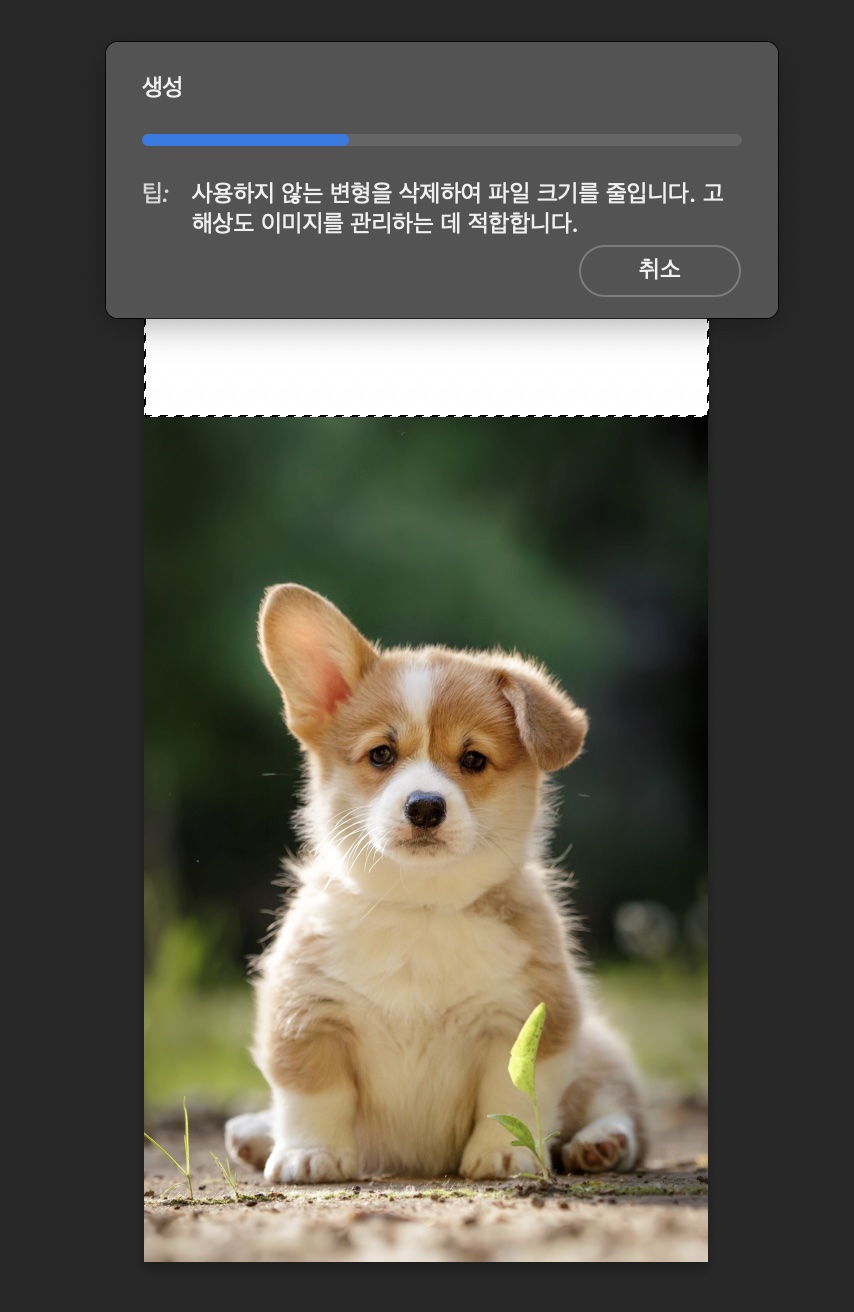
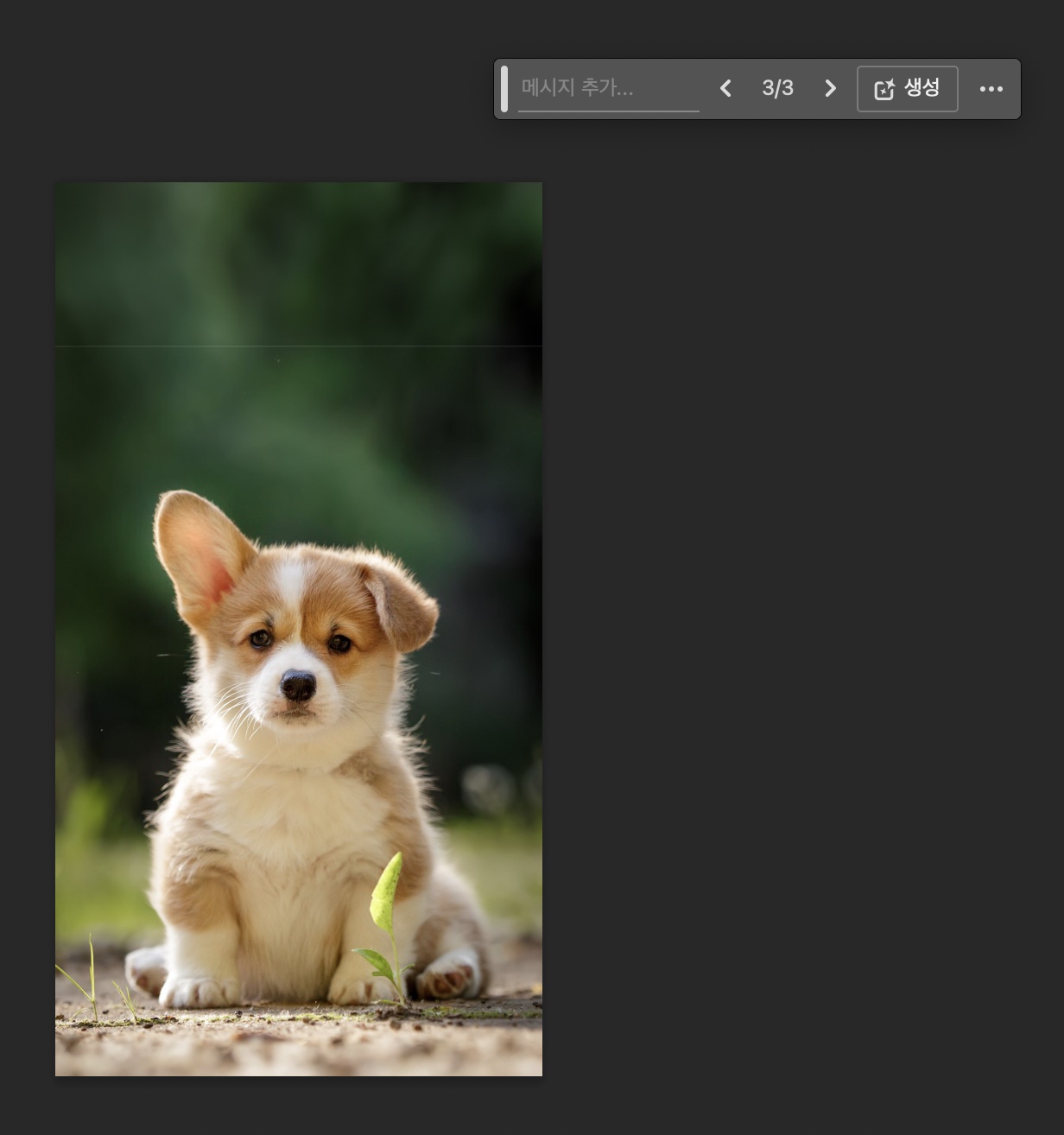
위에서 ‘생성형 채우기’ 기능을 소개할 때, 콘텐츠 생성할 때에도 사용할 수도 있다고 말씀드렸습니다.
이번에는 사진에 강아지 친구들을 채워 넣어보겠습니다.
강아지 좌우에 여백을 추가하고, 프롬프트에 ‘dogs’를 입력하고 ‘생성’ 버튼을 눌러보겠습니다.
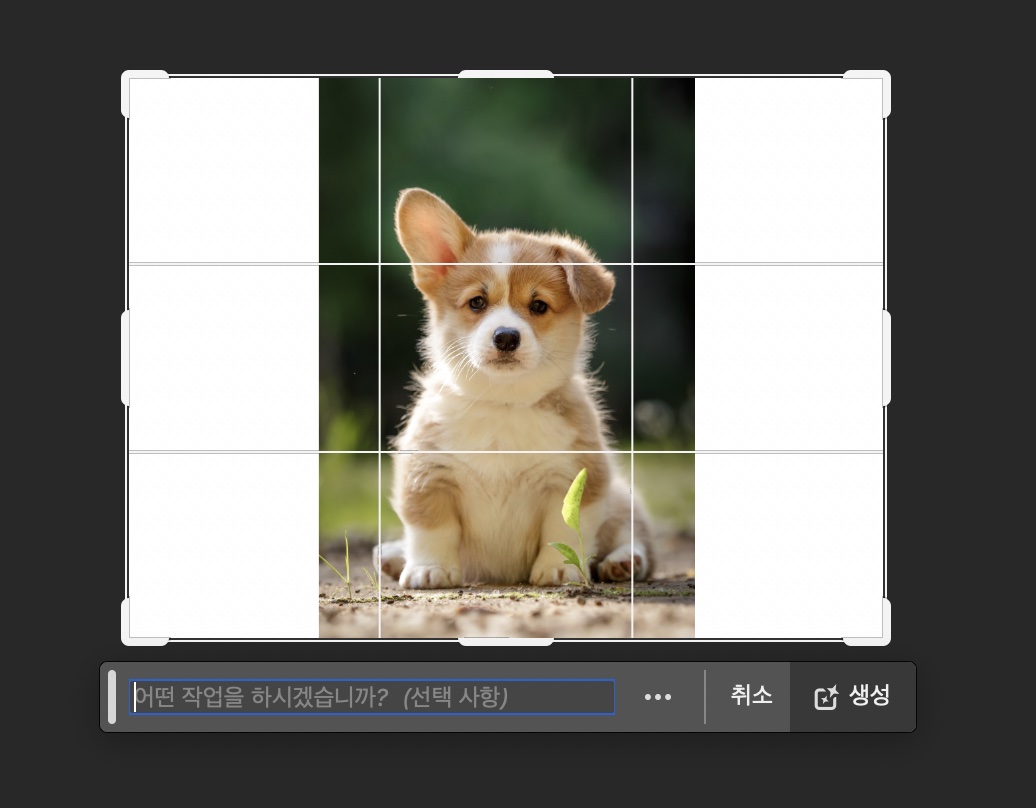

여백 부분에 원본 사진 속 강아지와 유사하게 생긴 강아지가 채워 넣어졌습니다.
이 강아지들은 AI가 그린 것입니다.
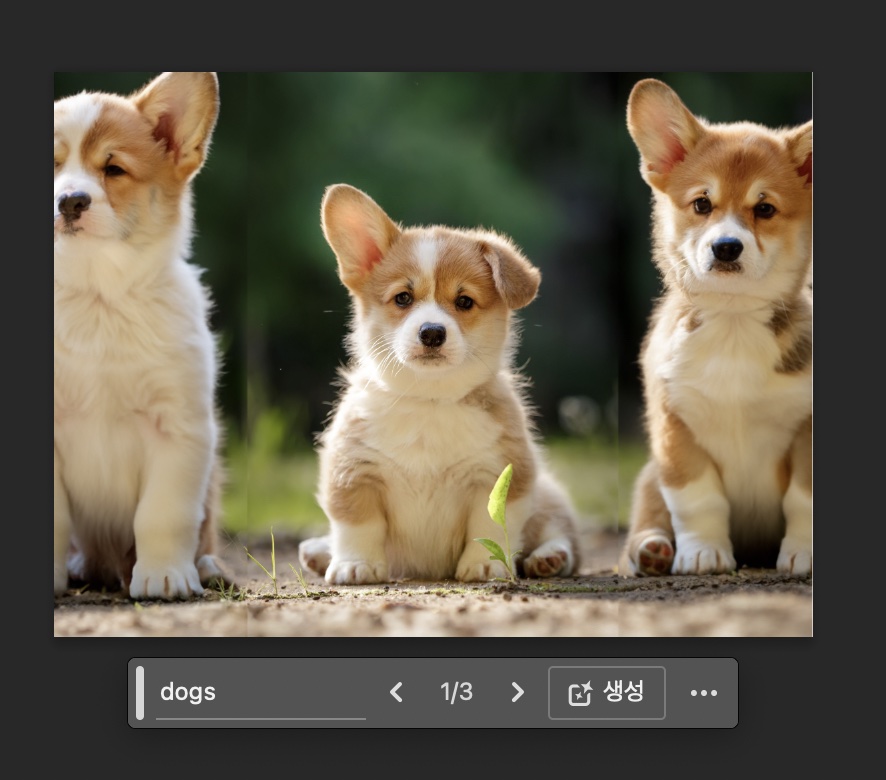
이처럼 포토샵의 새로운 기능인 ‘생성형 채우기’는 사진 자르기 기능과 함께 사용했을 때 유용하게 쓰일 수 있습니다.
마치며...
| 포토샵 | ILoveIMG | Canva | ||
| 필자의 생각 | 장점 | - 자르기에 필요한 모든 기능 제공 - 생성형 채우기를 통해 여백을 채울 수 있음 |
- 사진 자르기 외 다른 편집 기능도 간단히 사용 가능 - 프로그램 설치 불필요 |
- 사진 꾸미기에 적합 - 유료 기능 이용 시 소셜 미디어별로 이미지 크기 조절에 용이 - 프로그램 설치 불필요 |
| 단점 | - 포토샵 프로그램 설치 필요 - 정기 구독 필요 |
- 비율 및 크기의 수치를 직접 계산해서 입력 필요 | - 부족한 사진 자르기 기능 - 제한적인 무료 기능 |
|
각 서비스 사이트 바로가기
어도비 포토샵
공식 Adobe Photoshop | 사진 및 디자인 소프트웨어
상상하는 모든 것을 Adobe Photoshop으로 실현할 수 있습니다. 데스크탑 또는 iPad에서 멋진 이미지, 그래픽, 그림 및 3D 아트웍을 만들어 보세요. 가입하기
www.adobe.com
ILoveIMG
iLoveIMG | 쉽고 빠른 온라인 무료 이미지 편집 툴
신속하게 파일 수정이 가능한 무료 이미지 편집 툴 iLoveIMG. 잘라내기, 크기 조정, 압축, 변환 등의 작업을 진행해 보세요!
www.iloveimg.com
Canva
본 포스팅은 필자 개인의 경험과 생각을 바탕으로 하며,
글 작성을 위해 어도비로부터 소정의 원고비를 지원 받았습니다.
'디자인 팁 > Photoshop' 카테고리의 다른 글
| 누끼 따기 사이트 및 프로그램 비교 (포토샵, Remove.bg, Photopea) (0) | 2023.08.06 |
|---|---|
| AI로 더욱 막강해진 사진 편집 프로그램 포토샵 추천 기능 TOP 6 소개 (0) | 2023.07.21 |
| 포토샵 베타 버전 체험판 다운로드 및 '생성형 채우기(Generative Fill)' 사용 방법 소개 (0) | 2023.07.21 |
| 어도비 포토샵 다운로드 방법 비교 (무료 다운로드 vs. 무료 체험 vs. 정기 구독 vs. 영구 라이선스 구매) (0) | 2023.05.29 |
| 포토샵 Crop 툴로 이미지 자르는 방법 - 자르기 옵션 및 내용 인식 (Content-Aware) (0) | 2020.07.22 |




댓글