
맥을 중고로 팔거나 폐기 처분할 때 맥의 모든 데이터를 안전하게 삭제해야 할 필요가 있습니다. 이를 위해 맥에서는 디스크를 안전하게 지우는 기능을 제공하고 있습니다. 이번 포스팅에서는 이에 대해 알아보겠습니다.
원리
디스크에 10MB의 데이터를 썼다가 휴지통 등을 이용해서 파일을 삭제할 때, 그 10MB의 데이터는 실제로 사라지는 것이 아닙니다. 해당 데이터를 참조하고 있는 일종의 메타데이터가 삭제되어서 접근만 불가능할 뿐 데이터는 그대로 남아 있습니다. 파일을 삭제할 때 해당 크기만큼 빈 공간으로 만드는 것은 기기에 부하를 주며 파일 용량이 크다면 시간이 굉장히 오래 걸릴 수도 있는 작업입니다. 따라서 macOS를 포함한 대부분의 OS는 일반적인 방식으로 파일을 삭제할 경우에, 삭제한 데이터에 해당되는 영역은 그대로 놔두고 나중에 다른 데이터에 의해서 채워지는 것을 기다리는 방식입니다. 이때 삭제한 영역의 데이터가 다른 데이터에 의해서 채워지지 않았다면 해당 파일을 복구할 수가 있습니다. 이를 방지하기 위해선 아래의 방법을 써야 합니다.
* 참고 사항: SSD는 예외
그런데 맥의 저장 장치로 SSD를 사용하고 있을 경우, 위의 내용에 해당되지 않습니다. 따라서 SSD는 '안전하게 지우기'를 할 필요가 없으며, 애플은 SSD에 대해서 해당 기능을 제공하고 있지도 않습니다.
파일볼트(FileVault)를 통한 암호화
이 방식은 맥을 안전하게 지우는 방법은 아니지만 시동 디스크의 데이터를 암호화해서 저장함으로써, 계정 암호나 파일볼트 암호를 모르는 사람이 접근해서 삭제된 데이터 복구를 시도했을 때 복구할 수 없게 만드는 역할을 합니다.* 파일볼트 2(Mac OS X 라이언부터 적용)부터는 256비트 키를 통한 XTS-AES-128 암호화를 사용해서 전체 디스크를 암호화합니다. 참고로 외장 디스크에는 파일볼트 적용이 불가능합니다.
* 참고: 애플에 따르면, SSD에서는 보안 지우기 기능을 사용할 수 없기 때문에 파일볼트로 암호화하는 방식을 사용하라고 권고하고 있습니다.
파일볼트를 사용하는 방법은, [시스템 환경설정] - [보안 및 개인 정보 보호]에서 왼쪽 하단의 자물쇠를 눌러 잠금을 해제하고 [FileVault 켜기...] 버튼을 누르면 됩니다. 만약 버튼 이름이 [FileVault 끄기...]이고 "다음 디스크에 대해 FileVault가 켜져 있습니다"라는 문구가 표시되어 있으면 현재 파일볼트가 활성화되어 있는 상태입니다.

제로필(zero-filling)을 통한 디스크 지우기
SSD에서는 이 방식이 필요가 없기 때문에 사용할 수 없지만, SSD를 제외한 다른 저장 장치에 대해서는 이 기능을 사용해서 지우기를 할 수 있습니다.
1. 맥 기본 유틸리티 앱인 [디스크 유틸리티]를 실행합니다
2. 지우고자 하는 디스크의 최상위 항목을 선택한 뒤 [지우기] 버튼을 누릅니다. 만약 왼쪽 사이드바가 스크린샷과 같이 표시되지 않는다면 단축키 [command-2]를 누릅니다. (모든 기기 보기)
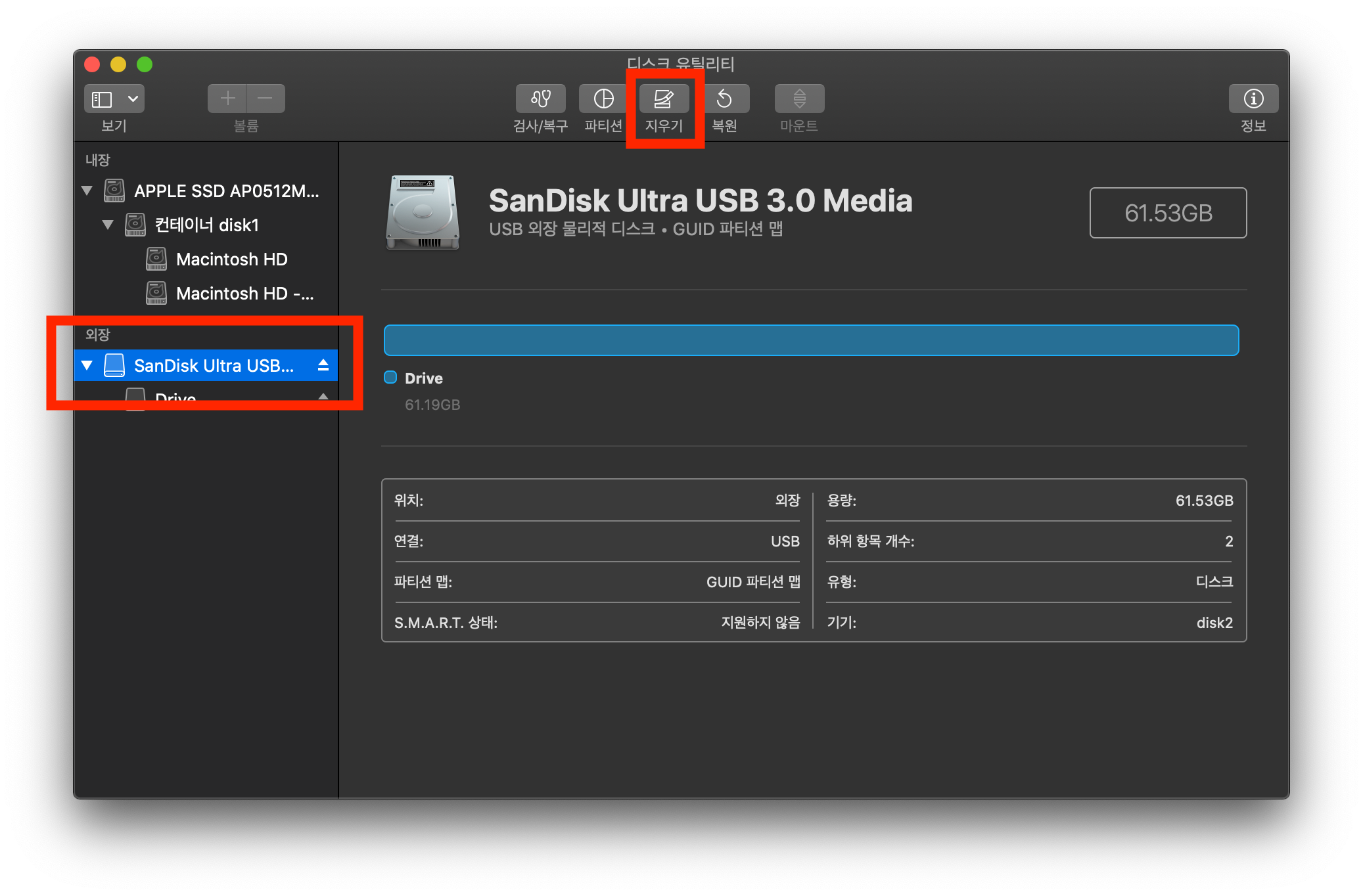
3. [보안 옵션...]을 누릅니다. 만약 이 버튼이 표시되지 않는다면 안전하게 지우기 기능이 지원되지 않는 종류의 저장 장치입니다.
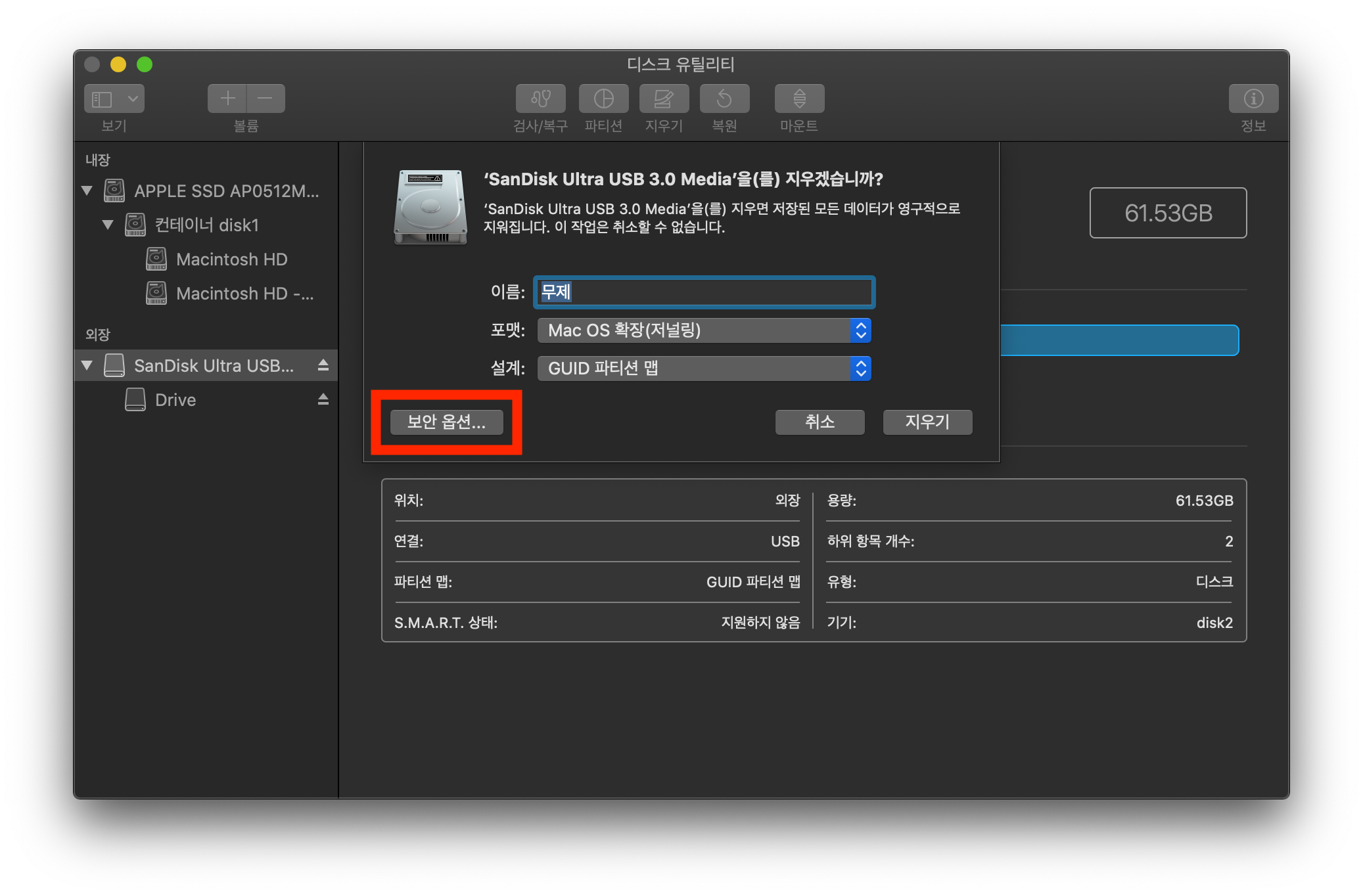
4. 슬라이더를 움직여서 얼마나 안전하게 지울지 정할 수 있습니다.
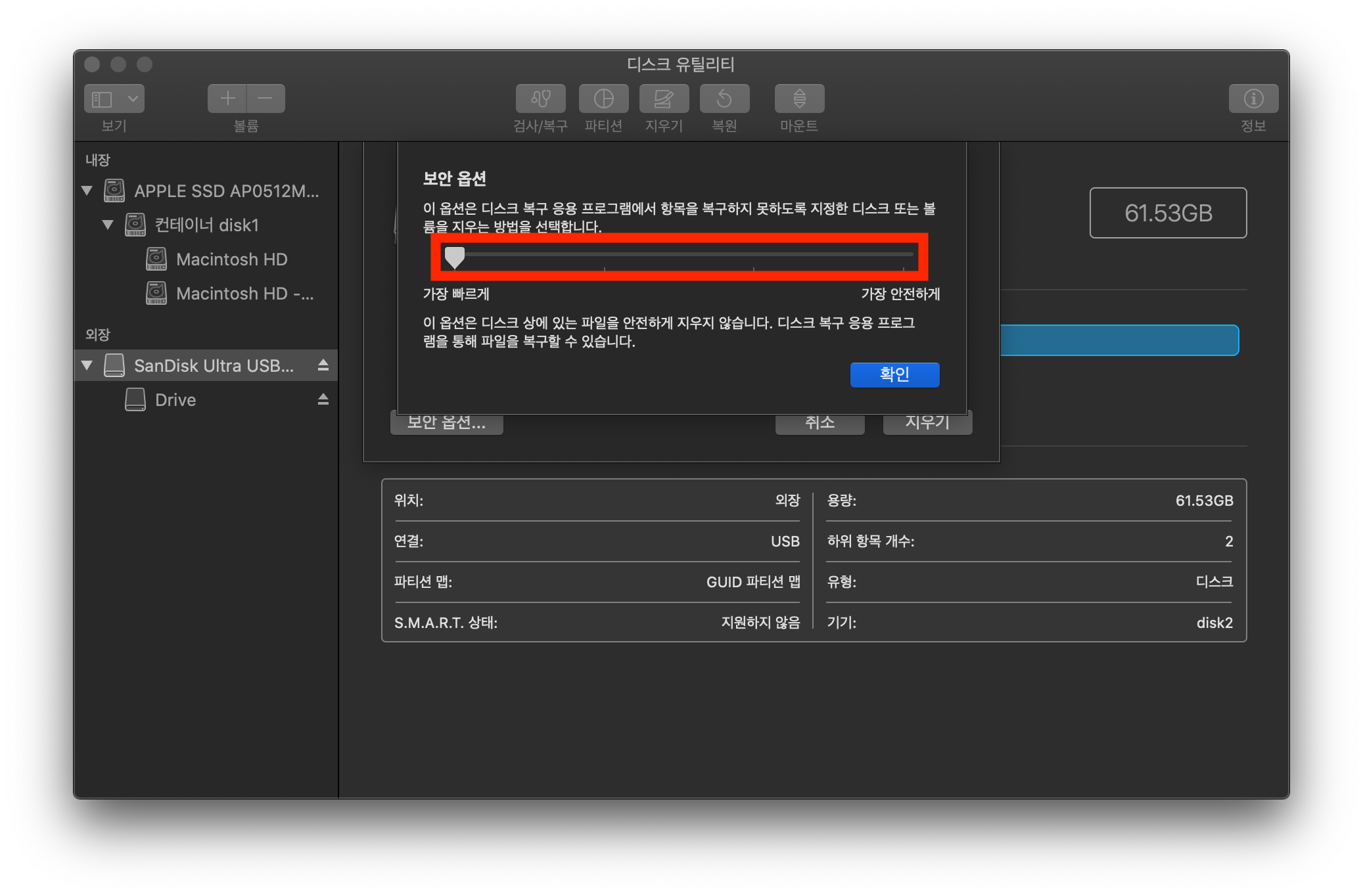
5. 데이터를 2회, 3회, 7회 덮어 쓰기할 수 있으며, 횟수가 많을수록 안전한 방식이지만 그만큼 속도도 오래 걸립니다. 일반적인 경우에는 2회(한 칸 이동)를 사용하면 적당하며, HDD와 같은 자기 매체를 안전하게 지우려면 3회, HDD와 같은 자기 매체를 미 국방부 규격으로 지우고 싶다면 7회를 선택합니다.
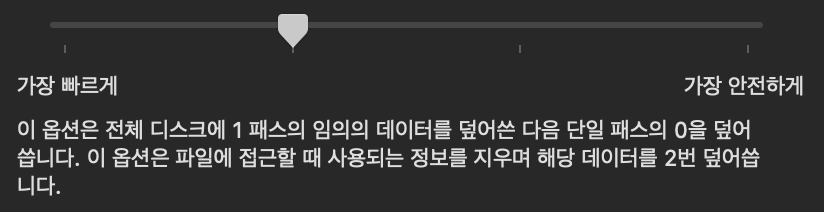
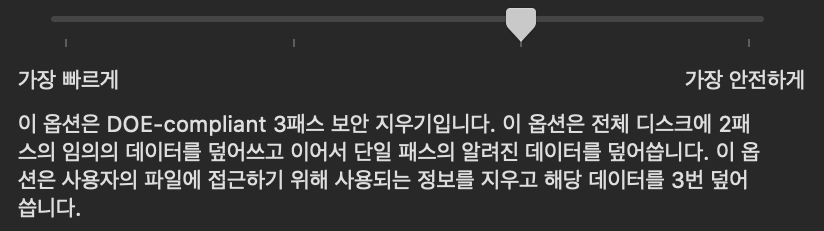
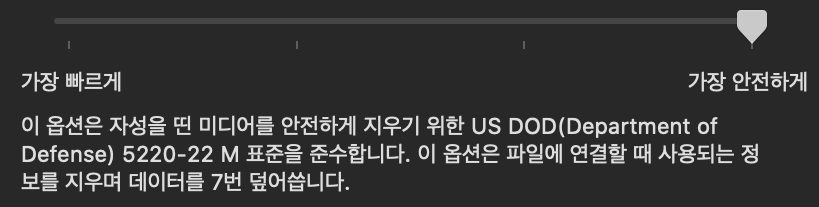
6. 슬라이더 이동을 마쳤다면 [확인] 버튼을 누르고 [지우기]를 시작하면 됩니다.
'컴퓨터 팁 > macOS' 카테고리의 다른 글
| 맥에서 삼성 덱스 설치 및 사용하는 방법 (Samsung DeX) (2) | 2020.09.29 |
|---|---|
| 타임 머신으로 맥 백업하는 방법 (0) | 2020.09.02 |
| 맥에서 화면 일부 또는 전체 녹화하는 방법 (0) | 2020.08.18 |
| 맥북 화면을 외장 모니터에 4K 60Hz로 출력하는 방법 (10) | 2020.08.17 |
| 맥에서 화면 일부 또는 전체 스크린샷 캡처하는 방법 (0) | 2020.08.16 |




댓글