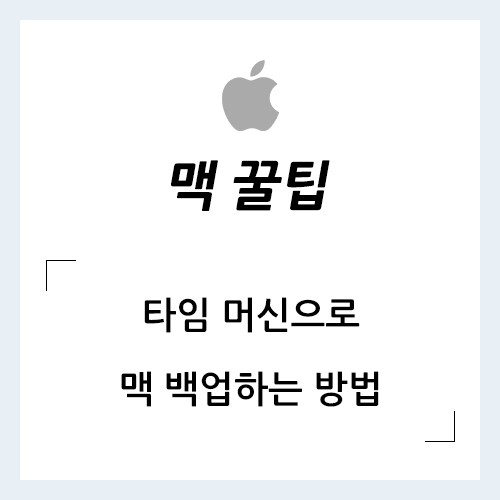
맥에서는 타임 머신이라는 기능을 통해 맥의 전체 데이터를 백업할 수 있습니다. 이번 포스팅에서는 이 타임 머신 기능에 대해 알아 보겠습니다.
타임 머신(Time Machine)
타임 머신은 맥에 저장된 전체 데이터를 백업할 때 유용합니다. 맥의 기본 저장 장치에 문제가 생겨서 전체 복구를 해야할 때, 혹은 개별 파일을 특정 시점으로 되돌리고 싶을 때 매우 유용하게 사용할 수 있습니다.
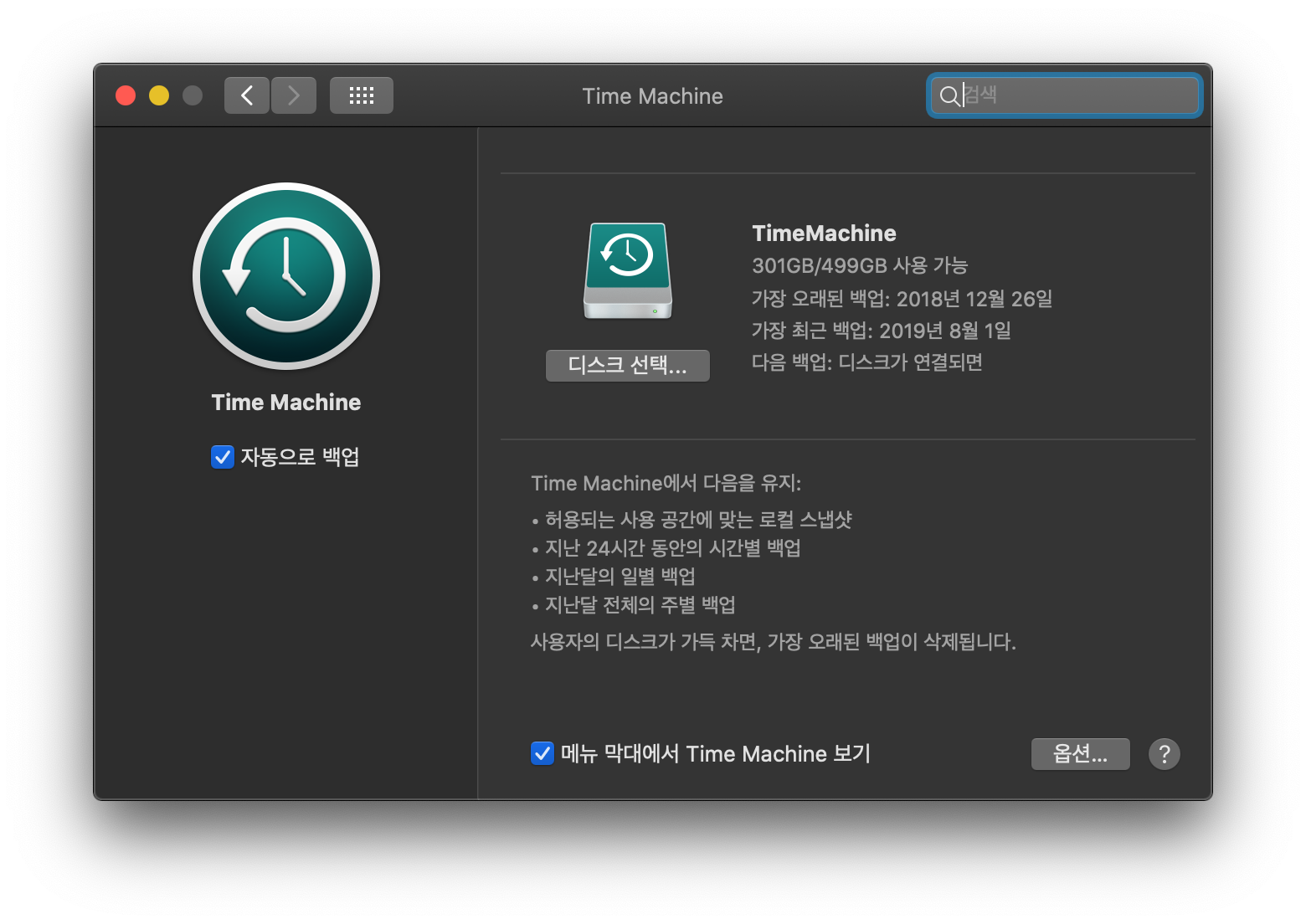
백업 방법
1. [시스템 환경설정]에서 [Time Machine] 메뉴에 진입합니다. (하단의 [메뉴 막대에서 Time Machine 보기]를 체크하는 것을 추천드립니다. 현재의 백업 진행 여부 등을 확인할 때 유용합니다.)
2. 저장 장치로 사용할 외장 디스크(HDD, SSD 등) 혹은 NAS를 맥에 연결합니다. (NAS를 사용하고 있다면 해당 기종이 타임 머신 기능을 지원하는지 확인해야 합니다.)
3. [백업 디스크 선택...] 버튼을 누릅니다.
4. 목록에서 백업에 사용하고 하는 외장 디스크를 선택한 뒤 [디스크 사용] 버튼을 누릅니다. 또한 [백업 암호화]를 눌러서 암호화 기능을 사용하는 것을 권장합니다.
5. 포맷이 필요하다는 다이얼로그가 표시되면 포맷을 진행합니다. 저장 장치에 저장된 데이터가 모두 삭제되므로 중요한 데이터가 있는지 반드시 확인해야 합니다.
6. [옵션...]에서 백업을 진행하지 않을 항목을 지정할 수 있습니다.
복원 방법
- 개별 파일은 상단 메뉴 막대에서 타임 머신 아이콘을 누른 다음 [Time Machine 시작]을 실행하면 특정 파일/폴더를 선택해서 특정 시점으로 되돌리는 것이 가능합니다. 직관적인 메뉴로 표시되기 때문에 매일 백업이 잘 되었다면 실수로 삭제하거나 변경된 파일을 쉽게 복원할 수 있습니다.
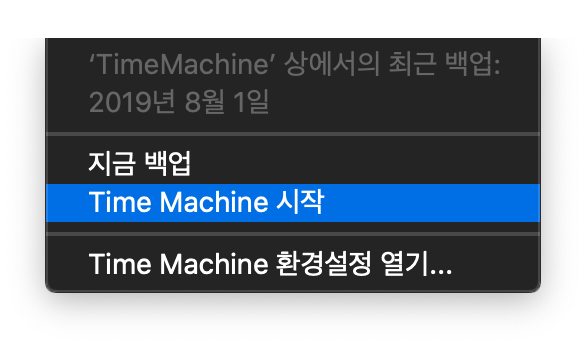
- 전체 복원은 응용 프로그램 폴더의 [기타]에 들어 있는 맥 기본 앱인 [마이그레이션 지원] 앱에서 할 수 있으며 파일, 사용자 정보, 설정 등을 선택해서 복원하는 것이 가능합니다. 또한 맥 시동 시 command-R 단축 키로 진입하는 복구 모드에서나 맥 클린 설치 직후에도 마찬가지로 타임 머신을 사용해서 맥을 복원하는 것이 가능합니다.
유의 사항
- 첫 백업 시 시간이 오래 걸릴 수 있습니다. 이는 디스크의 쓰기 성능이나 인터페이스의 대역폭에 따라 달라집니다.
- 첫 백업 이후에는 맥이 자동으로 주기적인 백업을 진행합니다. 현재 시점에 대해 수동으로 백업을 진행하고 싶다면 상단 메뉴 막대의 타임 머신 아이콘을 누르고 [지금 백업]을 실행합니다.
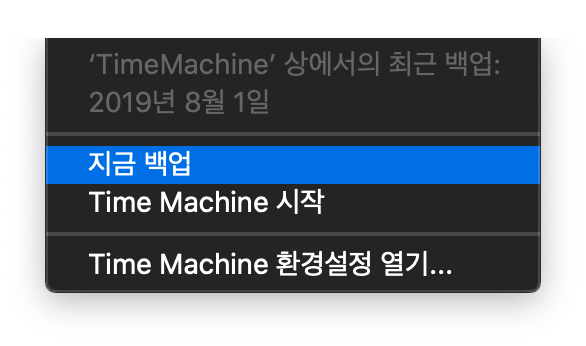
- 매번 백업이 실행될 때마다 변화된 양만큼(추가, 변경, 삭제된 만큼)만 반영이 됩니다. 타임 머신 디스크를 확인해 보면 해당 디스크의 용량보다 백업된 용량(차지하고 있는 용량)이 오히려 더 크게 표시될 수 있는데 이는 정상입니다. 변화되지 않은 부분은 중복되어 용량에 집계되기 때문입니다.
마치며
누구든 한 번쯤 중요한 파일이나 데이터를 유실한 경험이 있을 것입니다. 타임 머신 기능은 이를 미연에 방지해 주는 역할을 하며, 전문가가 아니어도 백업 및 복원을 쉽게 할 수 있도록 직관적인 UI를 제공하고 있습니다. 남는 저장 장치를 활용해서 타임 머신을 구성해 놓으면 약간의 시간 투자만으로 맥을 보다 안전하게 사용할 수 있을 것입니다.
'컴퓨터 팁 > macOS' 카테고리의 다른 글
| 맥 터미널(셸)에서 명령어로 Visual Studio Code(VS Code) 실행하는 방법 (0) | 2020.11.21 |
|---|---|
| 맥에서 삼성 덱스 설치 및 사용하는 방법 (Samsung DeX) (2) | 2020.09.29 |
| 맥에서 디스크 안전하게 지우는 방법(포맷) (0) | 2020.08.31 |
| 맥에서 화면 일부 또는 전체 녹화하는 방법 (0) | 2020.08.18 |
| 맥북 화면을 외장 모니터에 4K 60Hz로 출력하는 방법 (10) | 2020.08.17 |




댓글