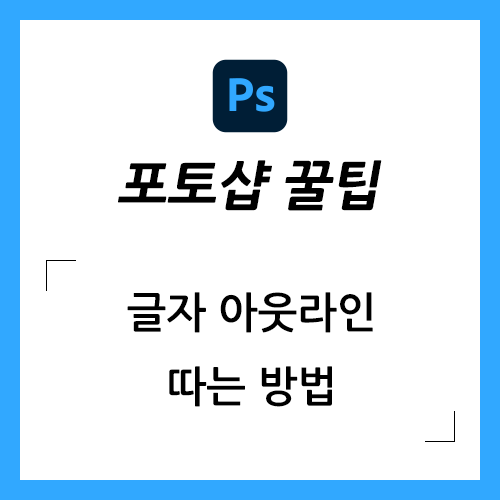
평소에 일러스트레이터를 사용하는 분이라면 작업한 결과물을 인쇄 업체에 맡기기 전에 꼭 [Create Outlines] 기능을 사용하여 글자를 깬 적이 있으실 겁니다.
(이 기능은 글자 깨기, 문자 깨기, 폰트 아웃라인 따기, 크리에이트 아웃라인 등 다양한 방식으로 불리기도 합니다.)
1. 글자를 깨는 이유
그렇다면 대체 글자를 왜 깨는 것일까요?
사용자가 디자인 작업에 사용한 폰트가 인쇄소의 컴퓨터에도 그대로 설치되어 있을 것이라는 보장이 없기 때문입니다.
Arial이나 Calibri와 같은 흔한 폰트라면 대부분의 컴퓨터에 기본적으로 설치되어 있겠지만, 나눔고딕이나 배달의민족체, 서울남산체와 같은 특수한 폰트는 어떨까요?
인쇄 업체의 컴퓨터에서 이러한 특수 폰트로 작업된 디자인 파일을 실행하면, 폰트가 제대로 보이지 않을 수 있습니다.
엉뚱한 폰트로 바뀌어 보이거나 글자가 깨질 수도 있습니다.
그렇다고 굴림체나 바탕체 같은 폰트만 사용해야 할까요?
이러한 경우에 [Create Outlines] 기능이 유용하게 쓰입니다.
이 기능은 특수 폰트로 작성된 글자를 선과 곡선으로 이루어진 형태로 바꿉니다.
따라서 글자의 속성이 없어지면서 글자를 수정하는 것도 더 이상 불가능해집니다.
대신 사용자의 컴퓨터가 아닌 어떤 다른 컴퓨터에서 이 디자인 파일을 실행해도 사용자의 작업물이 의도한대로 보이게 되고, 굳이 폰트를 따로 설치할 필요도 없습니다.
2. 일러스트레이터에서 글자를 깨는 방법
다음은 일러스트레이터에서 [Create Outlines] 기능을 사용하는 예시입니다.
'서울남산체' 폰트로 'Archivers'라는 글자를 입력했습니다.
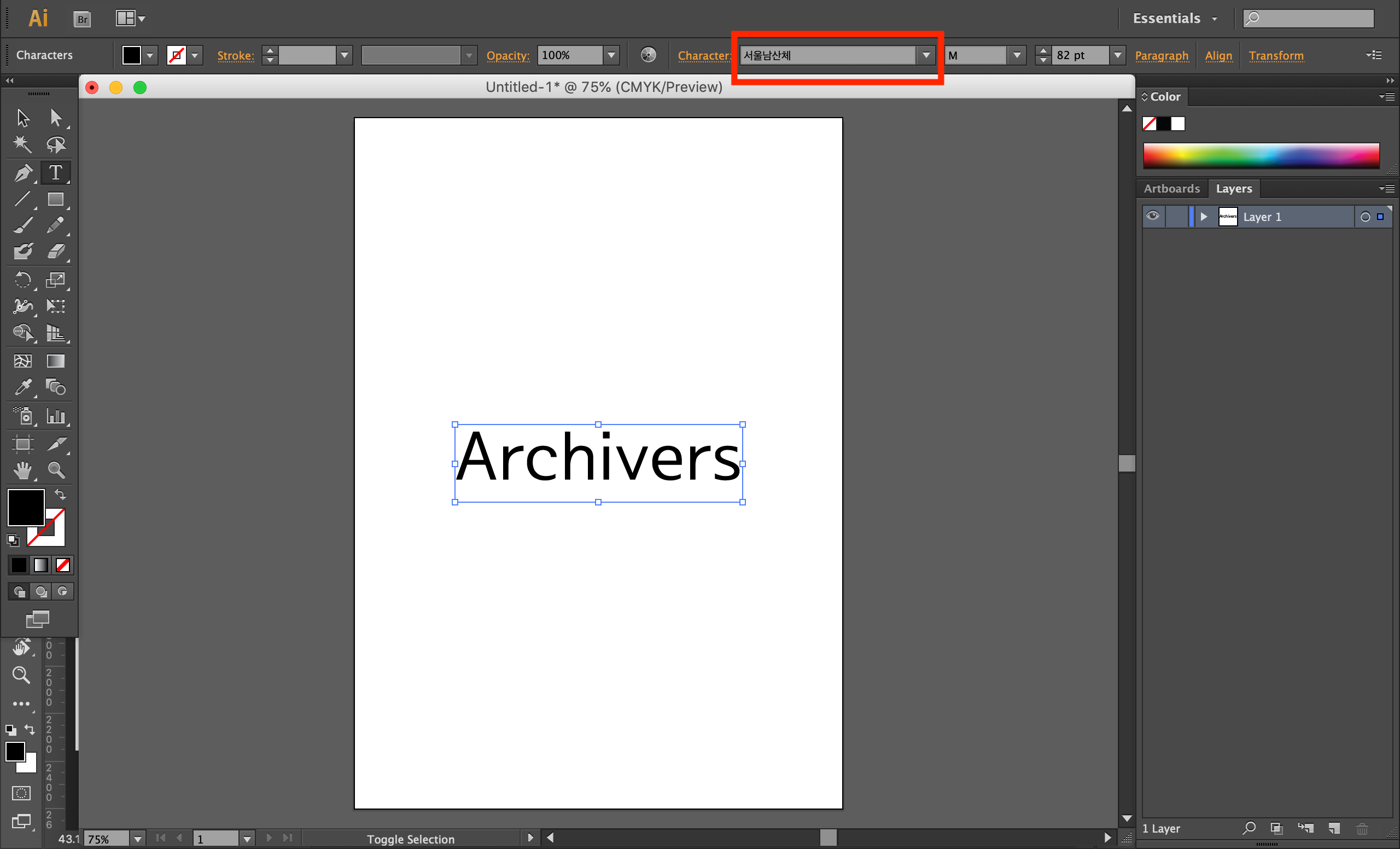
상단 메뉴의 [Type]-[Create Outlines]을 선택합니다.
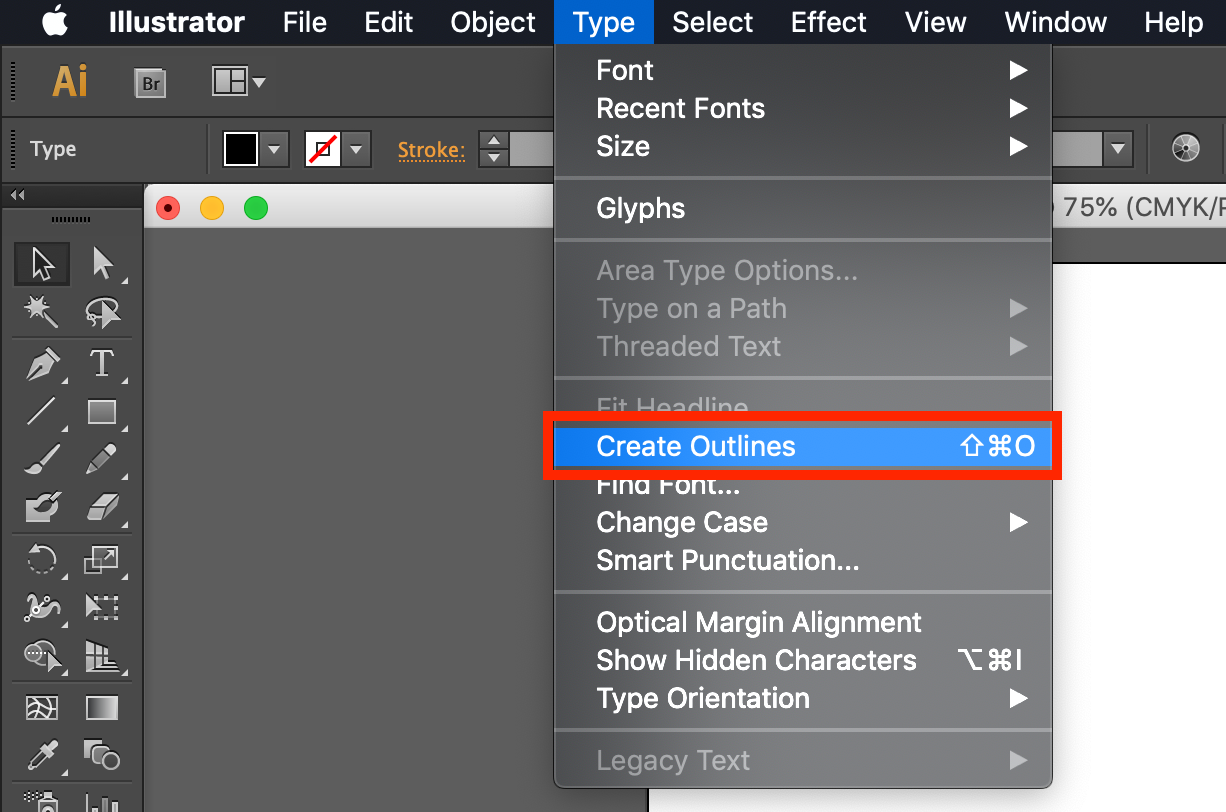
'Archivers'라는 글자가 깨지면서 더 이상 글자가 아니게 되고, 선과 곡선으로 이루어진 형태로 바뀌었습니다.
즉, 'Archivers'라는 글자의 아웃라인이 따졌습니다.
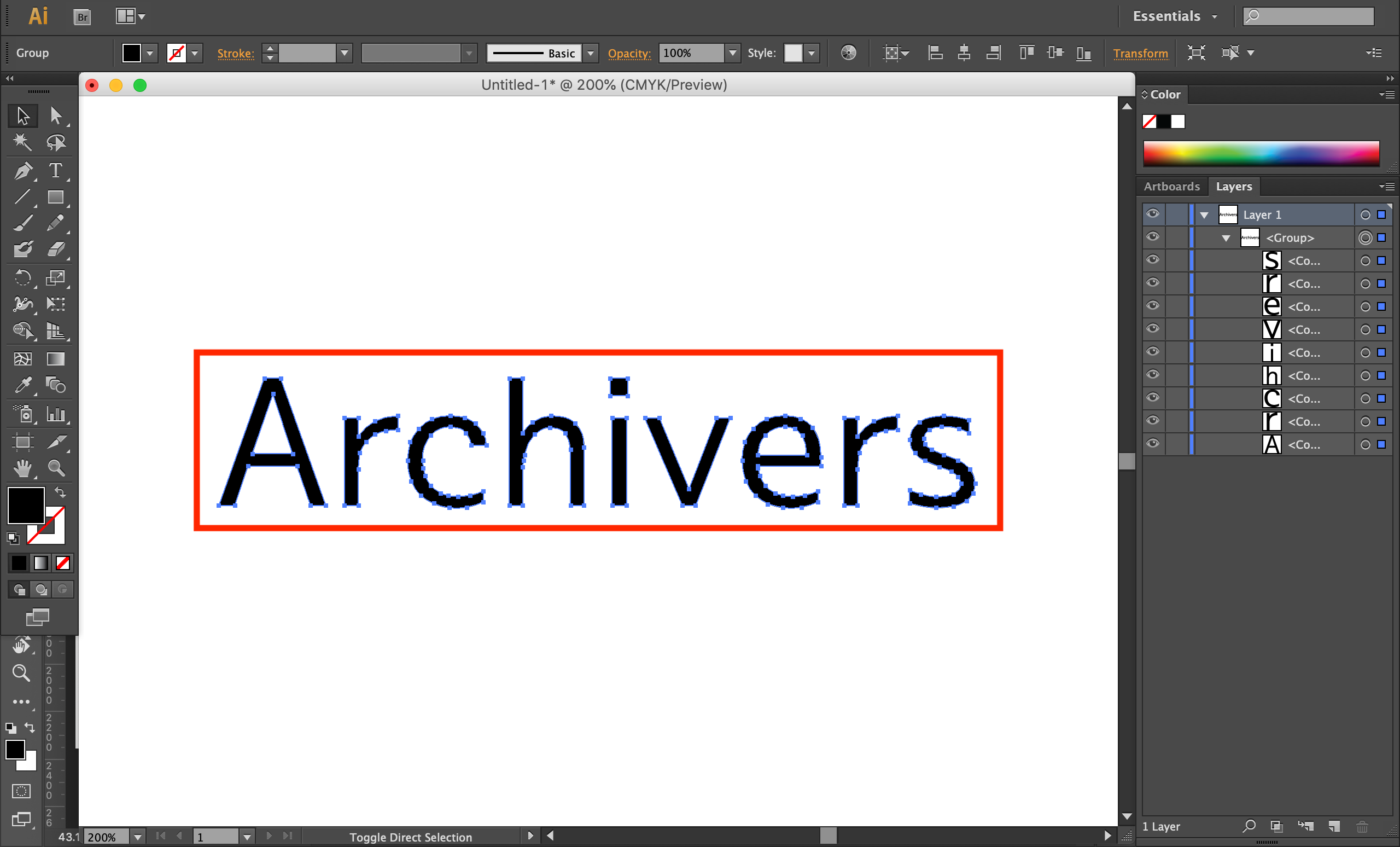
3. 포토샵에서 글자를 깨는 방법
그런데 큰 문제가 있습니다. 포토샵에는 [Create Outlines] 기능이 없습니다. 이 기능은 일러스트레이터에만 있는 기능입니다.
포토샵에서도 글자가 포함된 디자인 작업을 하고, 인쇄 업체에 맡길 일이 분명히 있을 텐데.. 어떻게 하면 좋을까요?
포토샵에서는 [Rasterize Type] 기능이 이러한 역할을 담당합니다.
이전 포스팅에서 다루었던 [Rasterize Layer]와 같은 기능입니다만, 래스터화 하는 대상이 단지 Type, 즉 글자일 뿐입니다.
글자를 래스터화 하면 글자의 속성이 없어지면서 픽셀로 이루어진 비트맵(래스터) 이미지로 바뀌게 됩니다.
따라서 폰트를 따로 설치하지 않아도, 사용자가 작업한 폰트 모양의 이미지를 인쇄 업체의 컴퓨터에서 정상적으로 확인할 수 있습니다.
포토샵에서 '서울남산체' 폰트로 'Archivers'라는 글자를 입력했습니다.
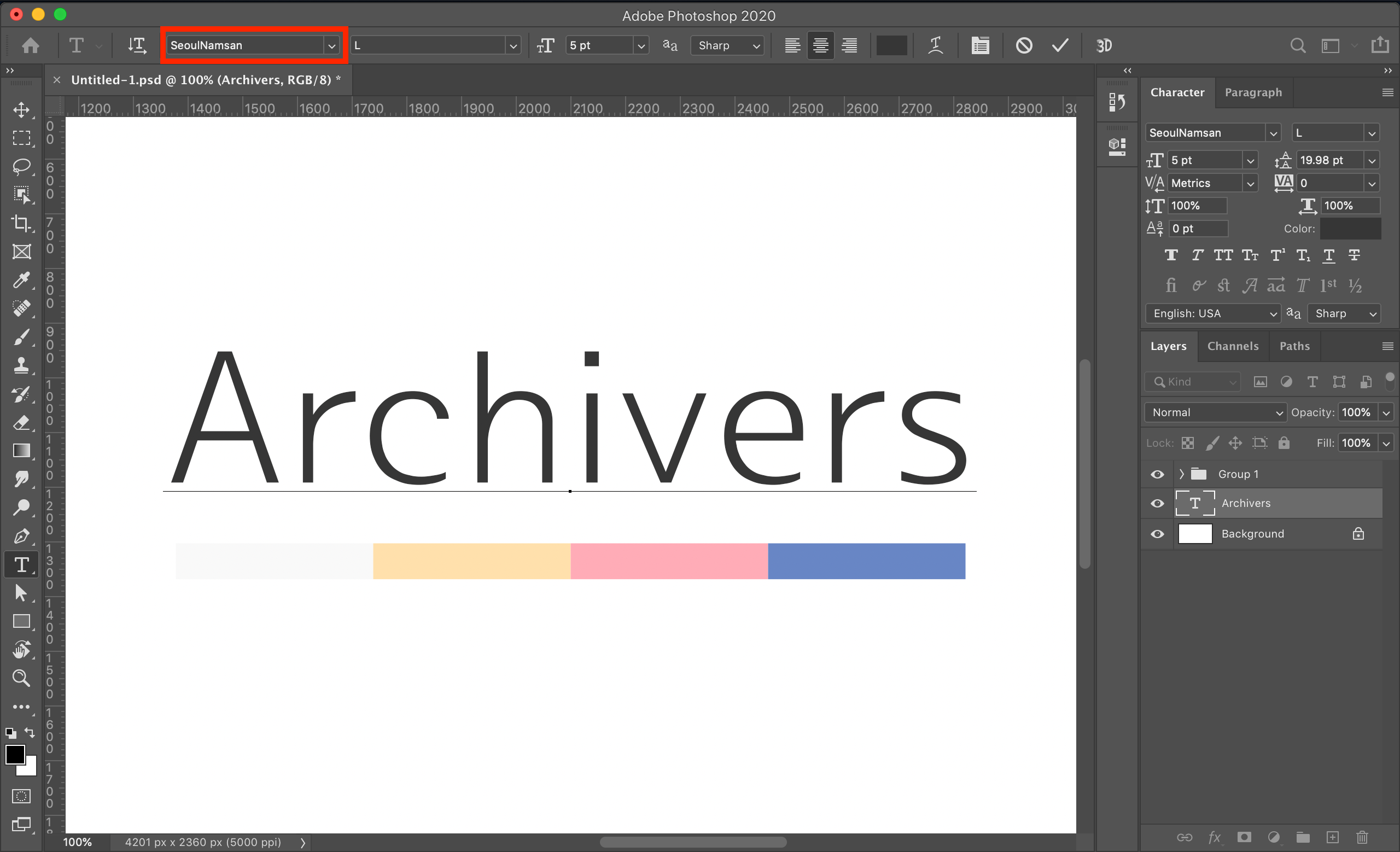
상단 메뉴의 [Layer]-[Rasterize]-[Type]을 선택합니다.

또는, 텍스트 레이어를 오른쪽 클릭하고, [Rasterize Type]을 선택합니다.
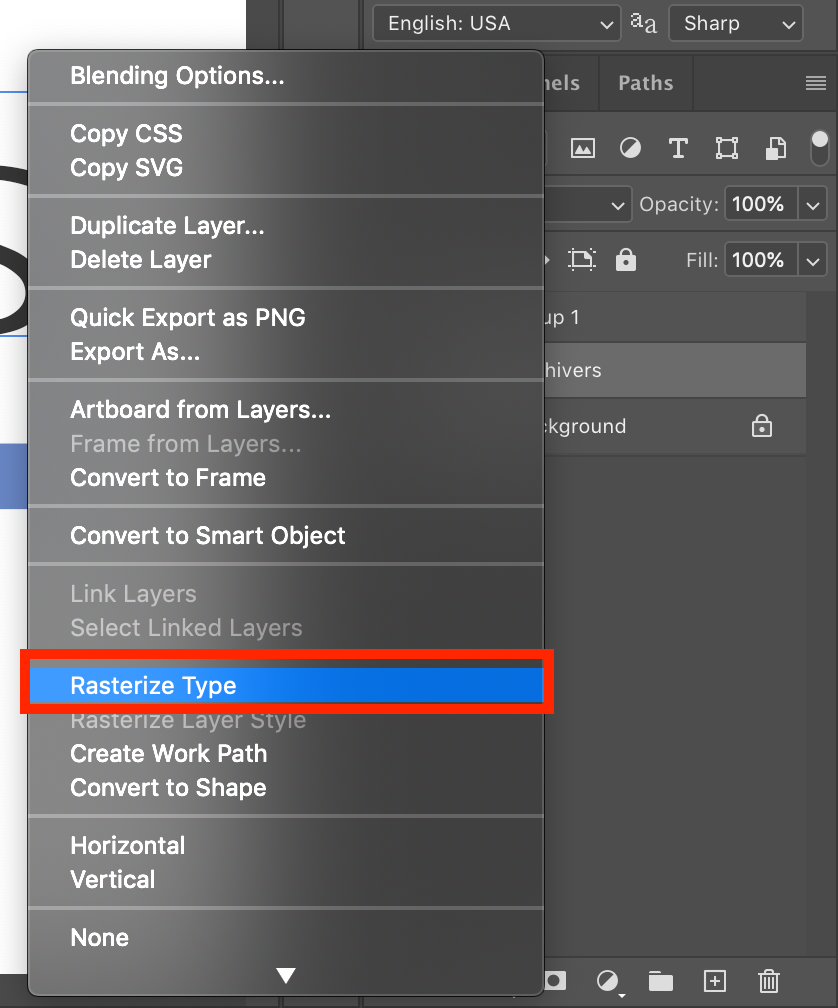
[Rasterize Type] 기능을 실행하니 'Archivers'라는 글자의 속성이 없어지면서 이미지로 바뀌었습니다.

4. 마치며...
글자를 래스터화 하면 더 이상 글자를 수정할 수 없으므로, 모든 작업을 마친 뒤에 이 기능을 실행하는 것이 바람직합니다.
또한, 만약의 경우를 대비하여 글자를 래스터화 하기 전에 사본을 생성해 놓는 것이 권장됩니다.
* 이 글은 Adobe Photoshop 2020 버전을 기준으로 작성하였습니다.
'디자인 팁 > Photoshop' 카테고리의 다른 글
| 포토샵 레이어 분포하는 방법 (Distribute) (1) | 2020.07.12 |
|---|---|
| 포토샵 레이어 정렬하는 방법 (Align) (3) | 2020.07.09 |
| 포토샵 레이어 복제하는 방법 (Duplicate layer, Layer Via Copy) (0) | 2020.07.07 |
| 포토샵 레이어 래스터화 하는 방법 (Rasterize Layer) (0) | 2020.07.06 |
| 포토샵 캔버스 크기 변경하는 방법 (0) | 2020.07.06 |




댓글