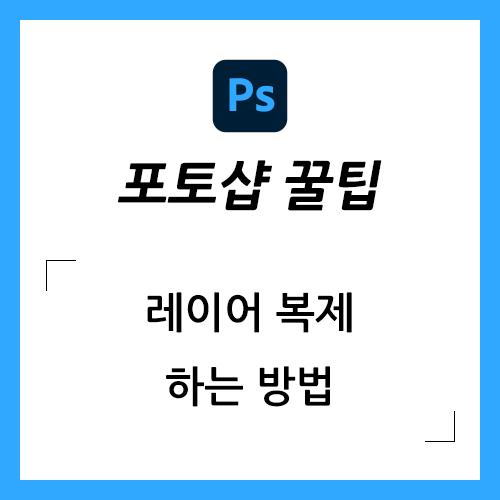
포토샵에서 작업을 하다 보면, 원본 레이어를 안전하게 보존하되 기존 레이어의 전체 또는 일부를 복사하여 수정을 해야 하는 경우가 있습니다.
포토샵에는 레이어를 복제하는 기능인 레이어 복제하기(Duplicate layer)와 선택한 영역 복제하기(Layer Via Copy)가 있으며, 복제는 아니지만 선택한 영역을 잘라내는 기능인 Layer Via Cut도 있습니다.
1. 레이어 복제하기(Duplicate layer)
레이어 복제하기 기능은 말 그대로 레이어 전체를 복제할 때 사용합니다. 작업 중이던 문서(Document) 내에 복제된 레이어를 생성하거나, 레이어를 복제하여 다른 문서로 옮길 수도 있습니다.
아래에 예제 사진이 배경(Background) 레이어에 담겨 있습니다.
이 사진을 수정하고 싶지만, 원본 사진에는 영향을 미치고 싶지 않습니다.
따라서 원본 사진이 담긴 레이어를 복제하고자 합니다.

배경 레이어를 선택하고 오른쪽 클릭을 합니다. 그리고 [Duplicate Layer...]를 선택합니다.
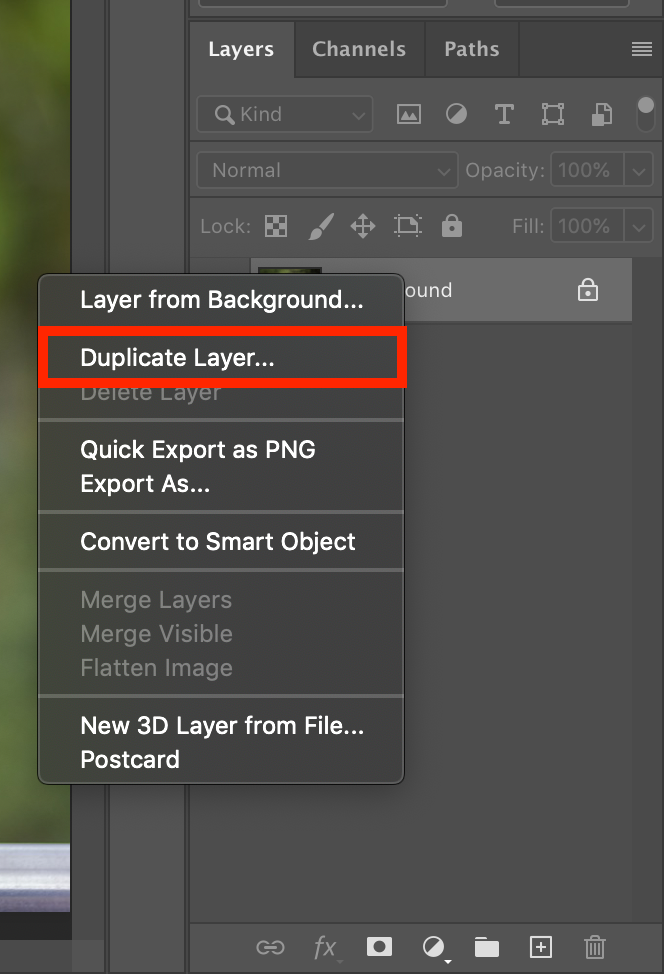
또는, 상단 메뉴의 [Layer]-[Duplicate Layer...]를 선택합니다.
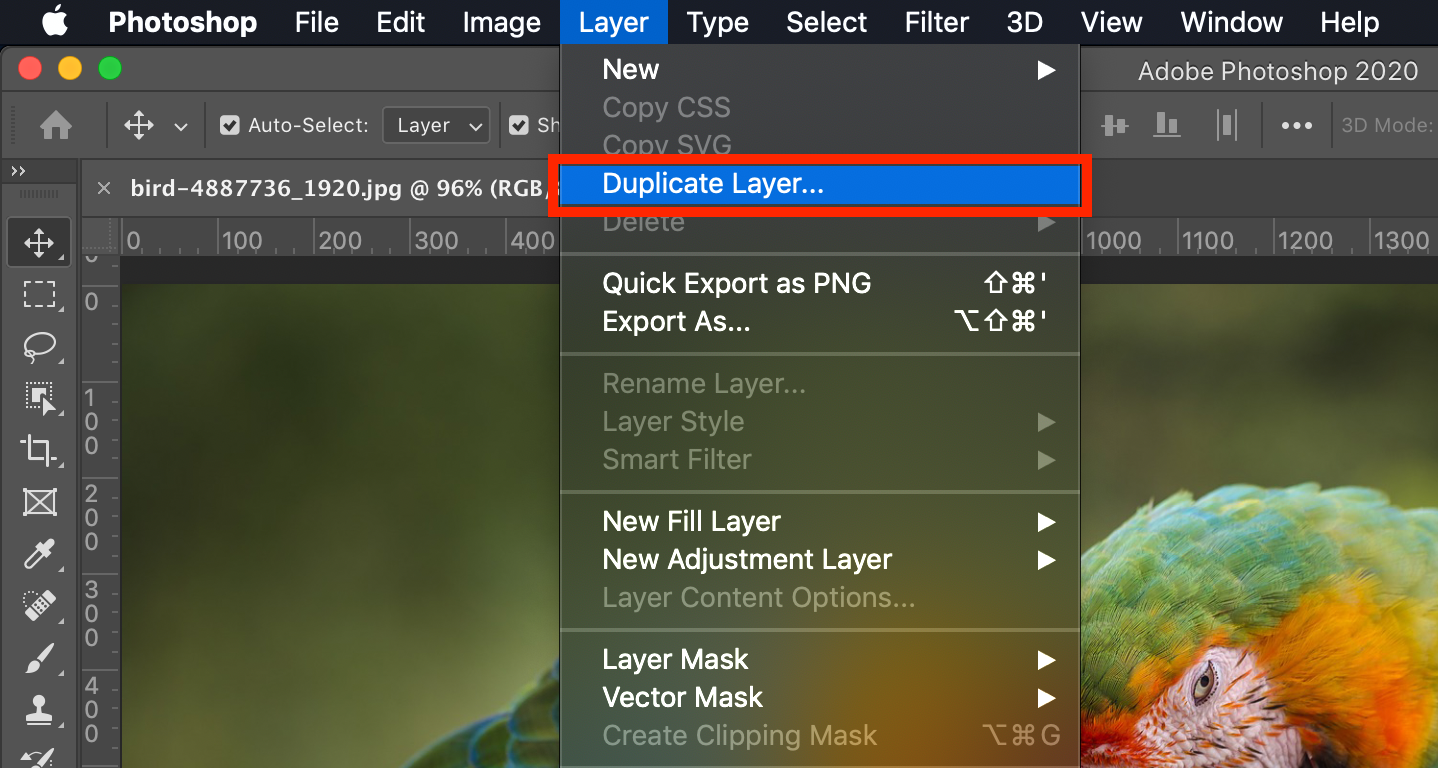
[Duplicate Layer...]를 선택하면 다음과 같은 창이 뜨게 됩니다.
Duplicate는 복제하고자 하는 레이어의 이름을 표시합니다. 배경(Background) 레이어를 복제하고자 하므로 'Background'라고 표시되어 있습니다.
As는 복제된 레이어에 어떤 레이어 이름을 부여할 것인지를 묻습니다. 레이어 이름은 사용자 편의에 맞게 수정할 수 있습니다.
Destination은 레이어를 어느 문서에 복제할지를 묻습니다. 현재 작업 중인 문서의 이름이 'bird-4887736_1920.jpg'입니다.

[OK]를 선택하면 'Background copy'라는 이름으로 레이어 복제가 이루어집니다.

만약 다른 문서로 레이어를 복제하고 싶다면 어떻게 할까요?
Document 우측에 있는 화살표를 선택합니다.
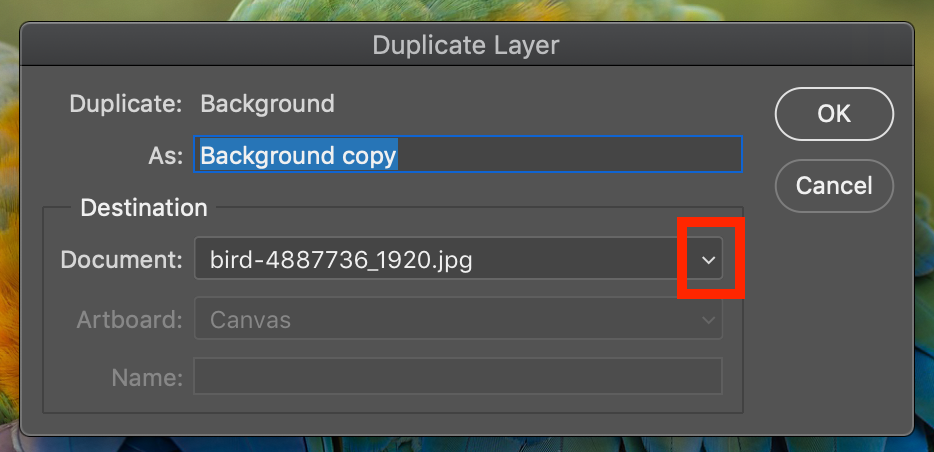
레이어를 복제하고자 하는 문서를 선택합니다.
'New'를 선택하면 새 문서에 레이어 복제가 이루어집니다.

Name에는 새 문서의 이름을 정할 수 있습니다.
아무것도 입력하지 않으면 'Untitled-숫자'라는 이름으로 문서가 생성됩니다.
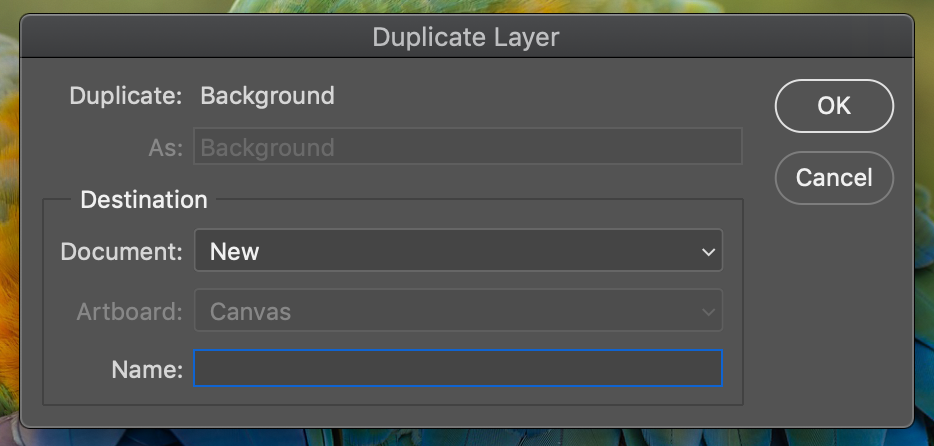
[OK]를 선택하면 'Untitled-1' 문서가 생성된 것을 알 수 있습니다.

'Untitled-1' 문서를 선택하니 레이어가 성공적으로 복제된 것을 알 수 있습니다.

배경 레이어뿐만 아니라 어떤 레이어든 문서 내외로 복제할 수 있으니, 작업 목적에 맞게 기능을 사용하시면 됩니다.
2. 선택한 영역 복제하기(Layer Via Copy)
만약 레이어 전체가 아니라 레이어의 일부분만 복제하고 싶다면 어떻게 해야 할까요?
앞서 다룬 레이어 복제하기(Duplicate Layer...) 기능은 레이어 전체를 복제하기 때문에 이러한 작업에는 적합하지 않습니다.
이러한 상황에 필요한 기능이 바로 선택한 영역 복제하기(Layer Via Copy)입니다.
아래 예제 사진에서 앵무새의 얼굴 부분만을 복제해 보고자 합니다.

왼쪽의 툴 패널에서 [사각형 선택 윤곽 툴(Rectangular Marquee tool)]을 선택합니다.

복제하고자 하는 앵무새 얼굴 주변에 직사각형을 그립니다.
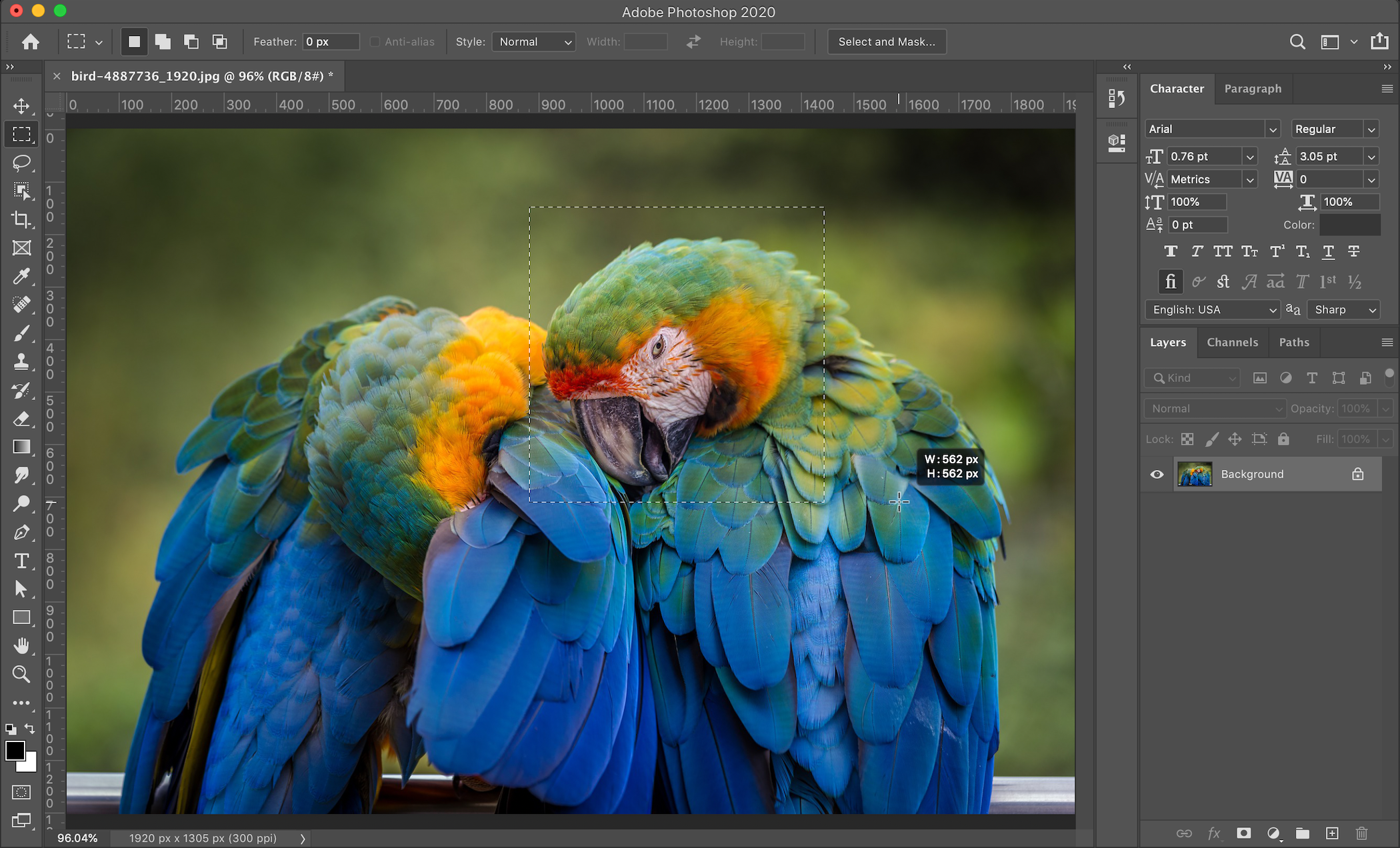
오른쪽 클릭을 하고 목록에서 [Layer Via Copy]를 선택합니다.

또는, 상단 메뉴의 [Layer]-[New]-[Layer Via Copy]를 선택합니다.
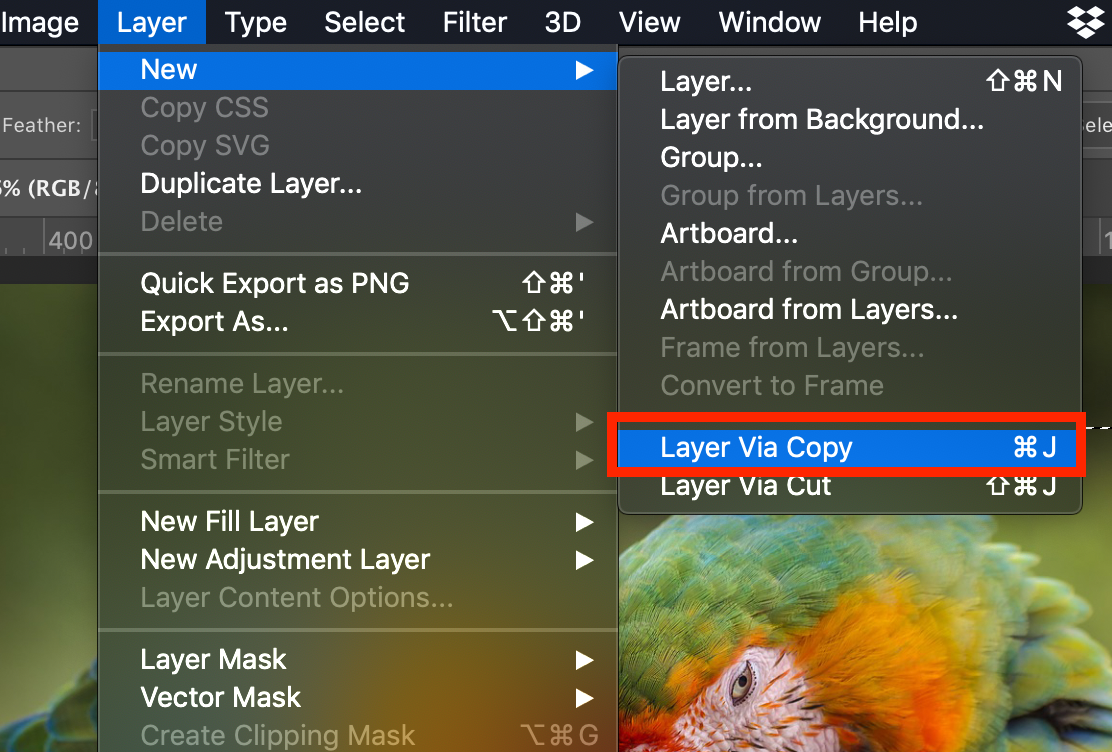
이제 레이어 패널을 보면 'Layer 1'이라는 새 레이어가 생성된 것을 알 수 있습니다. 이 레이어는 선택 툴로 선택한 앵무새 머리 주변을 따로 복제한 것입니다.
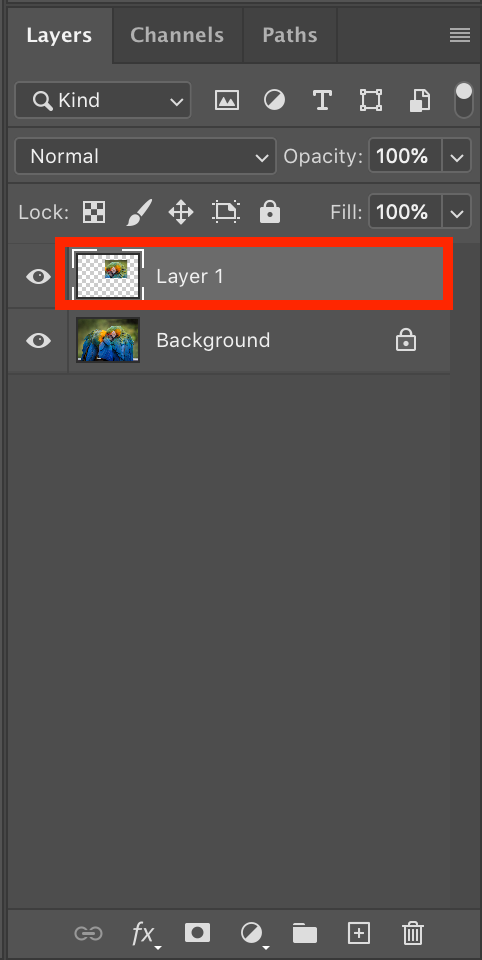
복제가 잘 되었는지 확인하기 위해 배경 레이어를 숨김 처리해 보겠습니다.

앵무새 머리 주변만 선택되어 새로운 레이어로 복제가 잘 된 것을 알 수 있습니다.
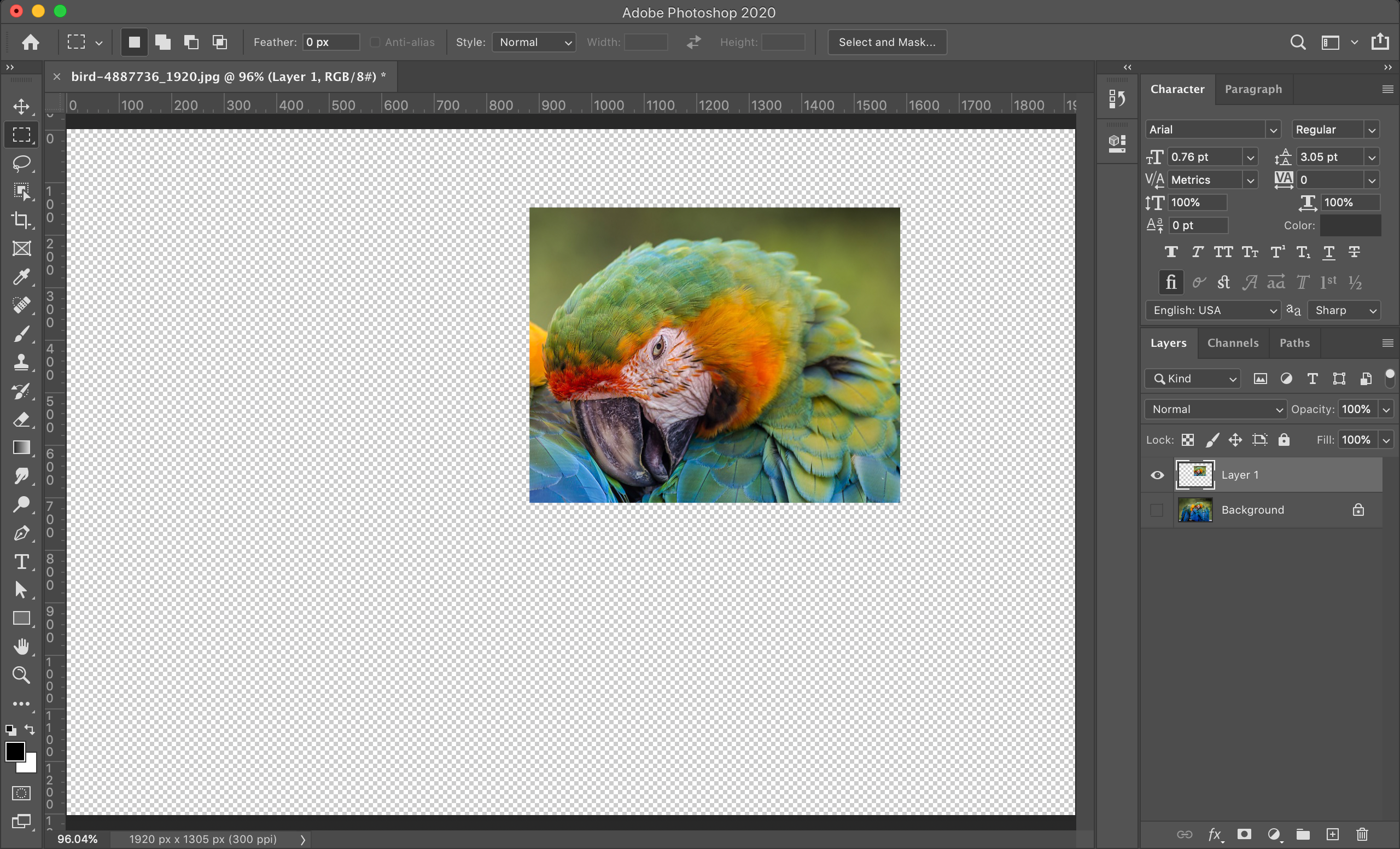
왼쪽 툴 패널에서 [개체 선택 도구(Object Selection tool)]을 선택하면, 아래와 같이 오른쪽 앵무새만을 깔끔하게 선택할 수 있고, [Layer Via Copy] 기능으로 새로운 레이어에 복제하는 것도 가능합니다.

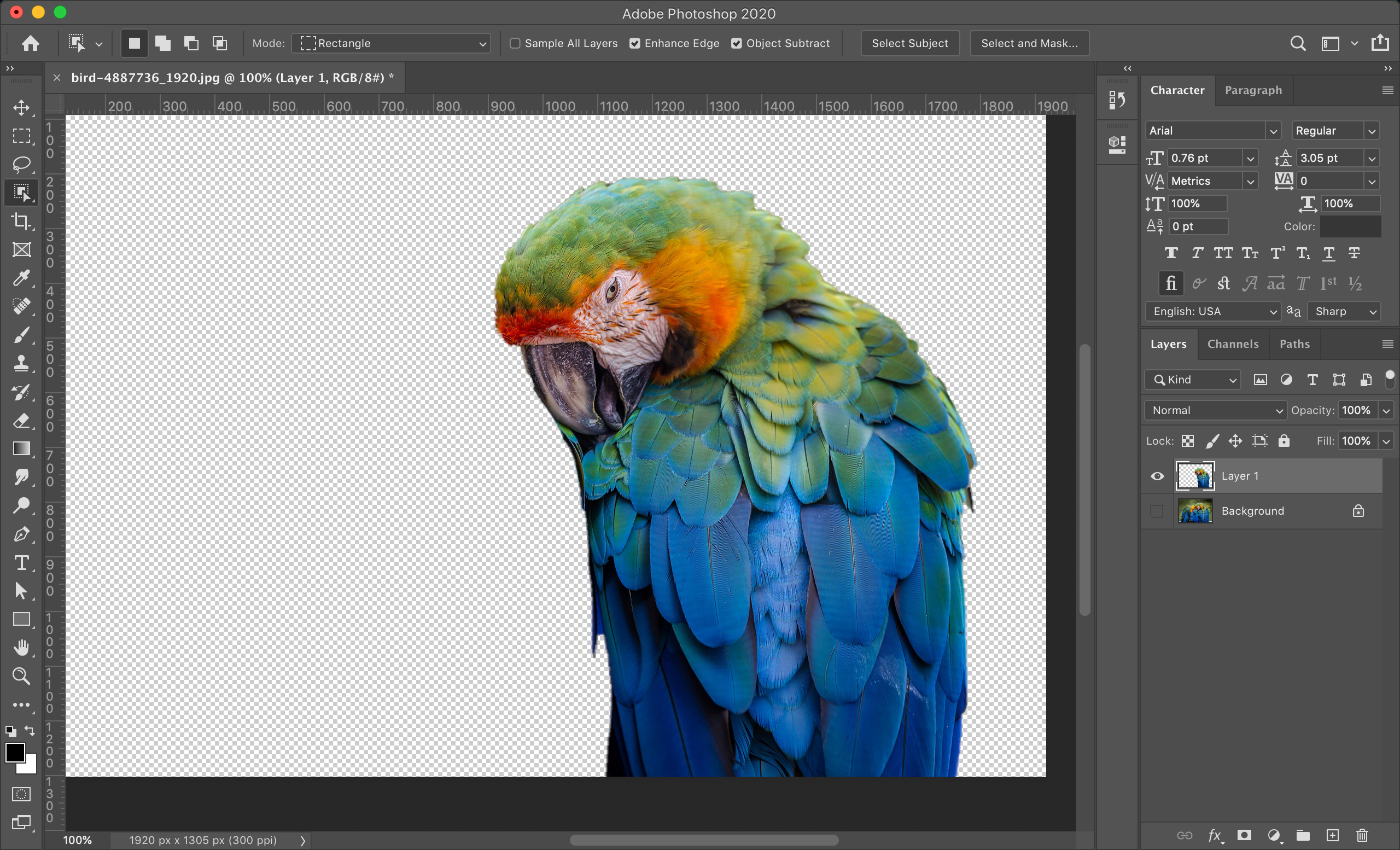
이처럼 [Layer Via Copy] 기능은 레이어 전체를 복제하는 [Duplicate Layer...] 기능보다 세부적으로 복제할 영역을 지정할 수 있다는 점에서 유용합니다.
3. 선택한 영역 잘라내기(Layer Via Cut)
[Layer Via Cut] 기능은 [Layer Via Copy] 기능처럼, 선택한 영역을 새로운 레이어로 복사한다는 점에서 비슷합니다.
한 가지 차이가 있다면 [Layer Via Copy]의 경우에는 말 그대로 선택한 영역을 복사하기 때문에 원본에 영향을 미치지 않습니다.
그러나 [Layer Via Cut]의 경우에는 선택한 영역을 원본에서 잘라내어 복사합니다. 따라서 원본에 영향을 미치게 됩니다.
아까와 마찬가지로 [사각형 선택 윤곽 툴(Rectangular Marquee tool)]을 사용하여 앵무새 머리 주변을 선택해 보겠습니다.
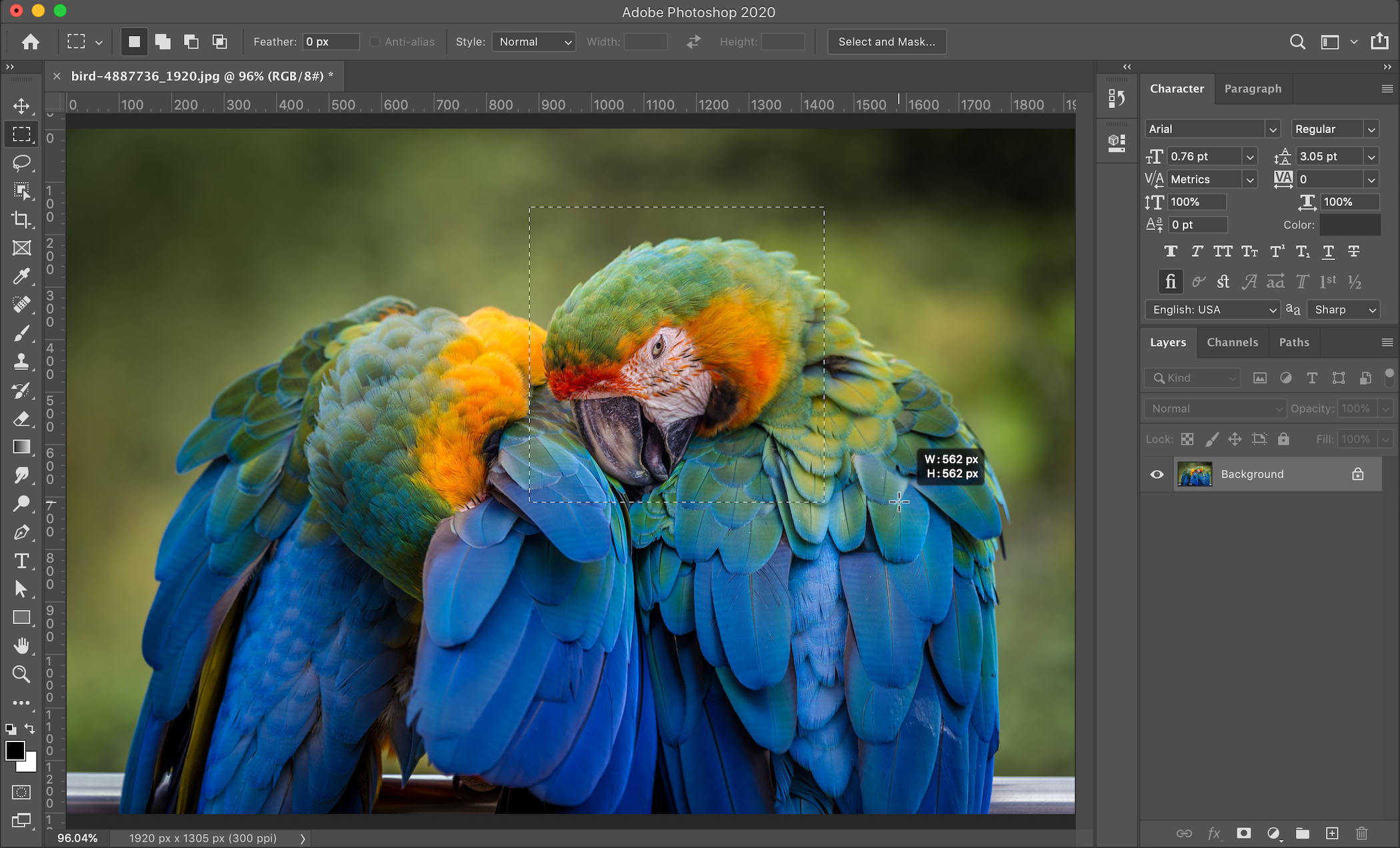
[Layer Via Cut]을 선택합니다.
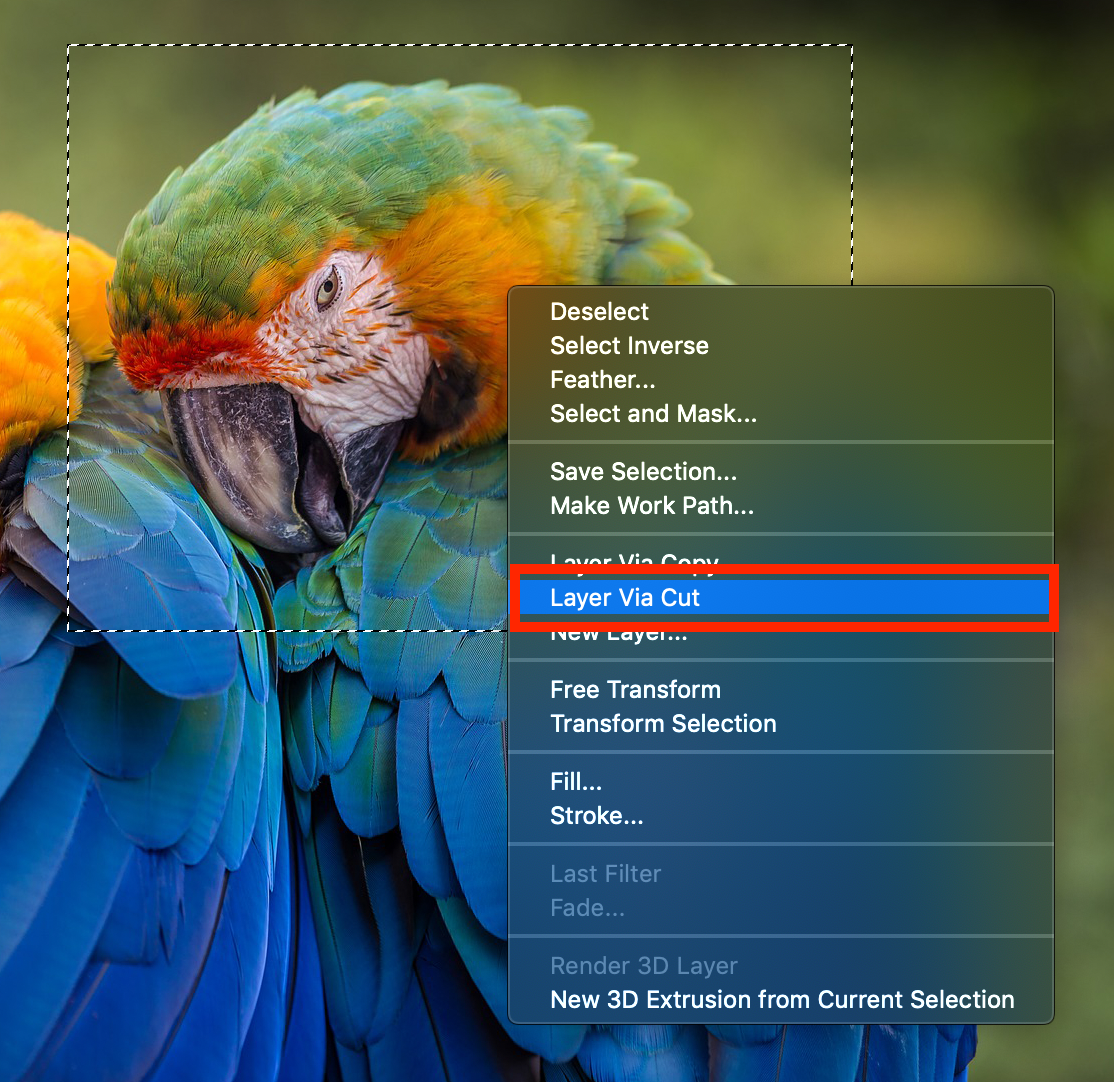
겉보기에는 별 다른 차이가 없어 보입니다. 원본에도 영향이 없어 보입니다.
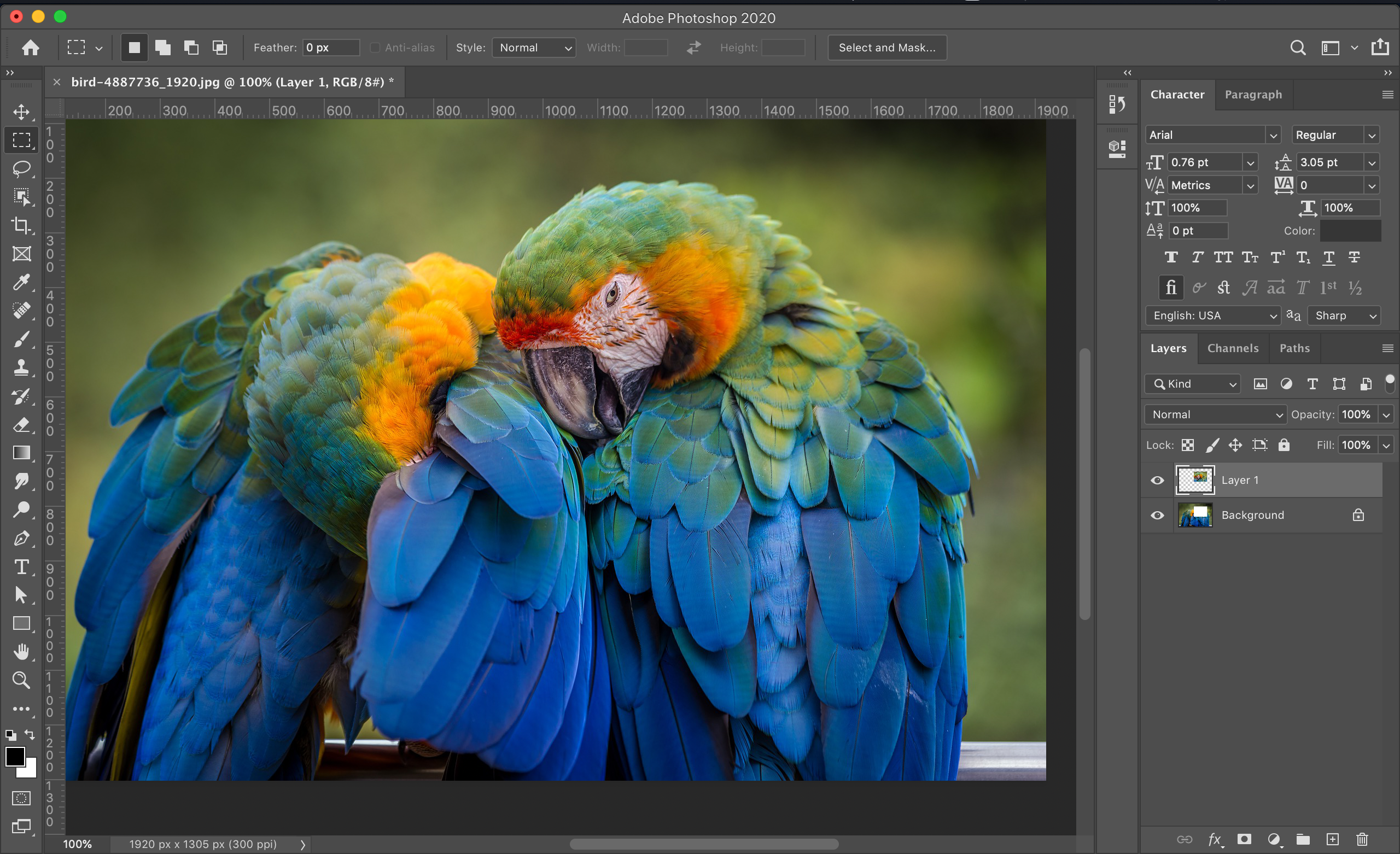
그러나 복제된 레이어를 숨김 처리해 보겠습니다.
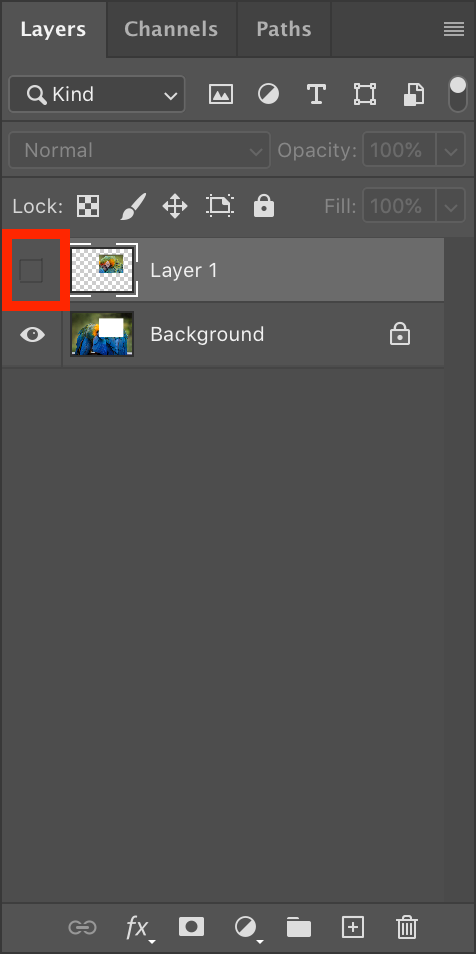
이처럼 원본 레이어에서 앵무새 머리 부분이 잘라내진 것을 알 수 있습니다.
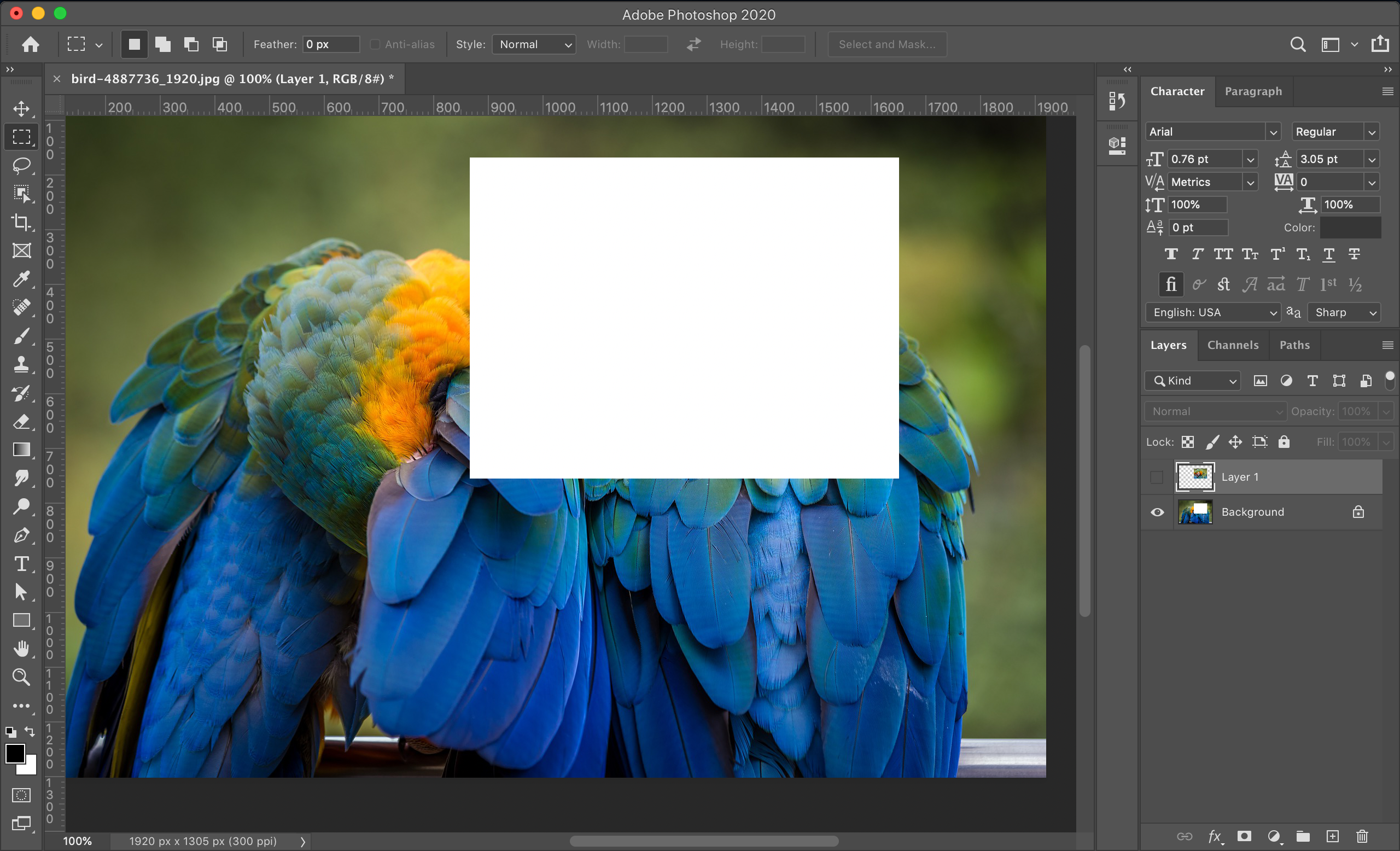
이처럼 [Layer Via Cut] 기능은 원본에 영향을 미치므로, 작업 목적에 맞게 사용하시는 것이 적합하겠습니다.
* 이 글은 Adobe Photoshop 2020 버전을 기준으로 작성하였습니다.
'디자인 팁 > Photoshop' 카테고리의 다른 글
| 포토샵 레이어 정렬하는 방법 (Align) (3) | 2020.07.09 |
|---|---|
| 포토샵에서 글자 아웃라인 따는 방법 (Create Outlines) (0) | 2020.07.08 |
| 포토샵 레이어 래스터화 하는 방법 (Rasterize Layer) (0) | 2020.07.06 |
| 포토샵 캔버스 크기 변경하는 방법 (0) | 2020.07.06 |
| 포토샵 레이어 합치는 방법 - 레이어 병합 (Merge Layers) (0) | 2020.07.05 |




댓글