
이번 시간에는 포토샵에서 레이어를 합치는 방법을 알아보겠습니다.
레이어를 합치는 방법에는 여러 가지가 있는데, 지난번 포스팅에서 다룬 이미지 병합(Flatten Image) 기능에 이어, 이번 포스팅에서는 [Merge Layers] 기능을 설명하겠습니다.
1. 레이어 병합(Merge Layers)이란?
레이어 합치기 또는 레이어 병합으로 불리우는 이 기능은 문자 그대로 레이어를 하나로 합치는 역할을 수행하며, 선택된 레이어 중에서 가장 위에 있는 레이어를 기준으로 레이어 병합이 이루어집니다.
2. 레이어 병합(Merge Layers)과 이미지 병합(Flatten Image)의 차이
이미지 병합(Flatten Image) 기능과 다른 점이 있다면, 이미지 병합 기능의 경우에는 눈에 보이는(visible) 모든 레이어가 Background(배경) 레이어에 합쳐져서 하나의 이미지가 되는 반면, 레이어 병합(Merge Layers) 기능은 사용자에게 어떤 방식으로 병합할지에 대한 자율성을 제공합니다.
3. 레이어 병합(Merge Layers)의 특징
1) 레이어를 합칠 때 여러 레이어 사이에 겹치는 부분이 있다면, 위에 있는 레이어의 내용물이 아래에 있는 레이어의 내용물을 대체하게 됩니다.
2) 레이어를 합칠 때 여러 레이어 사이에 투명한 부분이 겹친다면, 이 부분은 투명한 채로 유지됩니다.
3) 레이어 병합 기능을 실행하면, 이전 레이어 상태로 돌아갈 수 없습니다. 따라서 모든 작업을 마친 뒤에 이 기능을 실행하는 것이 안전합니다.
4) 레이어를 하나로 합치면 파일의 크기를 줄일 수 있습니다.
4. 레이어 병합(Merge Layers) 기능 사용해 보기
상단 메뉴에서 [Layer]를 선택하면 아래에 [Merge Layers], [Merge Visible], [Flatten Image] 기능이 있습니다.
(현재 아래 이미지에서 [Merge Layers] 기능은 선택할 수 없는 상태입니다. 이는 합치고자 하는 레이어가 선택되지 않았기 때문입니다.)

또는, 레이어 패널 우측 상단의 줄 3개 아이콘을 클릭하면 목록이 뜨는데, 목록 아래에 [Merge Layers], [Merge Visible], [Flatten Image] 기능이 있습니다.


또는, 레이어 패널에서 레이어 한 개 이상을 선택한 뒤 오른쪽 클릭을 하면 [Merge Layers], [Merge Visible], [Flatten Image] 기능이 있는 목록이 뜹니다.

4-1. 레이어 병합(Merge Layers)
합치고자 하는 두 개 이상의 레이어를 선택합니다.
상단 메뉴에서 [Layer]를 선택하면 [Merge Layers] 기능이 활성화되어 있습니다.


레이어 병합 기능은 선택된 레이어 중에서 가장 위에 있는 레이어를 기준으로 레이어 병합이 이루어집니다.
따라서 가장 위에 있는 레이어인 '4' 레이어를 기준으로 아래에 있는 선택된 레이어들이 병합되었습니다.


'1', '2', '3' 레이어의 정사각형 내용물과 'RGB' 레이어의 텍스트 내용물이 '4' 레이어에 하나로 병합되었습니다.
레이어 병합이 이루어지면 기존의 레이어를 더 이상 수정할 수 없습니다.

이번에는 일부 레이어만 선택하여 병합해 보겠습니다.

'4', '1', 'RGB' 레이어를 선택한 뒤 레이어 병합 기능을 실행하니, 가장 위에 있는 '4' 레이어를 기준으로 '1' 레이어와 'RGB' 레이어가 '4' 레이어에 병합되었습니다.
'2', '3' 레이어는 선택하지 않았기 때문에 병합되지 않았습니다. 따라서 '2', '3' 레이어에 대한 수정이 가능합니다.

'4' 레이어를 제외한 나머지 레이어는 숨김 처리해 보겠습니다.
'1' 레이어의 흰 정사각형과 'RGB' 레이어의 텍스트가 '4' 레이어에 병합된 것을 알 수 있습니다.
또한, 레이어를 합칠 때 선택된 레이어 사이에 투명한 부분이 겹친다면, 이 부분은 투명한 채로 유지됩니다.

레이어 병합이 이루어진 '4' 레이어를 다른 레이어와 다시 레이어 병합하는 것도 가능합니다.
이번에는 '4', '3', '2' 레이어를 병합해 보겠습니다.

'4' 레이어가 가장 위에 있기 때문에, '4' 레이어를 기준으로 '3', '2' 레이어가 '4' 레이어에 병합되었습니다.

여러 레이어에 담겨 있던 기존의 내용물들이 이제 모두 '4' 레이어에 병합되었습니다.

물론 배경 레이어와 레이어 병합하는 것도 가능합니다.

배경 레이어는 흰색이기 때문에 배경 레이어와 병합되면서 '4' 레이어의 투명한 부분이 흰색으로 채워졌습니다.
('4' 레이어와 배경 레이어를 병합할 때, '4' 레이어가 가장 위에 있는데도 왜 레이어 이름이 배경 레이어인지에 대해서는 아래에서 다루겠습니다.)

그렇다면 여러 레이어 중에서 하나만 선택해서 이 레이어와 배경 레이어만을 병합하는 것도 가능할까요?
이번에는 '3' 레이어와 배경 레이어를 병합해 보겠습니다.

네, 가능합니다.
'3' 레이어가 배경 레이어에 병합되었습니다.

그런데 한 가지 이상한 점이 있습니다.
레이어 병합 기능을 실행하면 가장 위에 위치한 레이어인 '3' 레이어를 기준으로 아래에 있는 배경 레이어가 가장 위에 있는 '3' 레이어에 병합되어야 하는데, 위 예제에서는 '3' 레이어가 배경 레이어에 병합되었습니다.
이는 배경 레이어 자체의 특수성 때문입니다.

이번에는 배경 레이어의 잠금을 해제한 뒤 레이어 병합을 해 보겠습니다.
자물쇠 아이콘을 선택하면 잠금이 해제됩니다.
배경 레이어의 잠금이 해제되면서 배경 레이어가 일반 레이어인 'Layer 0'으로 바뀌었습니다.
이제 배경 레이어의 특수성이 사라졌습니다.

'3' 레이어와 'Layer 0' 레이어를 병합하니 아래에 있는 'Layer 0' 레이어가 위에 있는 '3' 레이어에 병합되었습니다.

그런데 또 이상한 점이 있습니다. '3' 레이어 아래에 위치한 '2', '1', 'RGB' 레이어가 보이지 않습니다.
이는 흰색의 'Layer 0' 레이어가 '3' 레이어에 병합되면서, '3' 레이어의 투명한 부분이 흰색으로 채워졌기 때문입니다.

'3' 레이어를 숨김 처리하면 '2', '1', 'RGB' 레이어가 문제없이 잘 보이는 것을 알 수 있습니다.

그렇다면 배경 레이어가 아닌 일반 레이어에 자물쇠를 걸고 다른 일반 레이어와 병합을 하면 어떤 결과가 나올까요?
'3' 레이어에 자물쇠를 걸고 다른 레이어들과 병합해 보겠습니다.
자물쇠의 역할대로라면, '3' 레이어가 잠금 처리 되어 있기 때문에 다른 레이어들이 '3' 레이어를 기준으로 병합될 것 같습니다.

그런데 결과물은 자물쇠 여부에 상관 없이 다른 레이어들이 가장 위에 있는 '4' 레이어에 병합된 것을 알 수 있습니다.
아무래도 자물쇠의 특수성은 배경 레이어에만 적용되는 것 같습니다. 레이어 병합 기능을 사용하실 때 이 점 유의하시기 바랍니다.

<번외> 도형 병합(Merge Shapes)
도형 합치기 또는 도형 병합 기능은 레이어 병합과는 그 쓰임새가 다르지만, 이번 포스팅에서 번외 사항으로 적어 보겠습니다.
'4', '3' 레이어 모두 도형으로만 이루어진 레이어입니다. 이 두 레이어를 위와 같은 방법으로 병합해 보겠습니다.


도형이 담긴 레이어 간에 레이어 병합을 실행하니, [Merge Layers] 대신 [Merge Shapes]라는 이름으로 바뀌게 됩니다.
(도형만 담긴 레이어와 도형만 담기지는 않은 레이어를 병합할 때는 원래대로 [Merge Layers]로 나옵니다.)
[Merge Shapes] 기능을 실행해 보겠습니다.

레이어 병합 대신 도형 병합 기능을 실행하니 예상치 못한 결과가 나왔습니다.
도형 병합의 문자 그대로 도형끼리 병합되었습니다.
가장 위에 있는 '4' 레이어를 기준으로 '3' 레이어의 도형이 '4' 레이어의 도형에 병합되면서 정사각형이 직사각형이 되었고, '4' 레이어의 도형 색상으로 채워졌습니다.
이 도형 병합 기능은 목적에 맞게 사용하면 유용한 기능이 될 것입니다.
단, 레이어 병합 기능을 사용하고자 하는 경우에는 도형 병합이 이루어지지 않도록 유의해야 합니다.


4-2. 보이는 레이어 병합(Merge Visible)
보이는 레이어 병합 기능은 레이어 병합과 기능이 유사하나, 문자 그대로 눈에 보이는(visible) 레이어만을 병합합니다.
또한, 병합할 레이어를 선택하는 대신, 포토샵이 눈에 보이는 레이어를 모두 병합합니다.
이번에는 '3' 레이어를 숨김 처리한 채 나머지 레이어들을 병합해 보겠습니다.


상단 메뉴에서 [Layer]-[Merge Visible]을 선택합니다.

분명 '4', '3', '2', '1', 'RGB' 레이어를 선택하고 '3' 레이어는 숨김 처리하였는데, 보이는 레이어 병합 기능을 실행하니 배경 레이어에 병합되었습니다.
이는 모든 레이어 병합 기능은 레이어 병합 기능과는 다르게, 병합하고자 하는 레이어를 선택하지 못하기 때문입니다.
대신 눈에 보이는 모든 레이어를 포토샵이 자동으로 병합합니다.
이 과정에서 배경 레이어 또한 눈에 보이는 상태이므로 레이어 병합에 사용되었습니다.
또한, 이 과정에서 배경 레이어의 특수성으로 인해, '4' 레이어가 가장 위에 위치함에도 불구하고, 나머지 레이어가 가장 아래에 있는 배경 레이어에 병합되었습니다.
(만약 배경 레이어의 자물쇠를 해제하여 일반 레이어로 바꾼 뒤, 보이는 레이어 병합 기능을 실행하면, 가장 위에 있는 '4' 레이어를 기준으로 병합이 이루어집니다.)
또한, 이 과정에서 숨김 처리 되었던 '3' 레이어는 병합에 사용되지 않고 여전히 존재하는 것을 알 수 있습니다.
(이미지 병합(Flatten Image) 기능의 경우에는 숨김 처리된 레이어는 사용되지 않고 없어집니다.)


그렇다면 배경 레이어를 숨김 처리한 채로 보이는 레이어 병합 기능을 사용하면 어떻게 될까요?
'3' 레이어와 배경 레이어를 숨김 처리한 뒤, 보이는 레이어 병합 기능을 실행해 보겠습니다.

숨김 처리된 '3' 레이어와 배경 레이어는 제외하고, 눈에 보이는 나머지 레이어로 병합이 이루어졌습니다.
(병합된 이후의 레이어 이름이 'Group 1'인 이유는, 'Group 1'이 가장 위에 있기 때문입니다. 만약 그룹을 해제한 뒤 이 기능을 실행한다면 레이어 이름은 '4'가 될 것입니다.)


5. 마치며...
레이어를 합치는 방법에는 레이어 병합(Merge Layers), 보이는 레이어 병합(Merge Visible), 이미지 병합(Flatten Image) 기능이 있습니다.
목적에 맞게 알맞은 기능을 사용하시면 되겠습니다.
* 이 글은 Adobe Photoshop 2020 버전을 기준으로 작성하였습니다.
'디자인 팁 > Photoshop' 카테고리의 다른 글
| 포토샵 레이어 래스터화 하는 방법 (Rasterize Layer) (0) | 2020.07.06 |
|---|---|
| 포토샵 캔버스 크기 변경하는 방법 (0) | 2020.07.06 |
| 포토샵 레이어 합치는 방법 - 이미지 병합 (Flatten Image) (0) | 2020.07.04 |
| 포토샵 컬러 프로파일 변환하는 방법 (Convert To Profile) (0) | 2020.07.02 |
| 포토샵에서 RGB와 CMYK 색상 모드 변환하는 방법 (0) | 2020.06.30 |


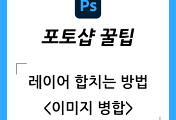

댓글