
이번 포스팅에서는 일러스트레이터에서 패스파인더(Pathfinder) 기능을 사용하여 오브젝트(개체)를 결합하는 방법을 알아보겠습니다.
패스파인더 패널 실행하기
화면 오른쪽에서 패스파인더 아이콘을 찾거나, 상단 메뉴에서 [Window]-[Pathfinder]를 선택하면 패스파인더 패널이 실행됩니다.


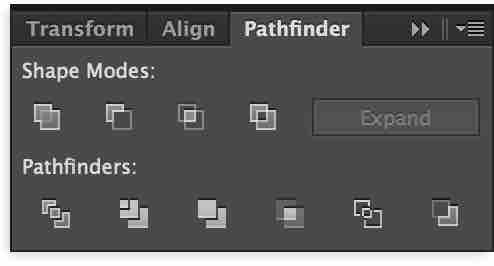
1. 모양 모드(Shape Modes)
모양 모드(Shape Modes)를 통해 패스(Path) 또는 컴파운드 패스(Compound Path)를 만들 수 있습니다. 패스를 만들기 위해서는 그저 원하는 기능의 아이콘을 선택하면 되며, 컴파운드 패스를 만들기 위해서는 Alt(윈도우) 또는 옵션(맥) 키를 누른 채 원하는 기능의 아이콘을 선택하면 됩니다.
모양 모드에는 네 가지 종류가 있으며 다음과 같습니다.
1-1. 합치기(Unite)
[합치기] 기능은 두 오브젝트를 결합할 때 앞에 위치한 오브젝트를 뒤에 위치한 오브젝트에 합칩니다.
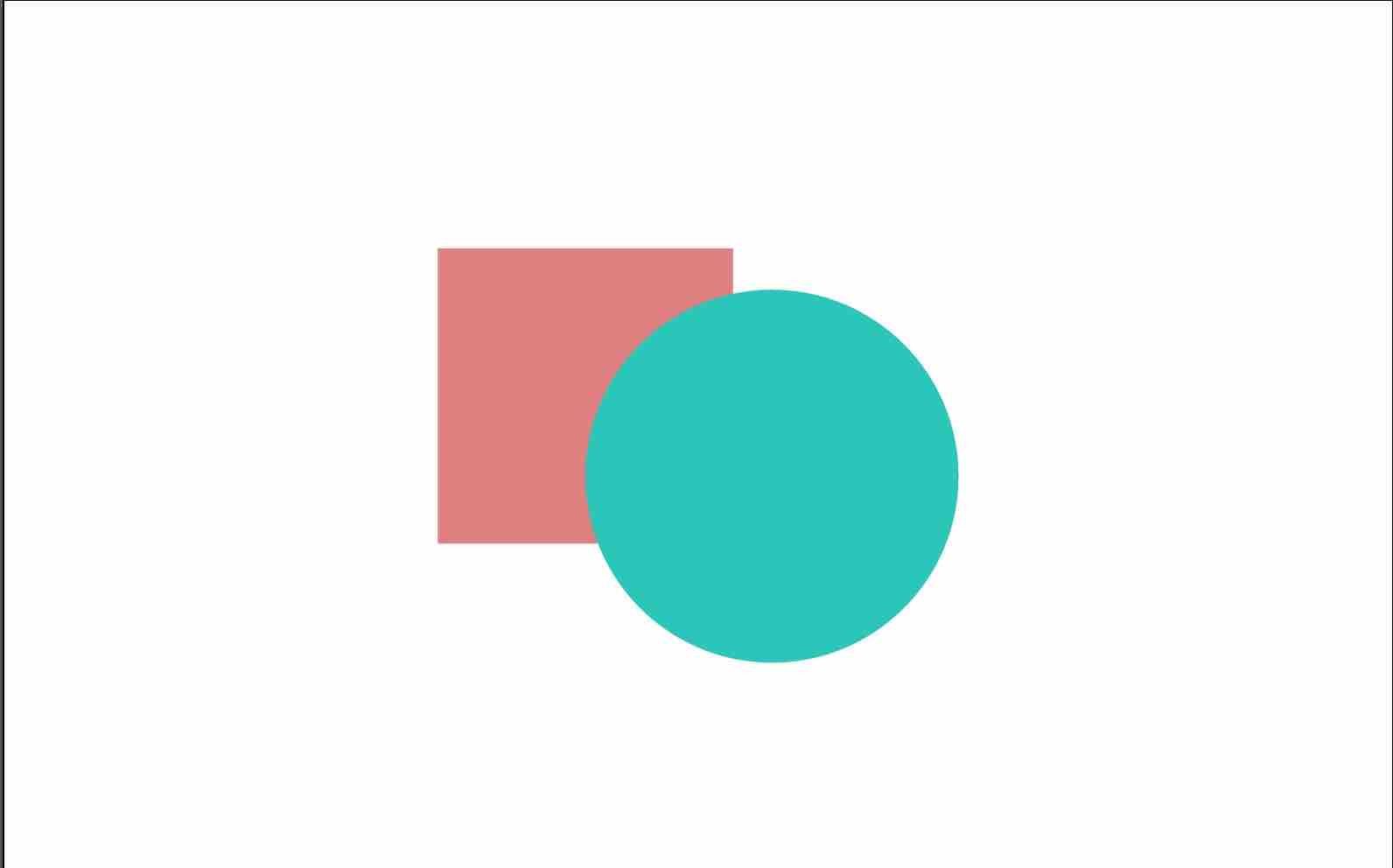
결합하고자 하는 두 오브젝트를 선택하고 [합치기] 버튼을 선택합니다.
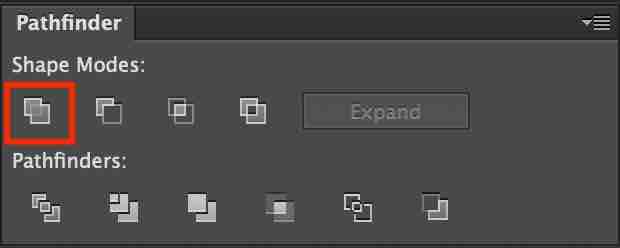
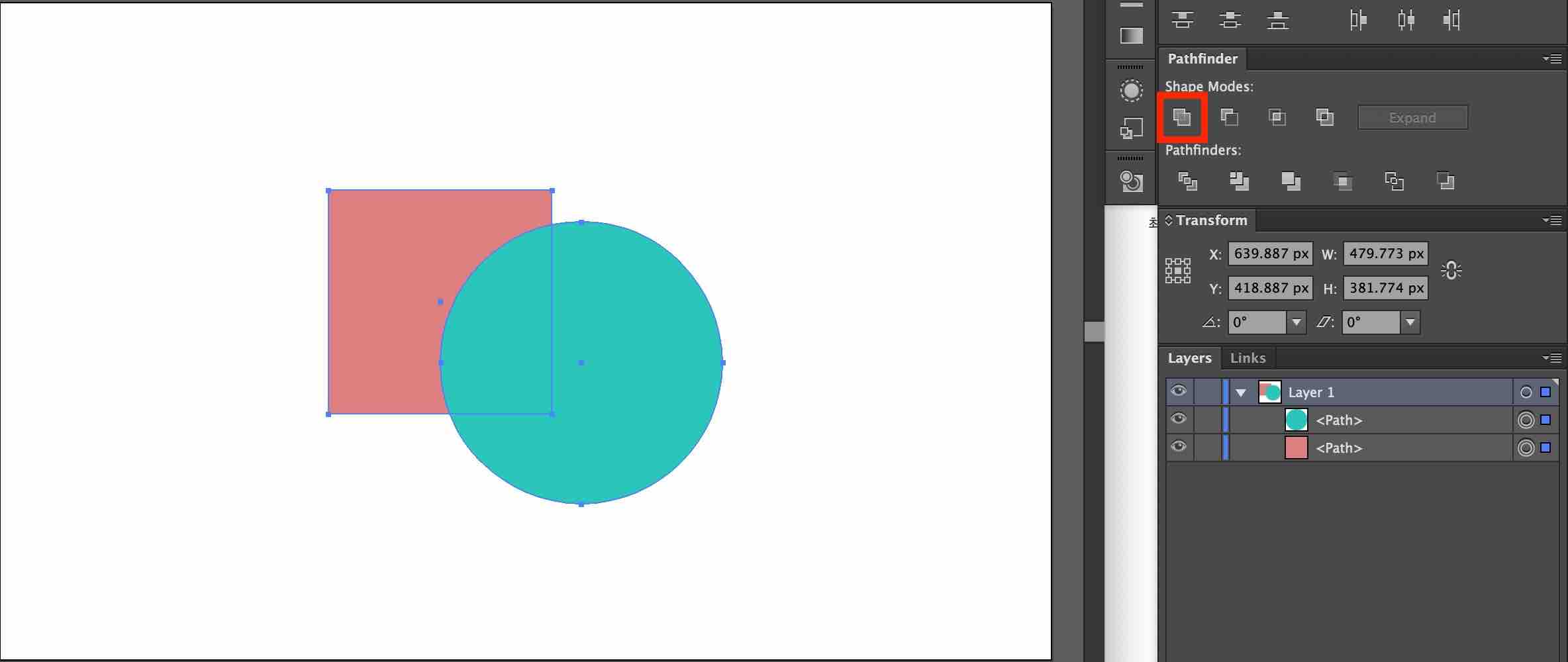
두 오브젝트가 하나의 오브젝트로 합쳐졌습니다. 또한, 위에 위치한 초록색 오브젝트가 뒤에 위치한 빨간색 오브젝트로 합쳐지면서, 뒤에 위치한 오브젝트의 색상이 앞에 위치한 오브젝트의 색상인 녹색으로 바뀌었습니다.
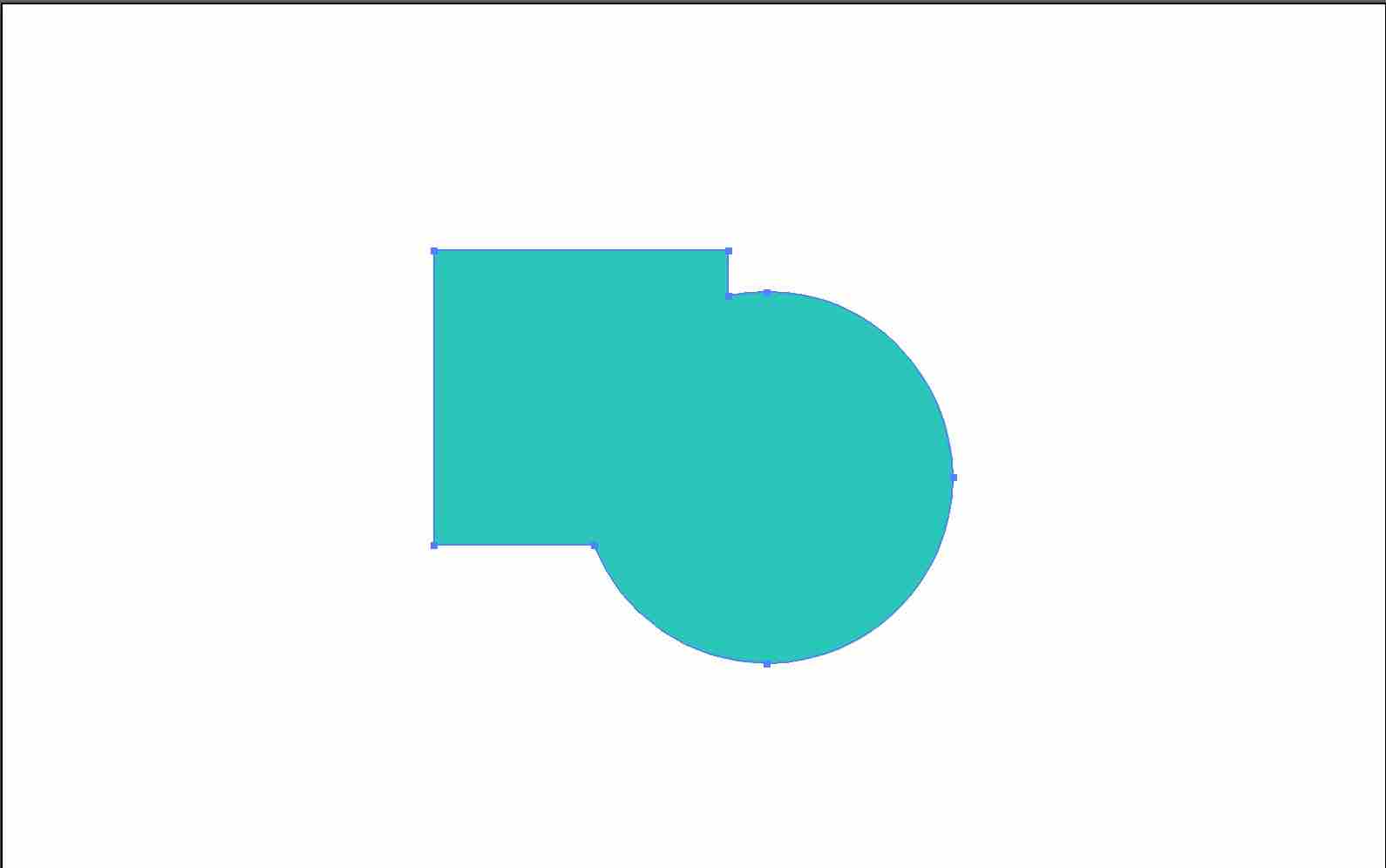
화면 오른쪽의 레이어 패널을 보면 두 오브젝트가 하나의 패스로 합쳐진 것을 확인할 수 있습니다. 이 합쳐진 오브젝트는 분리할 수 없습니다.
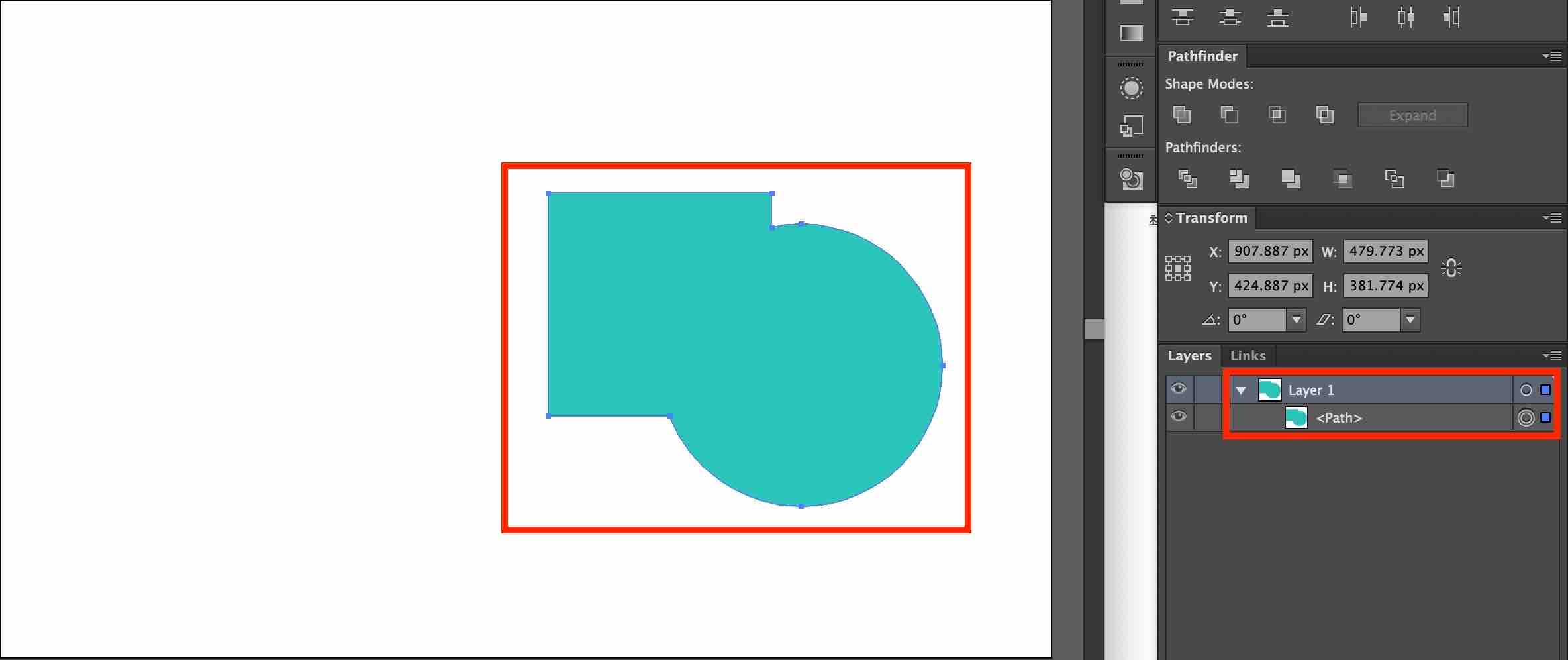
원래 상태로 돌아와서 이번에는 Alt(윈도우) 또는 옵션(맥) 키를 누른 채 [합치기] 버튼을 선택해 보겠습니다.
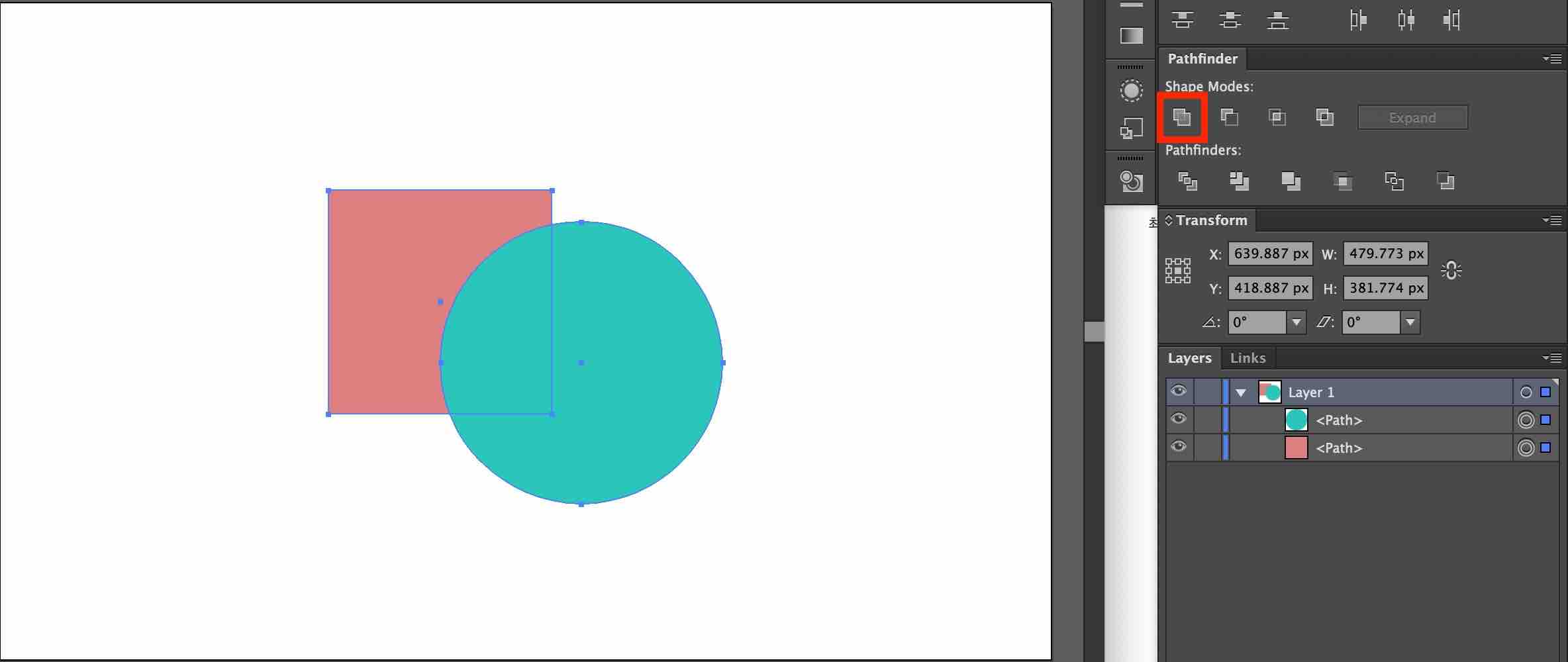
아까와 효과는 비슷해 보입니다. 그러나 하나의 오브젝트로 합쳐지는 대신, 각 오브젝트의 형태를 유지하는 컴파운드 패스로 바뀌었습니다.
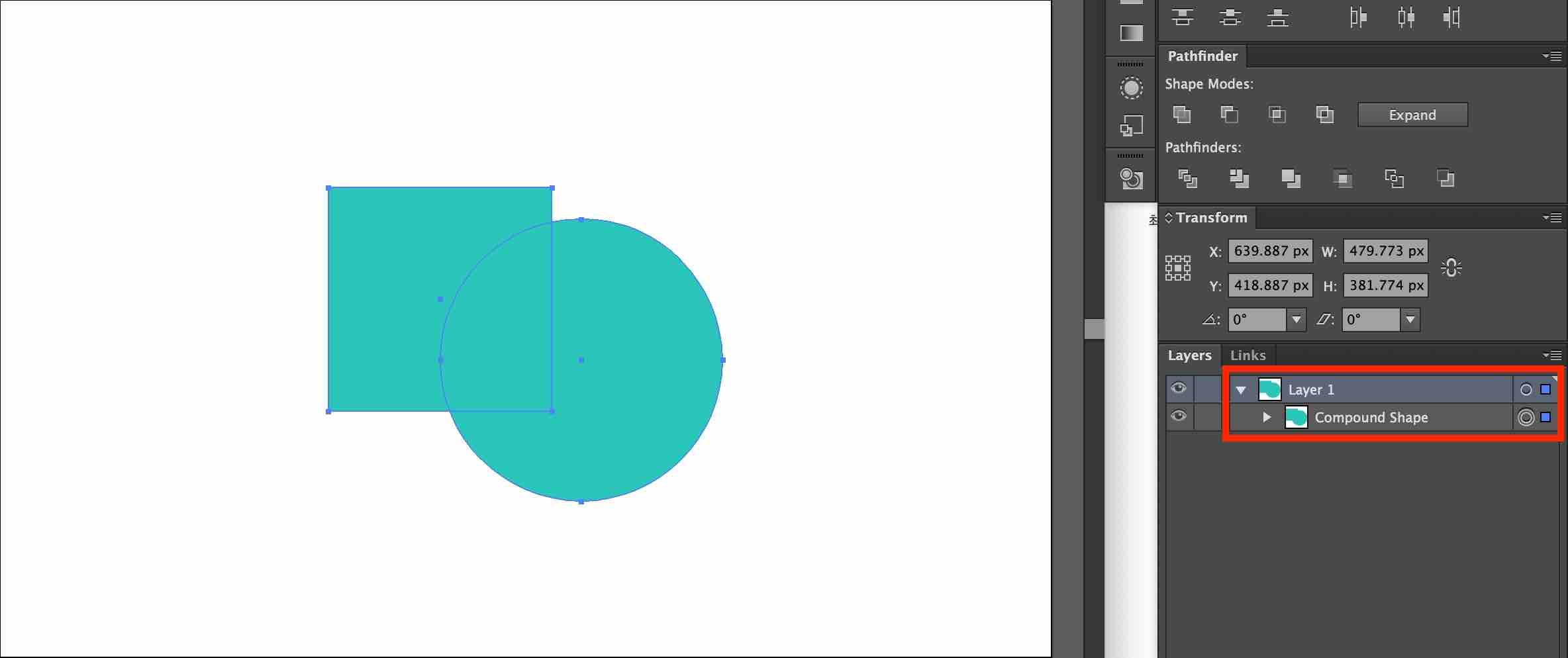

컴파운드 패스이기 때문에 두 오브젝트를 서로 떼어놓는 것도 가능합니다.
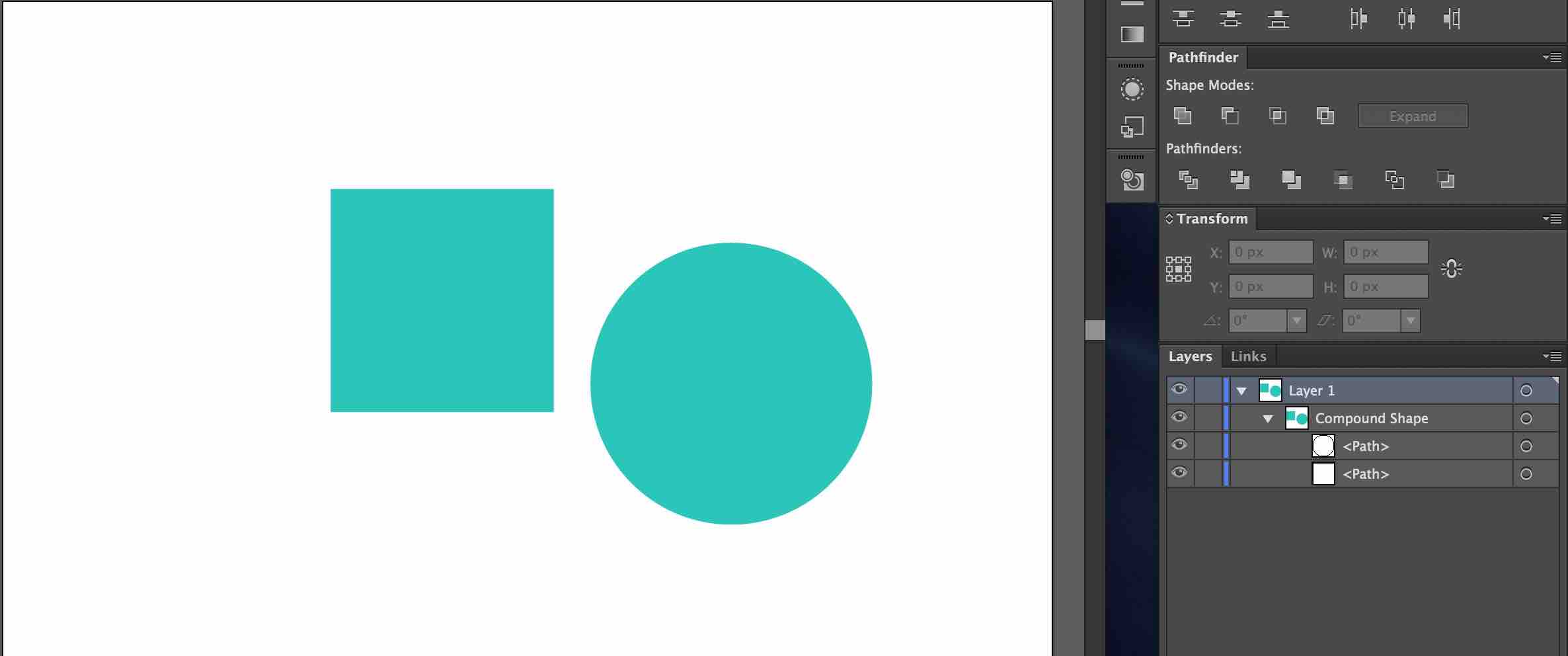
원래 상태로 돌아와서 이번에는 빨간색 오브젝트를 녹색 오브젝트 위에 위치해 보겠습니다.
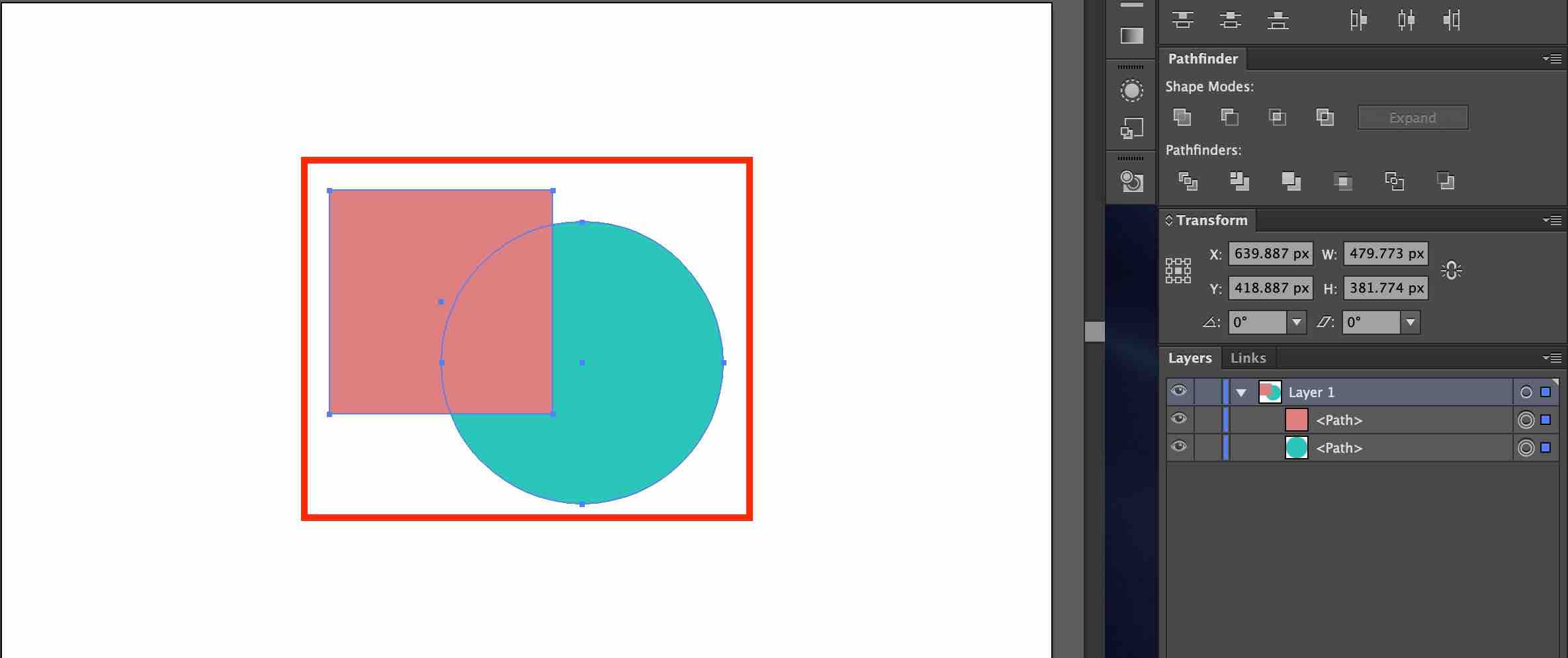
이 상태로 합치기 버튼을 선택하면 아까와는 다르게 두 오브젝트가 합쳐지면서 빨간색으로 바뀌었습니다.
이는 빨간색 레이어가 위에 위치했기 때문입니다.
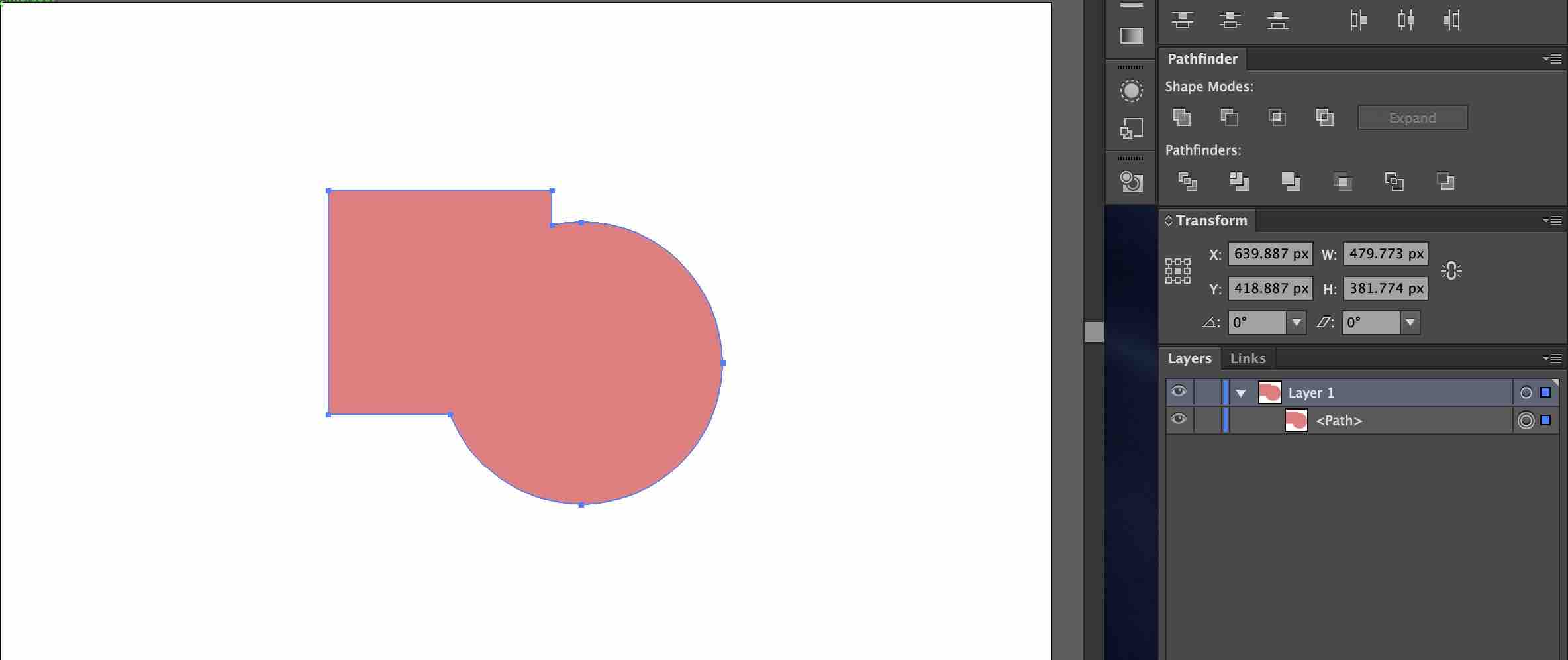
원래 상태로 돌아와서 이번에는 Alt(윈도우) 또는 옵션(맥) 키를 누른 채 [합치기] 버튼을 선택하여 컴파운드 패스를 만들어보겠습니다.
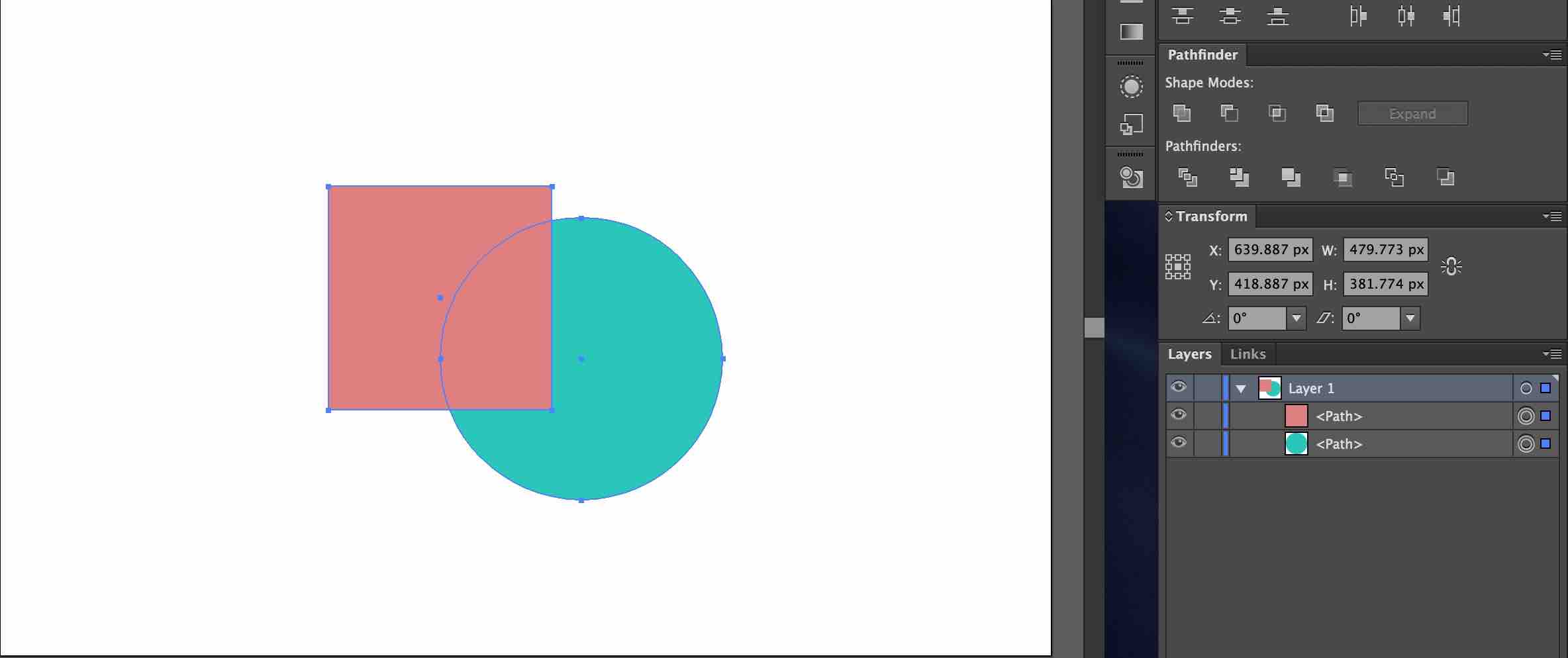
오브젝트가 모두 빨간색이 되었습니다.
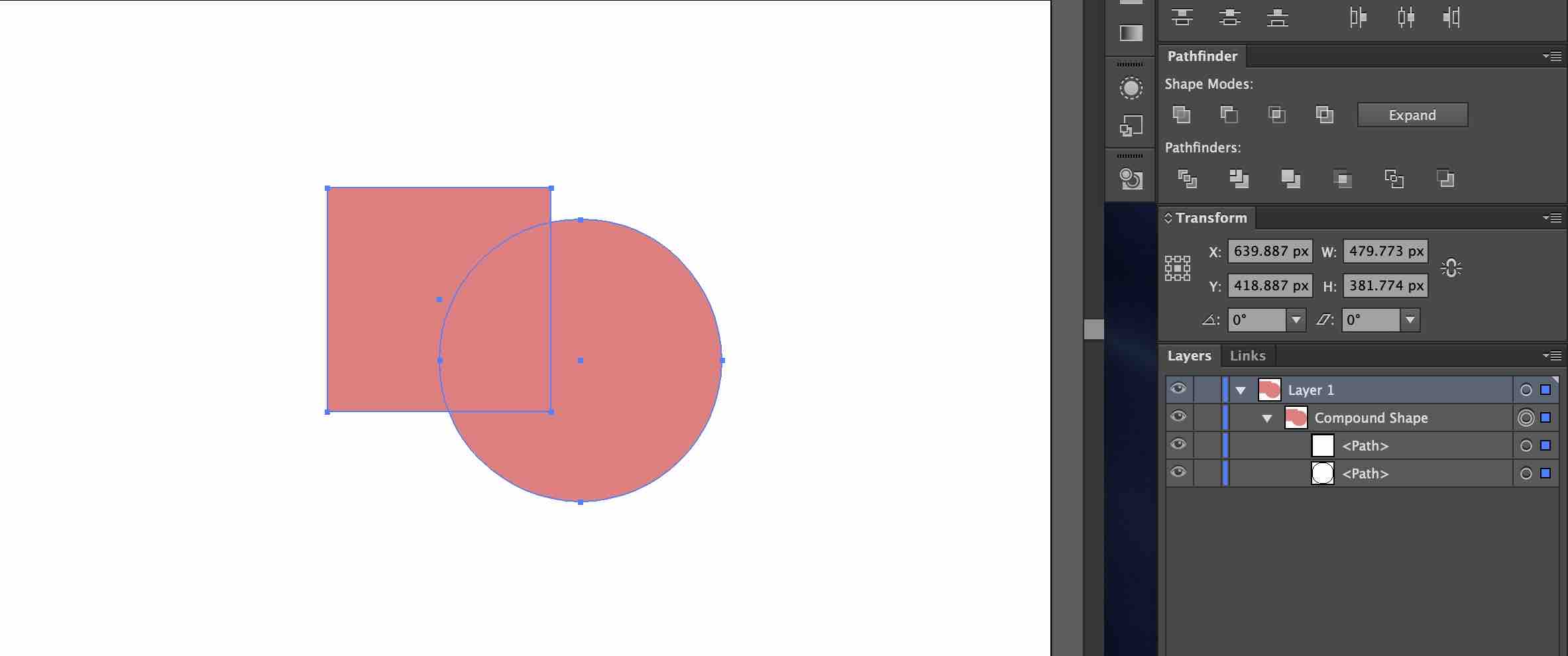
1-2. 앞면 오브젝트 제외(Minus Front)
[앞면 오브젝트 제외] 기능은 위에 위치한 오브젝트를 뒤에 위치한 오브젝트에서 제외시킵니다.
아래에 두 개의 오브젝트가 있습니다. 현재 녹색 오브젝트가 빨간색 오브젝트의 위에 위치합니다.
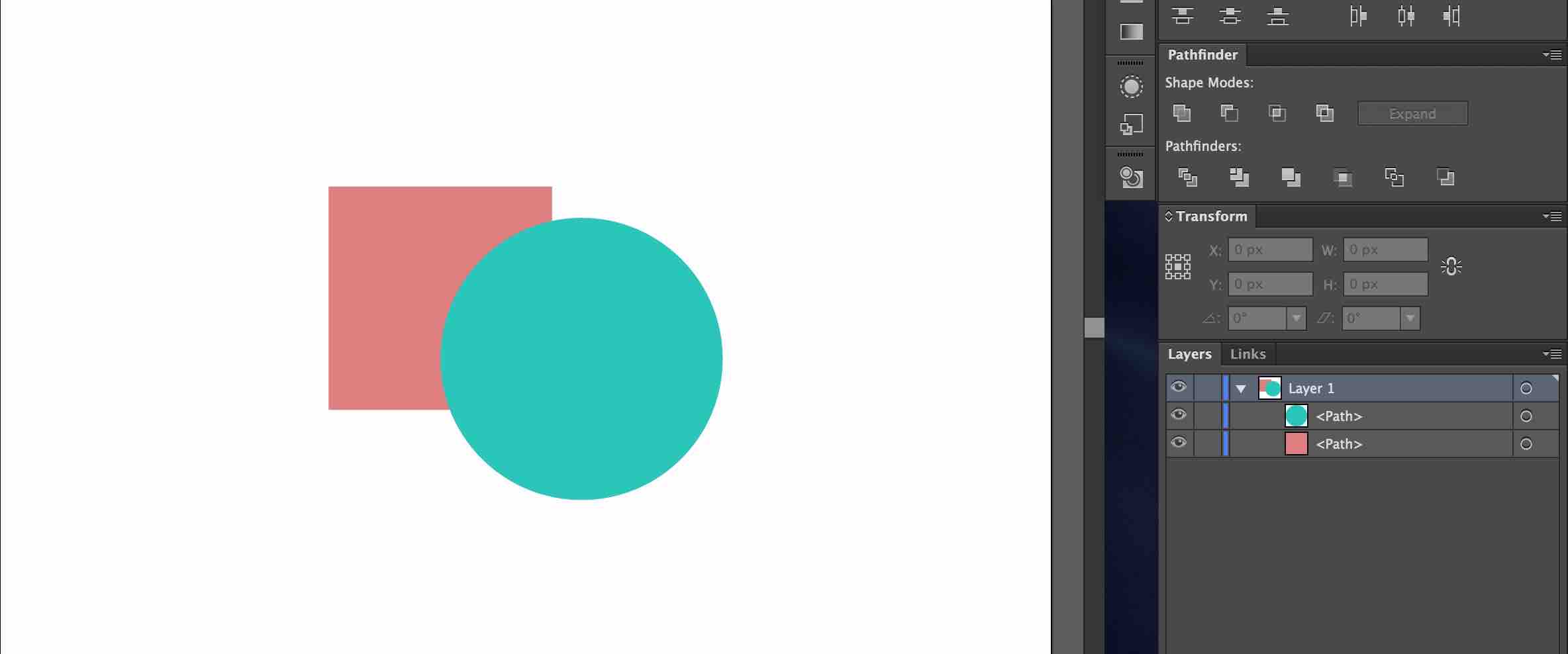
[앞면 오브젝트 제외] 버튼을 선택하겠습니다.
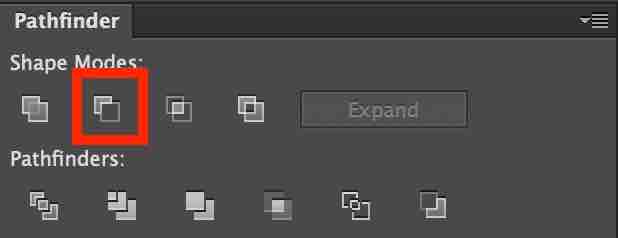
빨간색 오브젝트에서 녹색 오브젝트가 잘려나갔습니다.
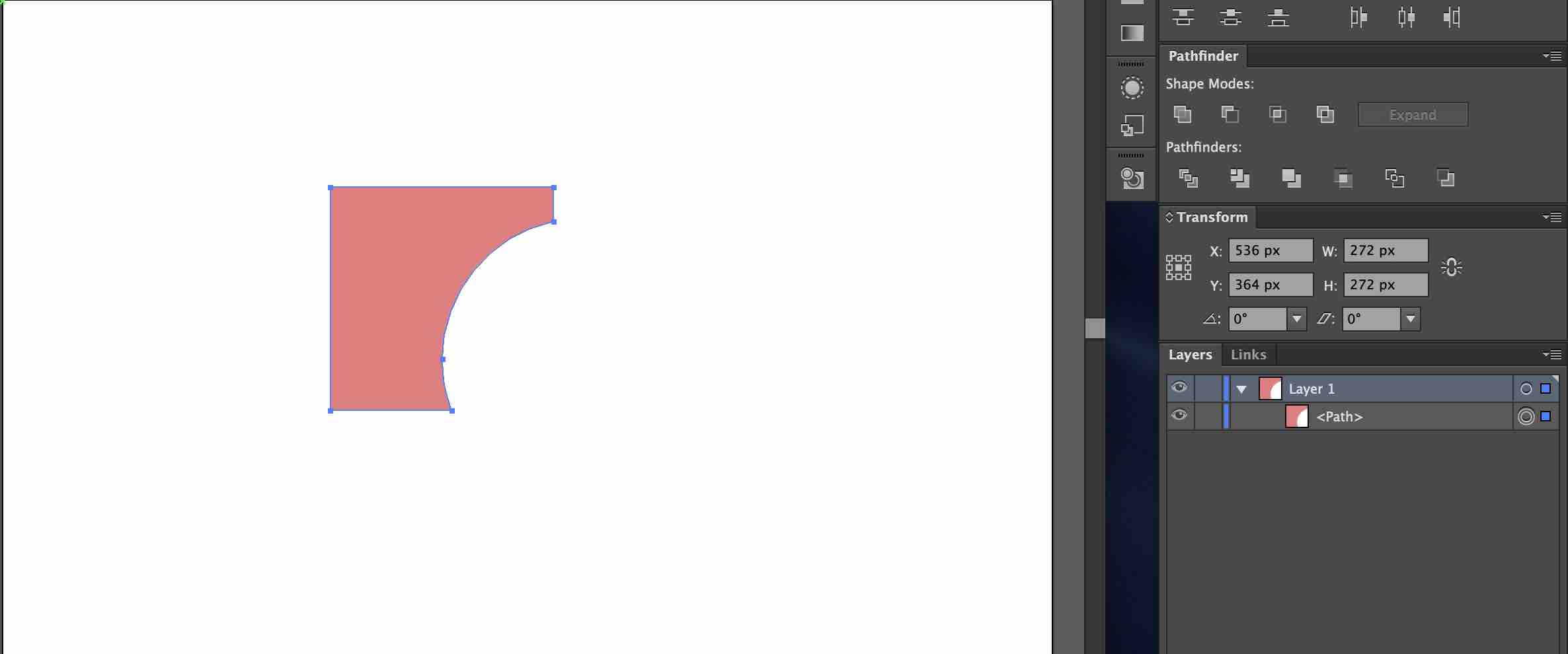
이번에는 Alt(윈도우) 또는 옵션(맥) 키를 누른 채 [앞면 오브젝트 제외] 버튼을 눌러보겠습니다.
Alt 또는 옵션 키를 누르고 해당 기능을 실행하면 컴파운드 패스가 만들어지므로, 위에 위치한 녹색 오브젝트의 형태가 남아있게 됩니다.

이번에는 빨간색 오브젝트가 녹색 오브젝트의 위에 오도록 하겠습니다.
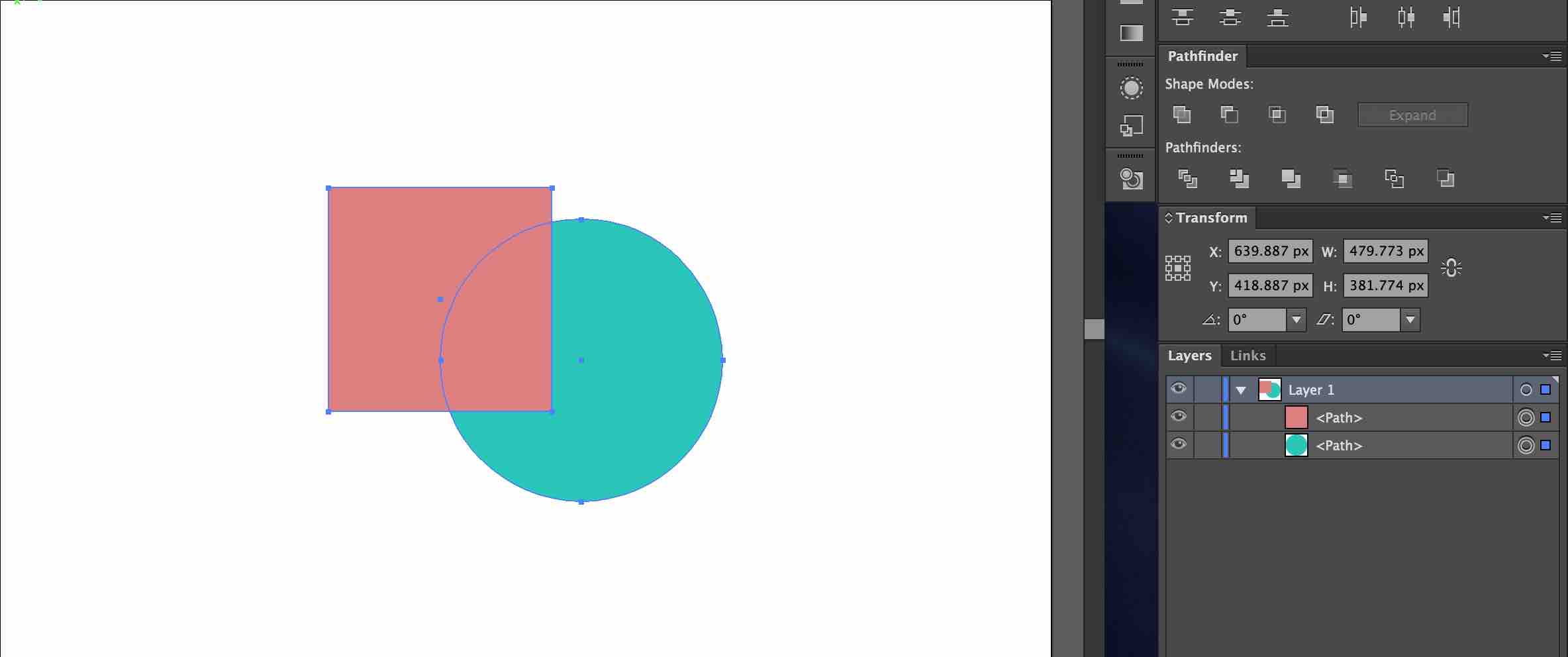
[앞면 오브젝트 제외] 버튼을 선택하니 녹색 오브젝트에서 빨간색 오브젝트가 제외되었습니다.

이번에는 Alt 또는 옵션 키를 누른 채 해당 기능을 실행해 보겠습니다.
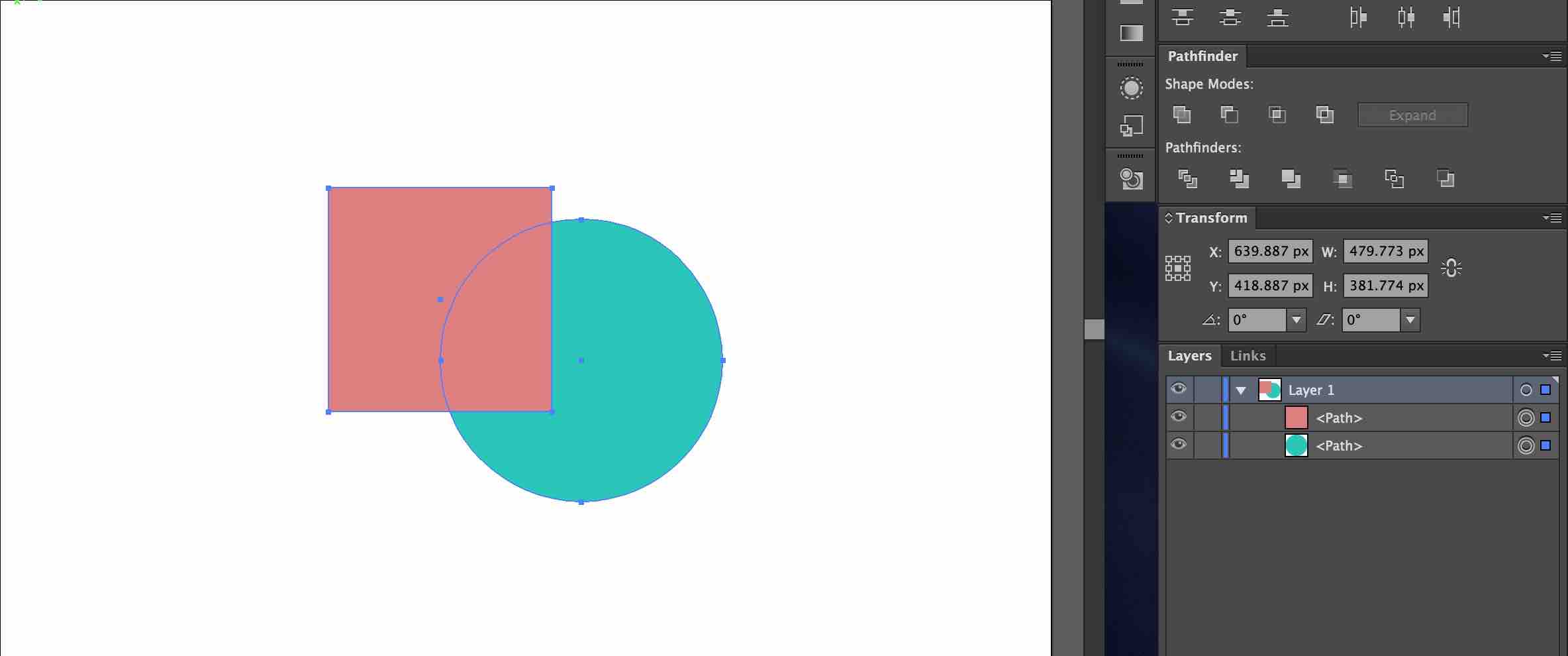
컴파운드 패스가 만들어지기 때문에 빨간색 오브젝트의 형태가 남아있는 것을 알 수 있습니다.

컴파운드 패스가 만들어지면 아래와 같이 두 오브젝트를 분리하는 것도 가능합니다.
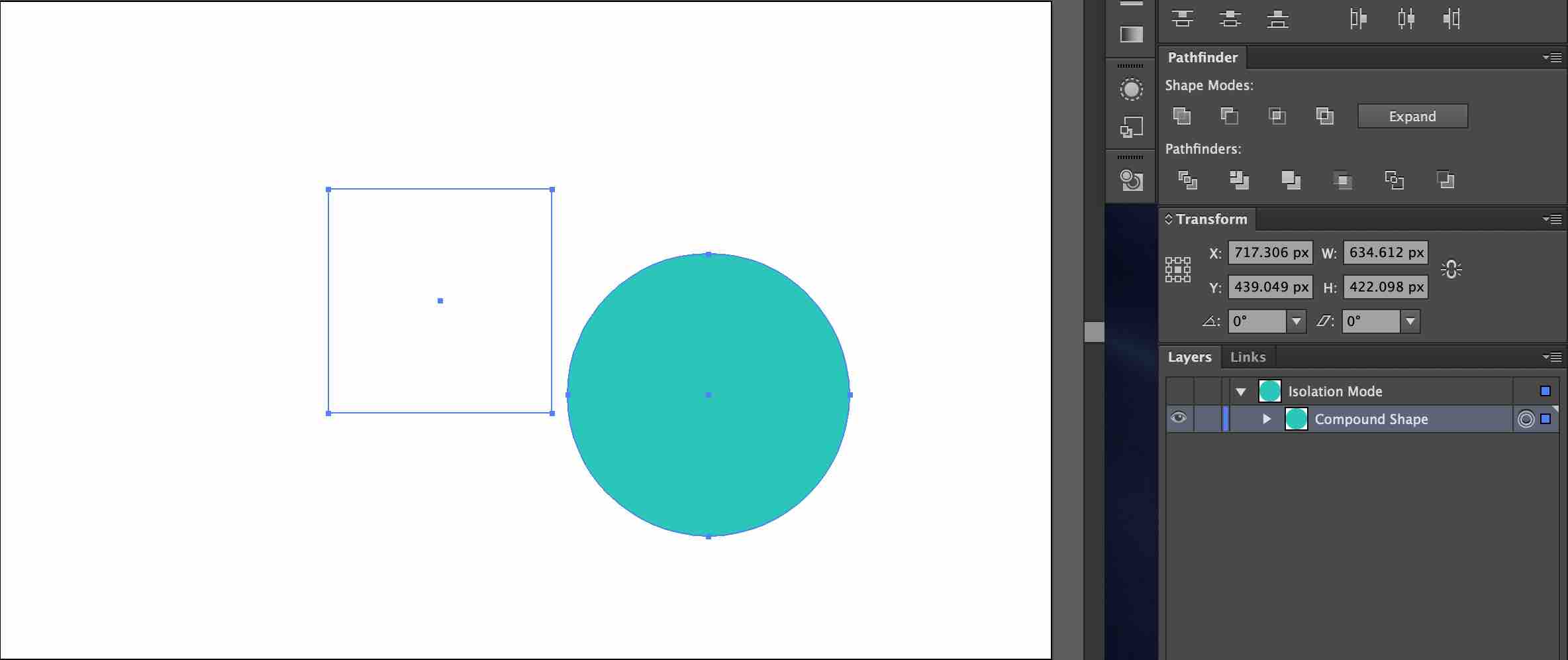
패스파인더 효과에 대한 나머지 설명은 다음 포스팅으로 이어집니다.
* 이 포스팅은 Adobe Illustrator CS6 버전을 기준으로 작성하였습니다.
'디자인 팁 > Illustrator' 카테고리의 다른 글
| 일러스트레이터에서 개체 결합하는 방법 - 패스파인더(Pathfinder) (3) (0) | 2020.09.11 |
|---|---|
| 일러스트레이터에서 개체 결합하는 방법 - 패스파인더(Pathfinder) (2) (0) | 2020.09.09 |
| 일러스트레이터 파일 PNG 또는 JPG 이미지로 저장하는 방법 (0) | 2020.09.05 |
| 일러스트레이터에서 스티커 칼선 만드는 방법 - 예제 (4) (0) | 2020.09.03 |
| 일러스트레이터에서 스티커 칼선 만드는 방법 - 예제 (3) (0) | 2020.09.01 |




댓글