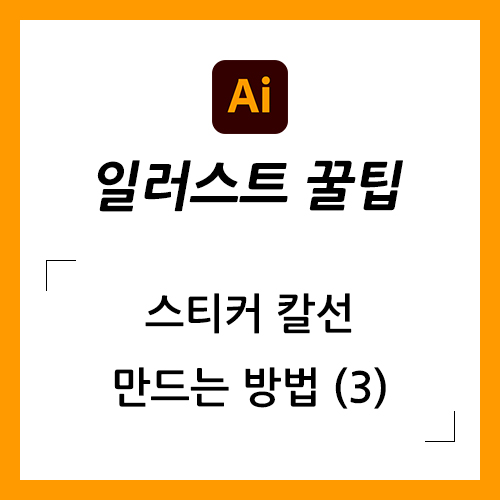
이번 포스팅에서는 지난 포스팅에 이어서 세 번째 예제를 통해 스티커 칼선을 만드는 방법을 알아보겠습니다.
이번 포스팅에서 사용할 예제는 다음과 같습니다.
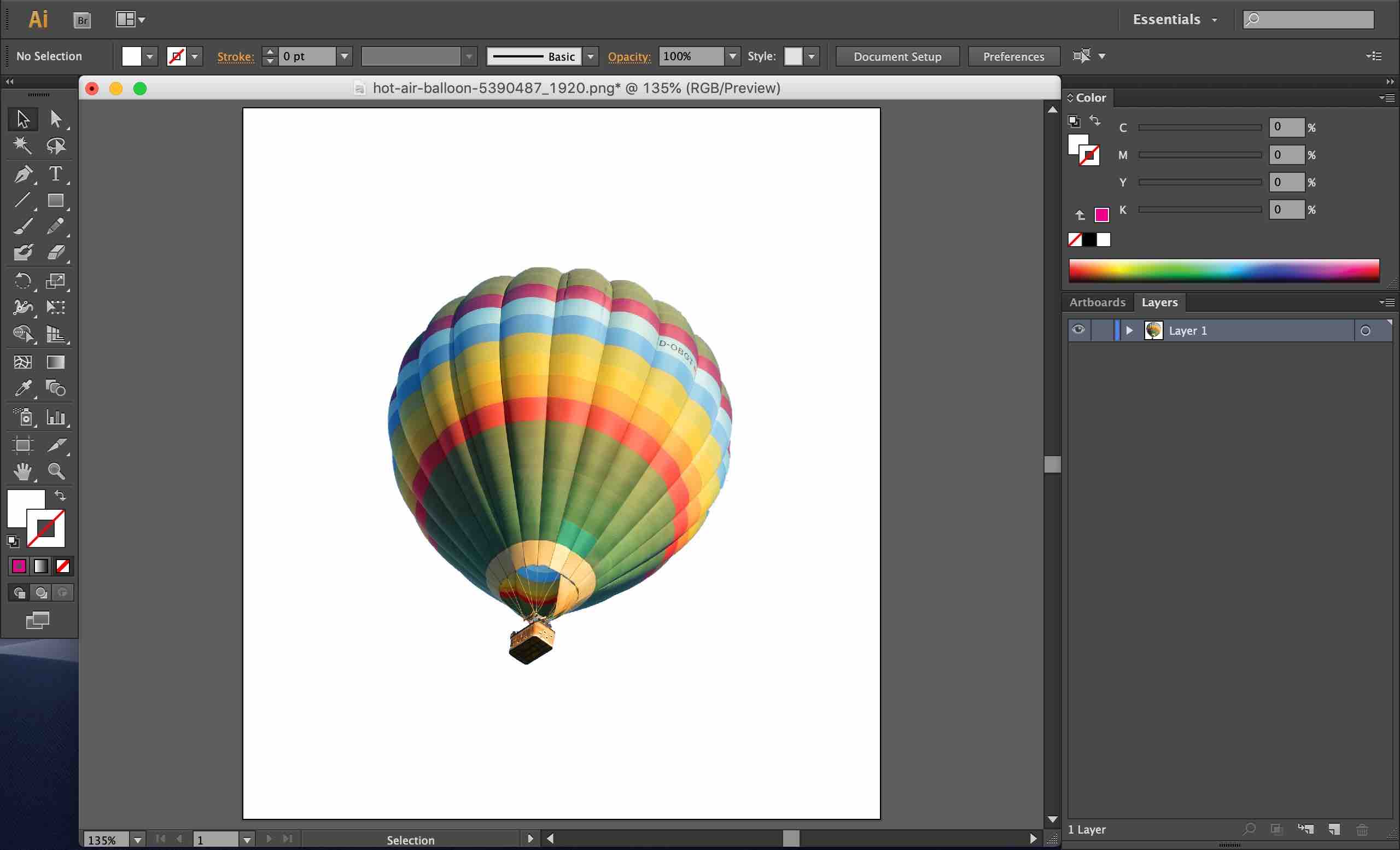
열기구의 형태가 복잡하므로 펜툴을 사용해 칼선을 직접 그리겠습니다.

칼선을 다 그렸습니다.
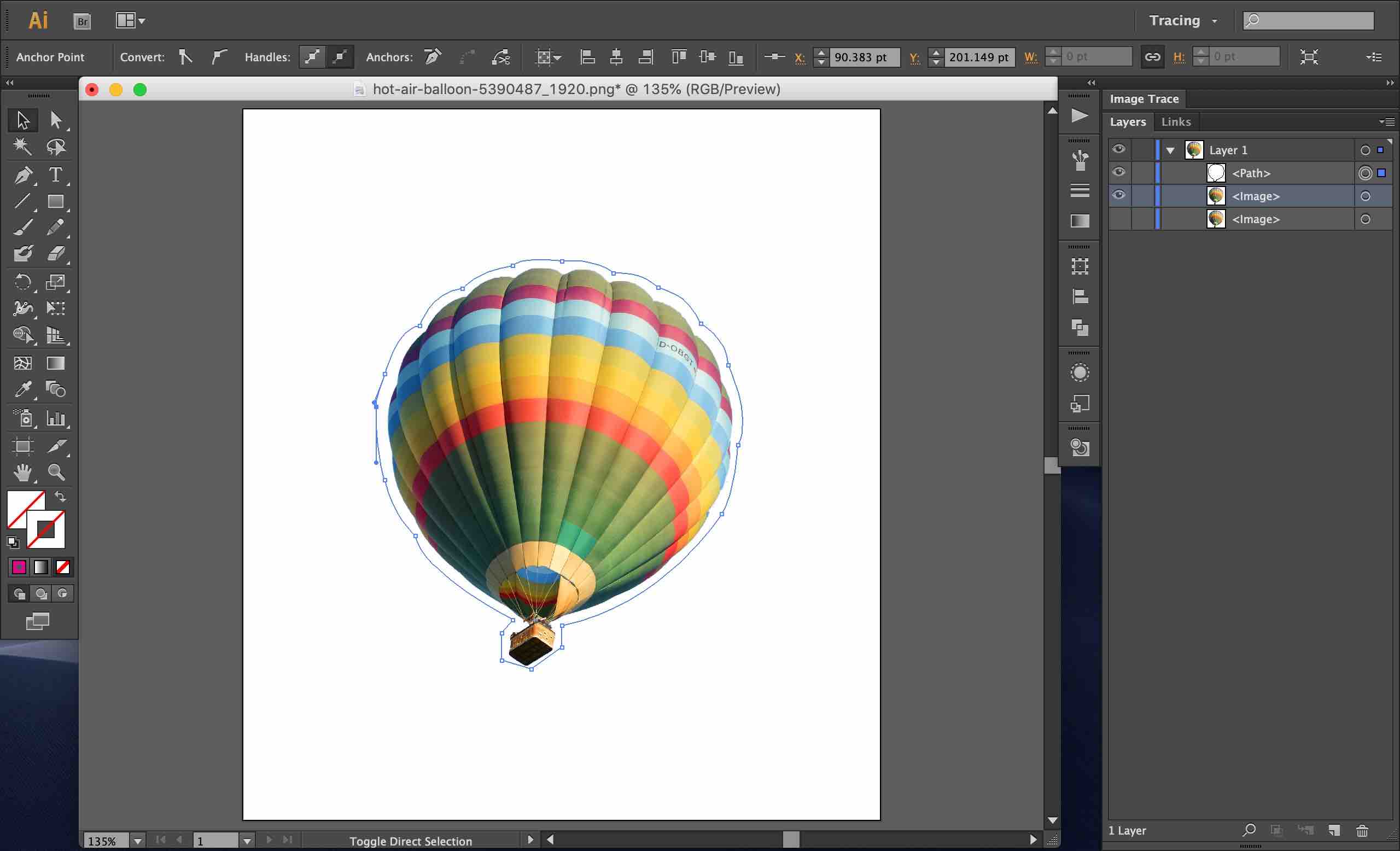
[스트로크(Stroke)]를 선택하고 '없음(None)' 대신 '색상(Color)'를 선택합니다.


상단에서 스트로크에 10pt를 임시로 주겠습니다.
아래와 같이 칼선이 두꺼워진 것을 알 수 있습니다.

원래대로 칼선에 0.5pt 두께를 주겠습니다.

상단 메뉴의 [개체(Object)]-[패스(Path)]-[단순화(Simplify)]를 선택하면 펜툴을 사용하여 그린 칼선의 '고정점(Anchor Point)'의 개수를 줄임으로써 칼선을 단순화할 수 있습니다. 칼선에 고정점 개수가 너무 많으면 인쇄 업체에 스티커 제작을 맡길 때 어려움이 있을 수 있습니다. 따라서 칼선의 형태는 단순한 것이 좋습니다.
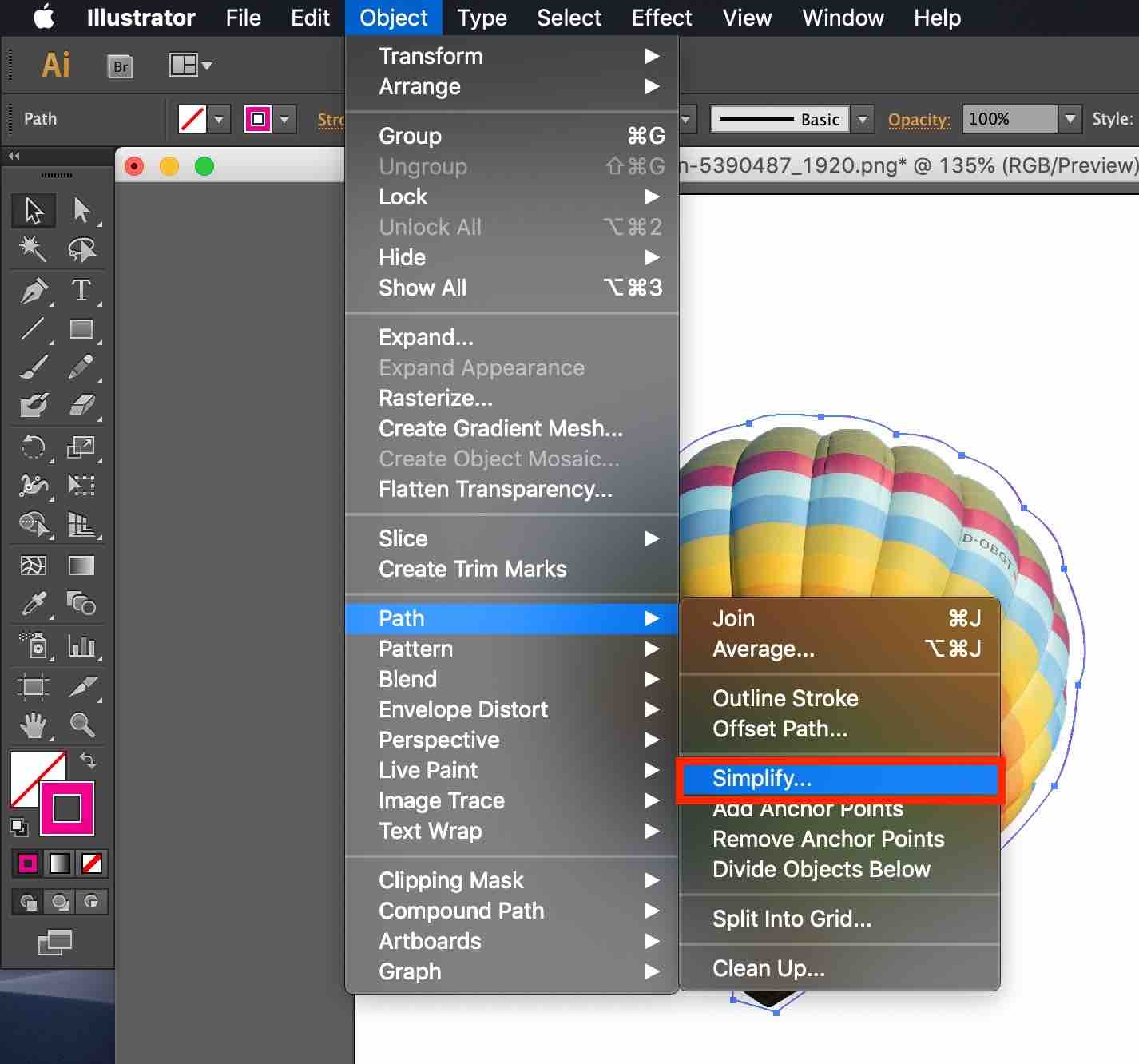
그린 칼선의 형태에 맞게 '곡선 단순화(Curve Precision)'와 '코너 각도 임계값(Angle Threshold)'의 수치를 조절합니다.
'직선으로 변환(Straight Lines)'을 선택하면 칼선이 곡선 대신 직선이 됩니다.
'원본 경로 보기(Show Original)'을 선택하면 기존의 칼선을 확인할 수 있습니다.
'미리보기(Preview)'를 선택하면 칼선의 변경 후 모습을 미리 확인할 수 있습니다.
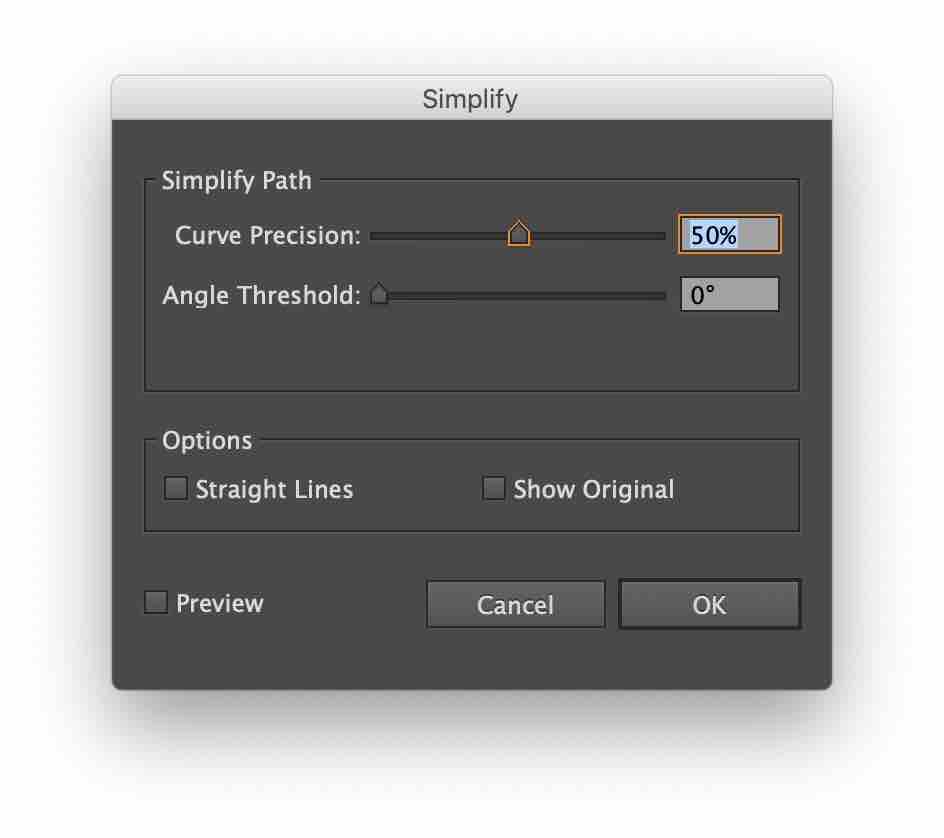
아래와 같이 칼선이 단순하게 바뀌었습니다. 스티커의 목적 또는 본인의 취향에 맞게 칼선을 단순화하면 됩니다.

칼선의 색상을 Magenta 100%으로 변경하는 것도 잊지 않습니다.
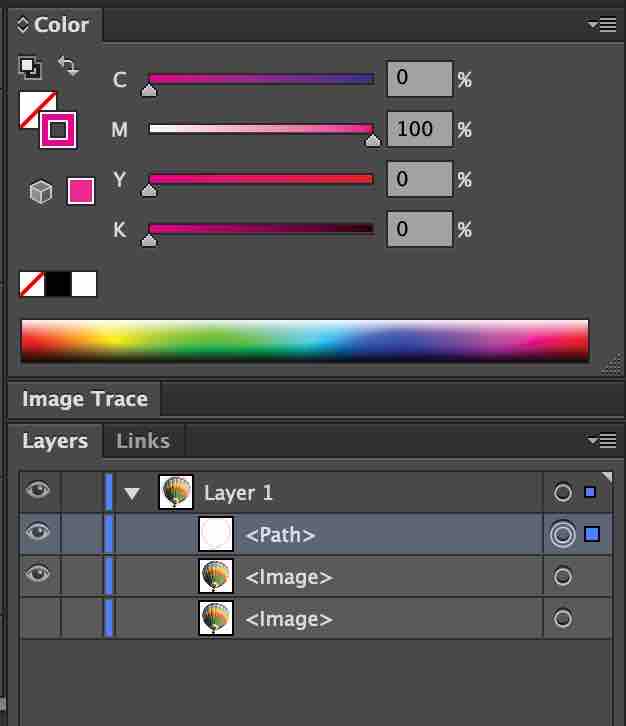
아래와 같이 칼선이 완성되었습니다.
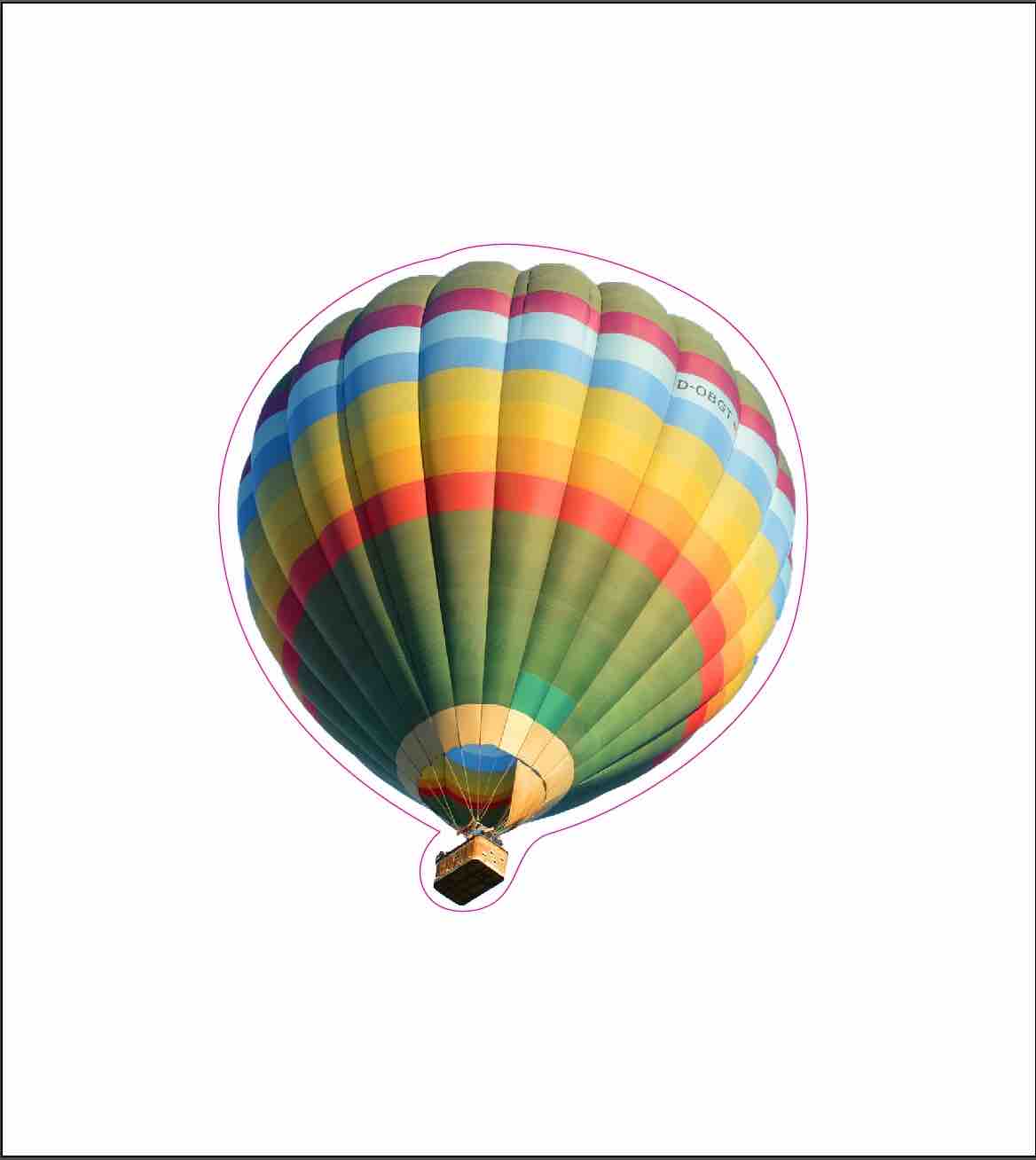
* 이 포스팅은 Adobe Illustrator CS6 버전을 기준으로 작성하였습니다.
'디자인 팁 > Illustrator' 카테고리의 다른 글
| 일러스트레이터 파일 PNG 또는 JPG 이미지로 저장하는 방법 (0) | 2020.09.05 |
|---|---|
| 일러스트레이터에서 스티커 칼선 만드는 방법 - 예제 (4) (0) | 2020.09.03 |
| 일러스트레이터에서 스티커 칼선 만드는 방법 - 예제 (2) (0) | 2020.08.30 |
| 일러스트레이터 벡터 이미지를 비트맵 이미지로 바꾸는 방법 (Rasterize) (0) | 2020.08.28 |
| 일러스트레이터의 아트보드 도구 이해하기 (Artboard Tool) (0) | 2020.08.26 |




댓글