
이번 포스팅에서는 아이폰으로 촬영한 사진이나 동영상을 맥으로 옮기는 방법을 알아보겠습니다.
안드로이드 스마트폰에서 사진 및 동영상을 컴퓨터로 이동할 때와는 다르게, 아이폰의 경우에는 조금 까다로운 면이 있어서 적지 않은 분들께서 이로 인해 불편함을 느끼는 것 같습니다.
물론 드롭박스나 구글 드라이브와 같은 클라우드 서비스에 업로드하거나 에어드롭(AirDrop)으로 사진 및 동영상을 가져오는 방법도 있지만, 많은 양의 미디어 파일을 컴퓨터로 가져오고자 하는 경우에는 도무지 간단한 일이 아니게 됩니다.
우선 아이폰의 사진 및 동영상을 맥으로 가져오기 위해서는 다음의 준비물이 필요합니다.
- 아이폰
- 맥
- 맥의 사진(Photos) 앱
- USB 케이블
1. 아이폰을 맥에 연결합니다.
2. 잠금화면에 '액세서리를 사용하려면 iPhone(을)를 잠금 해제하십시오.'라는 문구가 뜨면 아이폰의 잠금을 해제합니다.
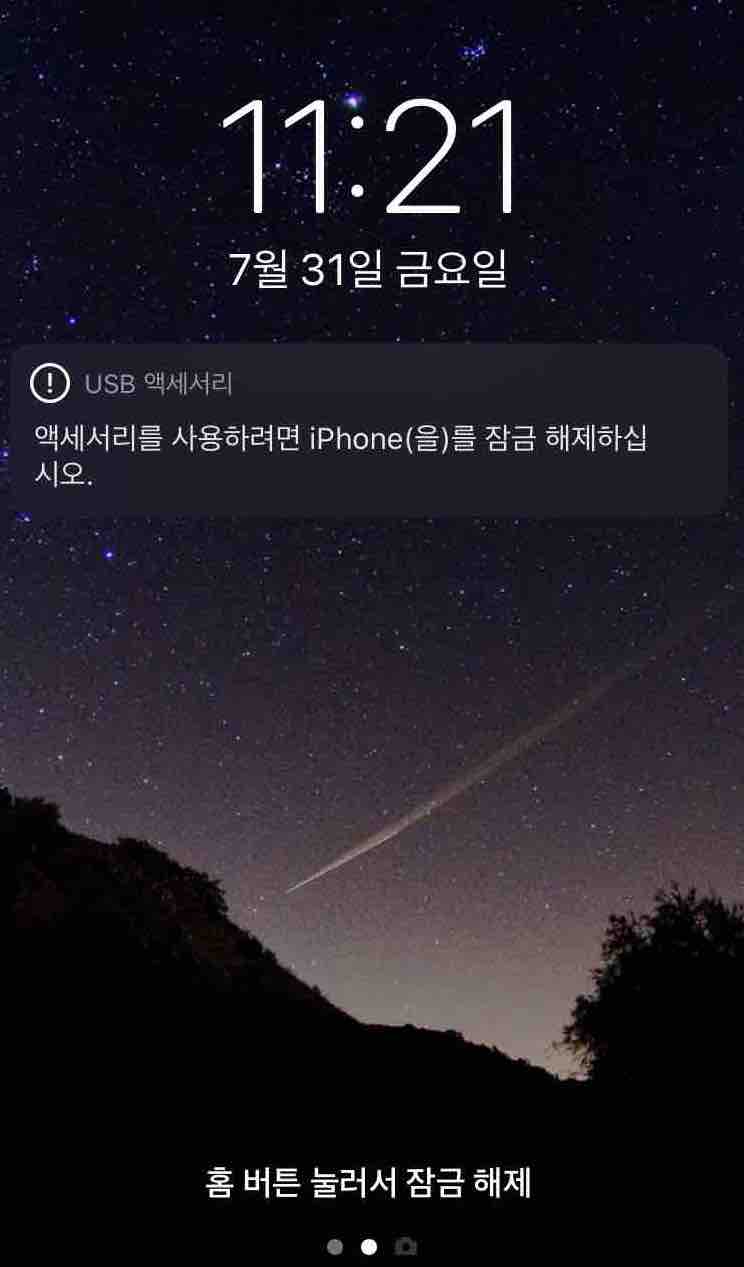
3. 만약 '이 컴퓨터를 신뢰하겠습니까?'라는 메시지가 뜬다면 [신뢰]를 선택합니다.
4. 맥에서 사진(Photos) 앱을 실행합니다.

5. 사진 앱을 실행하면 아이폰의 사진이 하나도 보이지 않을 수 있습니다. 이 경우에는 다시 한번 아이폰의 잠금을 해제합니다.
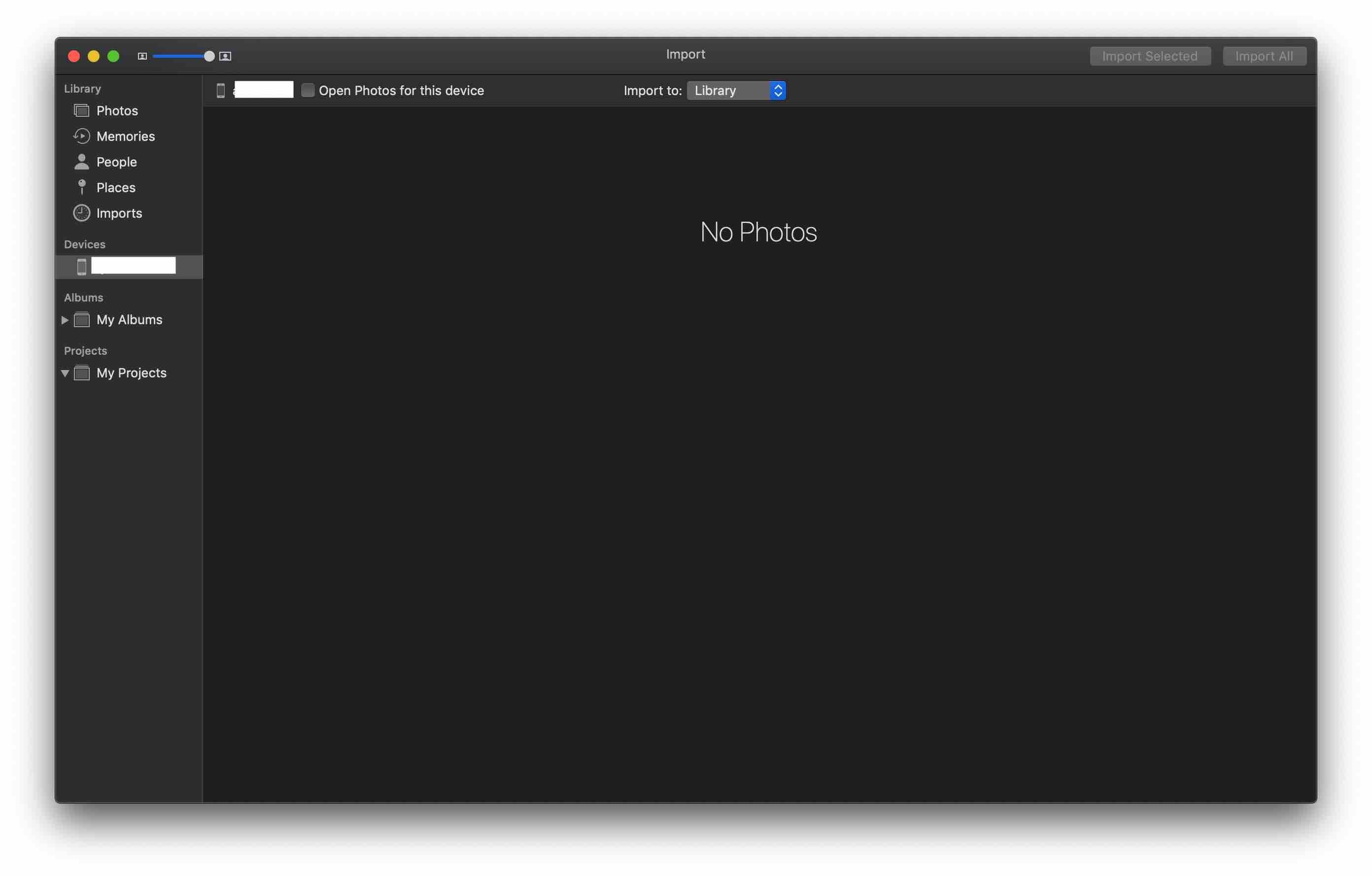
6. 아이폰의 잠금을 해제하면 아이폰에서 촬영한 사진 및 동영상이 맥의 사진 앱에 모두 나타나게 됩니다.
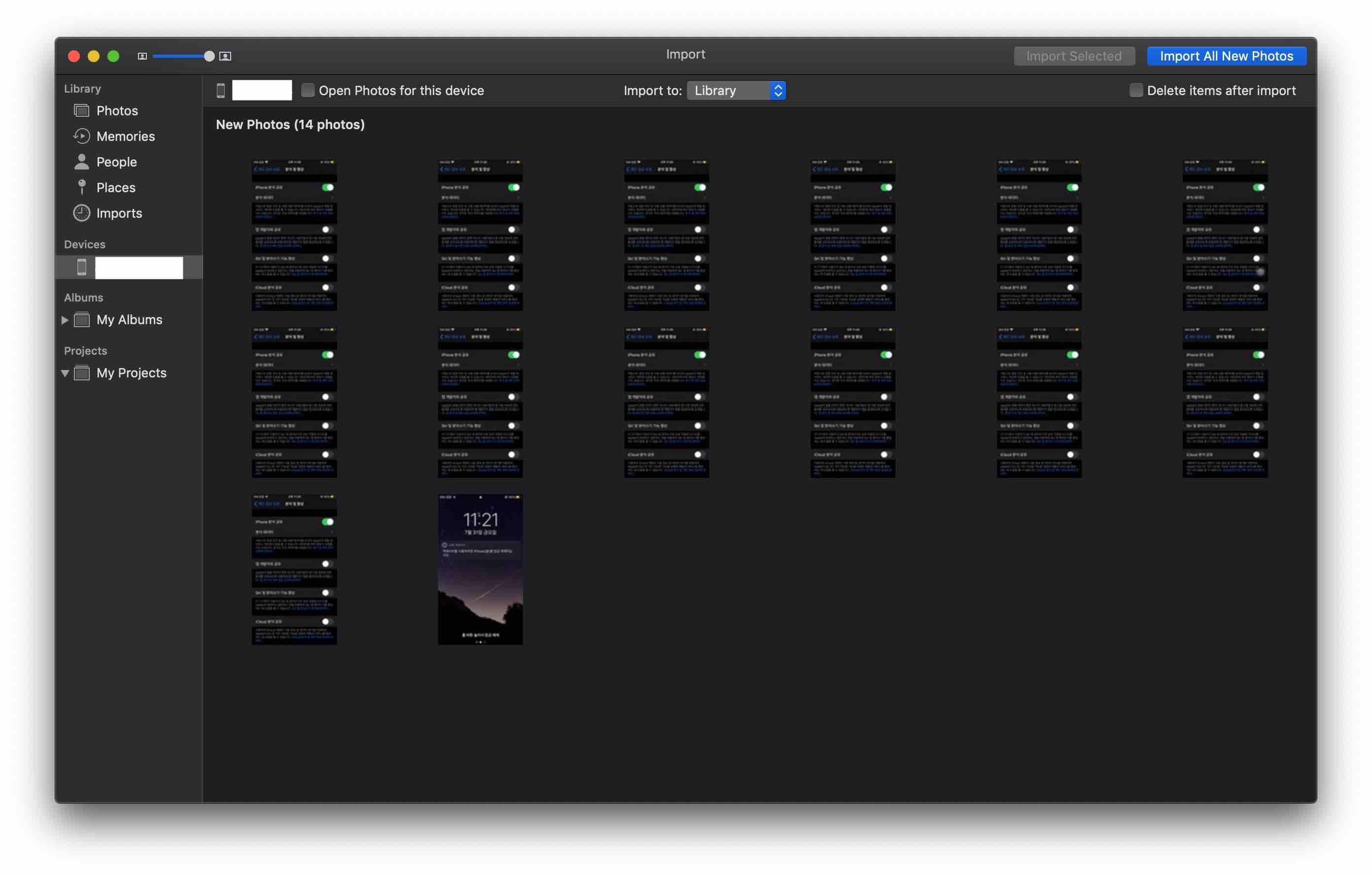
7. 맥으로 옮기고자 하는 사진 및 동영상을 선택합니다.
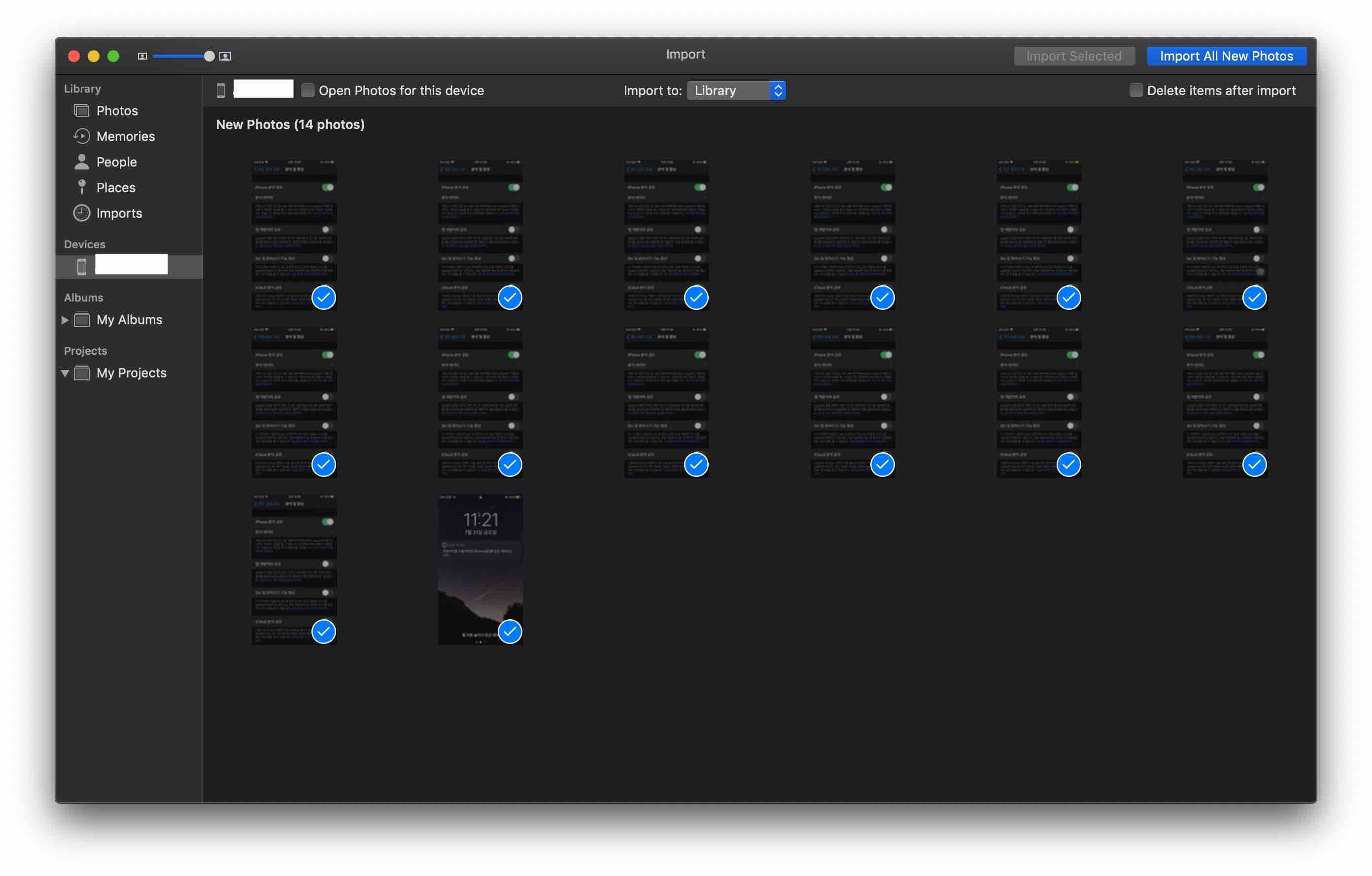
8. 사진 앱의 우측 상단의 [선택 항목 가져오기(Import Selected)] 또는 [새로운 모든 사진 가져오기(Import All New Photos)] 버튼을 선택합니다.
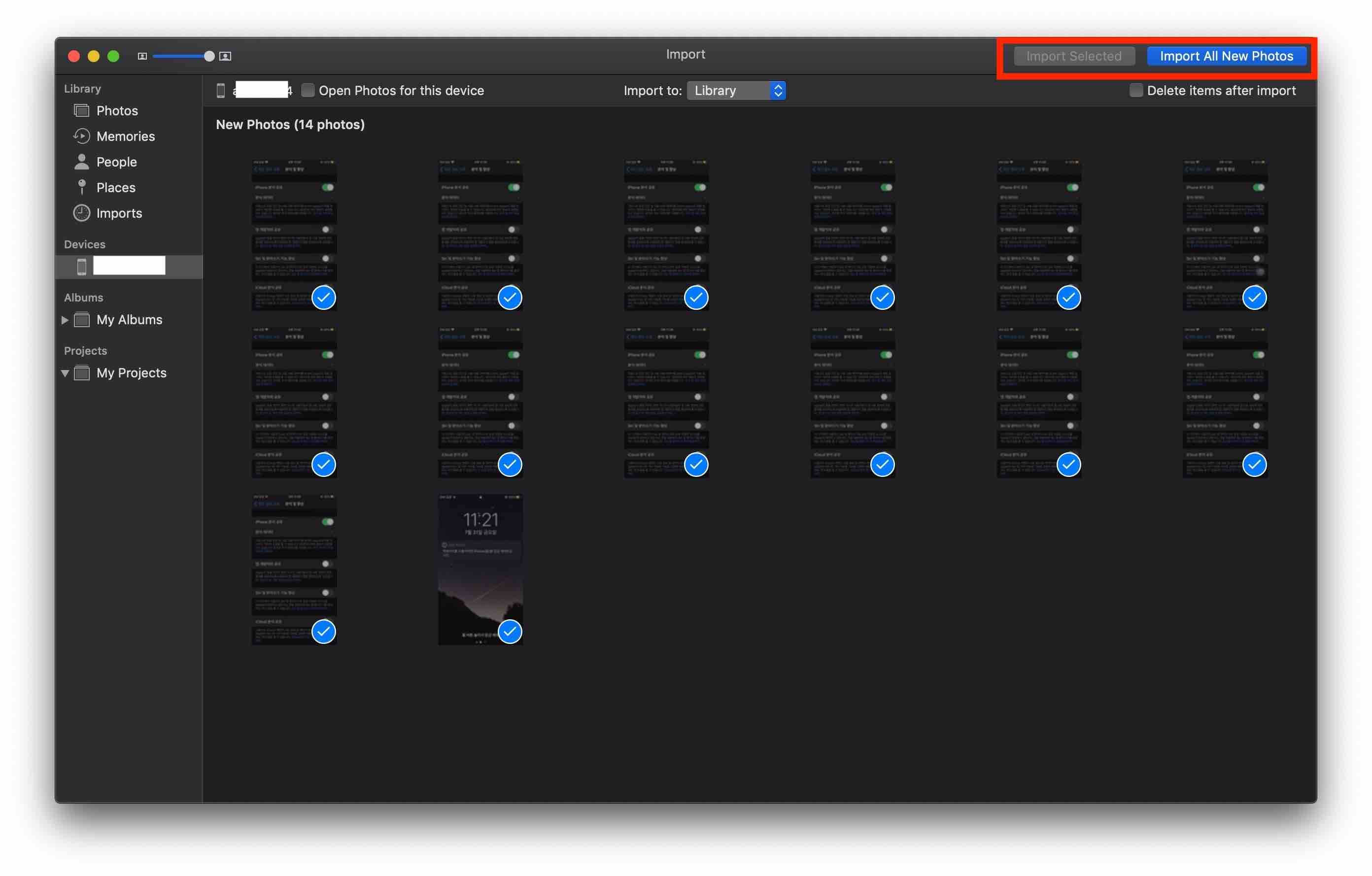
8. 아이폰의 사진을 [가져온 항목(Imports)] 메뉴로 가져왔습니다.

9. 다시 사진을 전체 선택합니다.
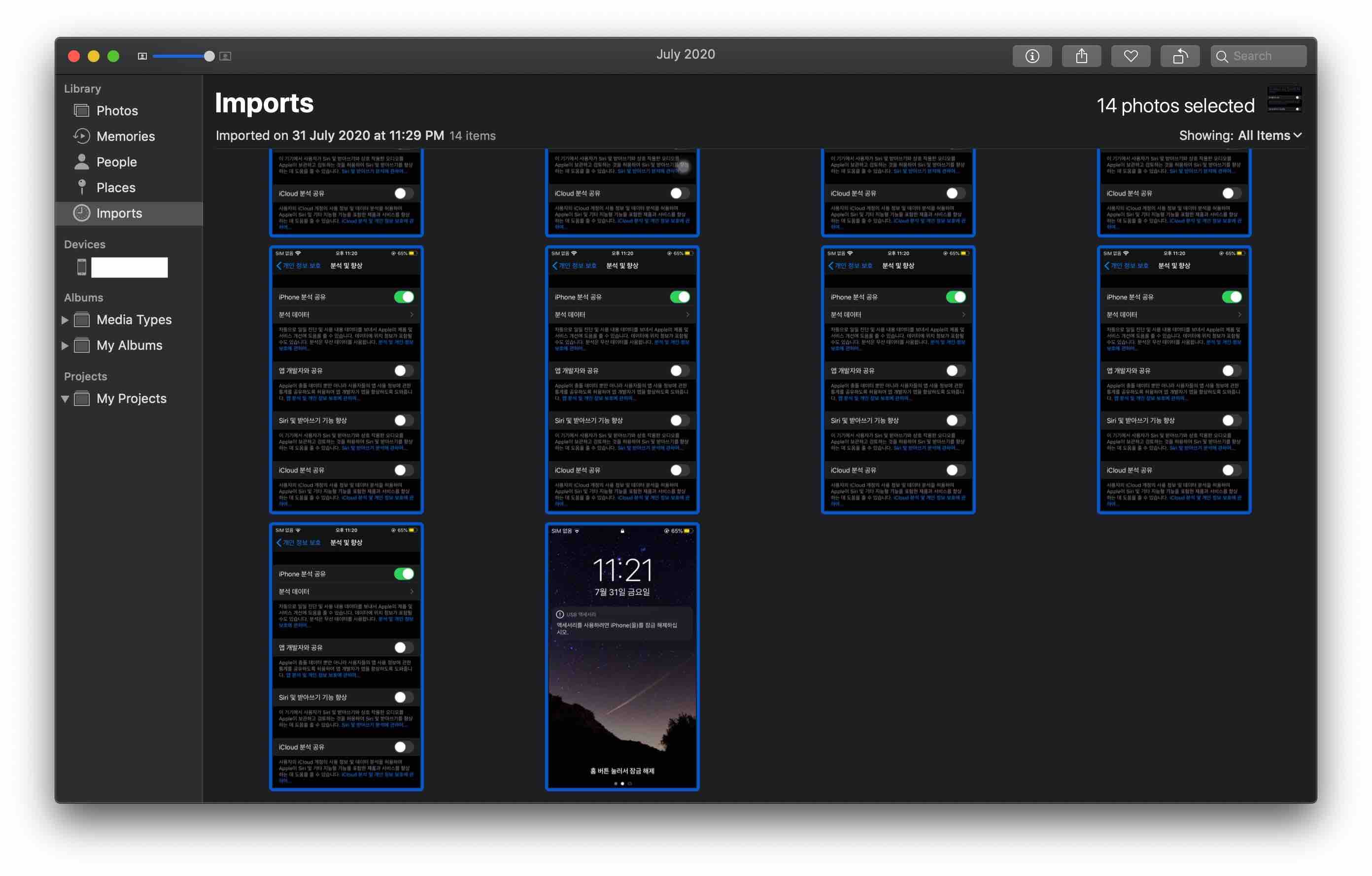
10. 상단 메뉴의 [파일(File)]-[추출하기(Export)]-[n개의 사진 추출하기(Export n Photos...)] 또는 [수정하지 않은 원본으로 n개의 사진 추출하기(Export Unmodified Original For n Photos...)]를 선택합니다.
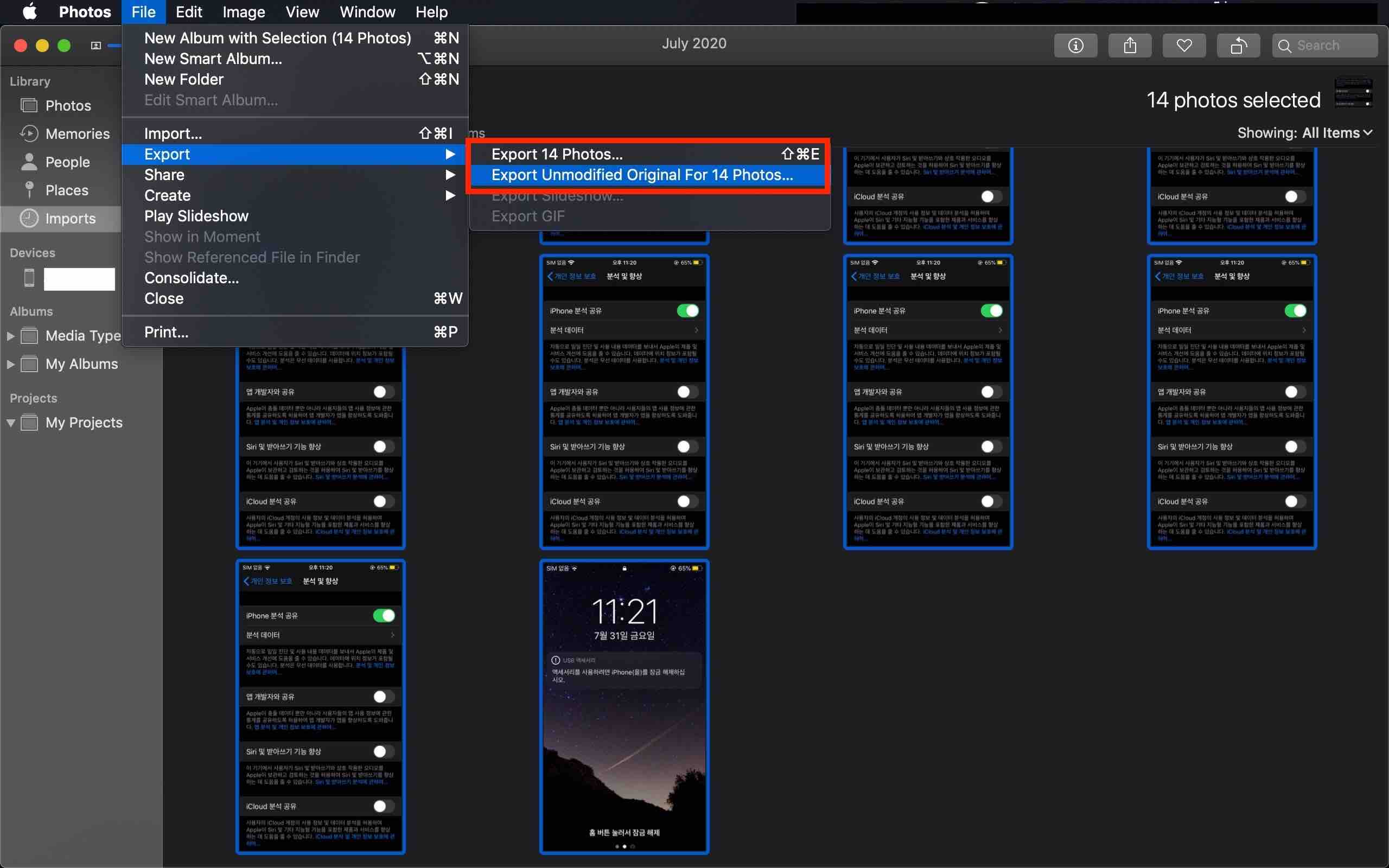
11. 추출 옵션을 선택합니다. 바로 [추출하기(Export)]를 선택하여도 무방합니다.
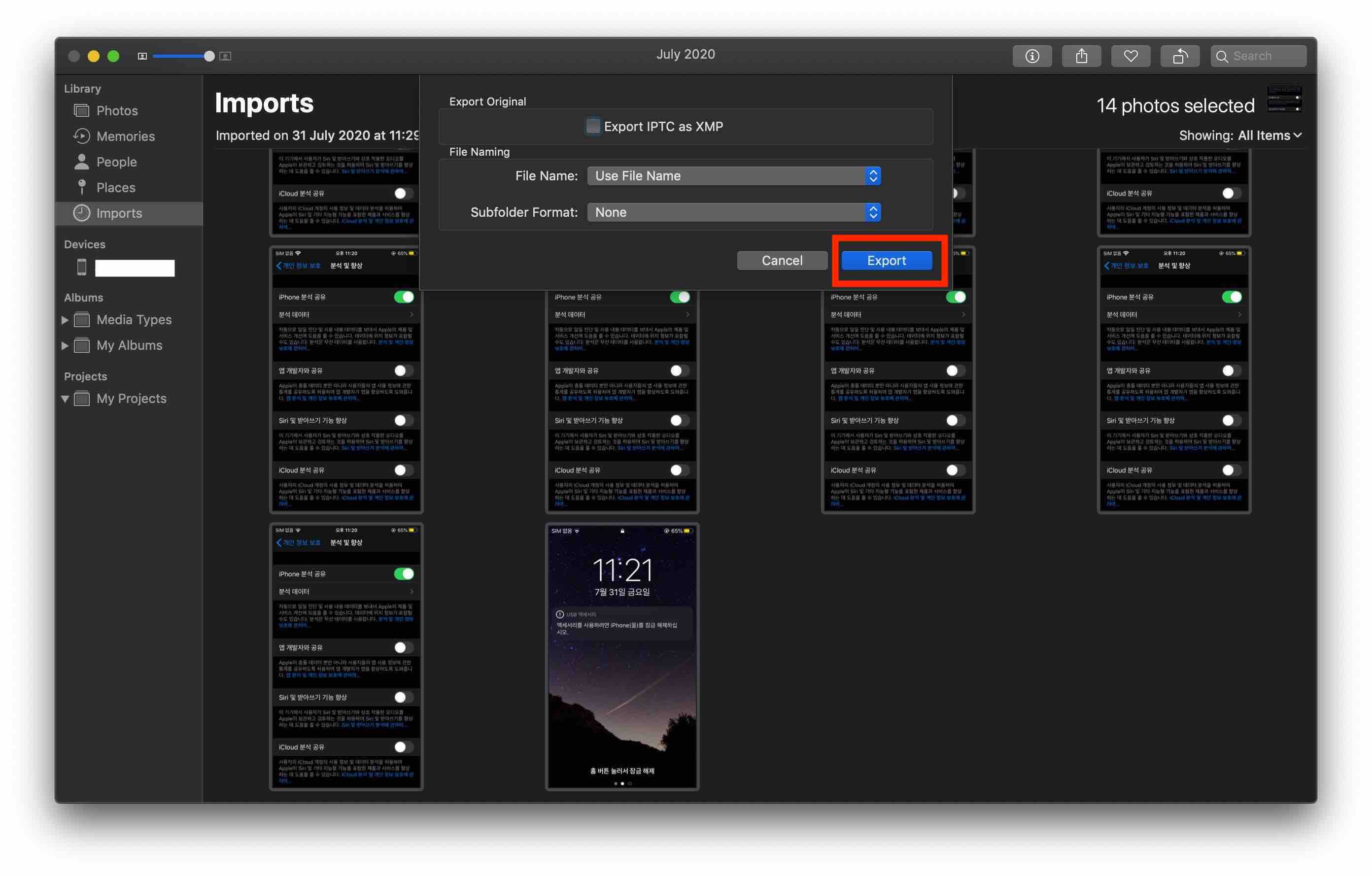
12. 사진을 저장할 위치를 지정하고 [원본 추출하기(Export Originals)]를 선택합니다.
아래 예제에서는 사진(Pictures) 폴더로 저장 위치를 지정하였습니다.

13. 아이폰에서 촬영한 사진이 사진 앱이 아닌 사용자가 지정한 폴더로 추출되었습니다.
14. 저장 위치 폴더로 가 보니 사진이 성공적으로 추출되어 있는 것을 알 수 있습니다.
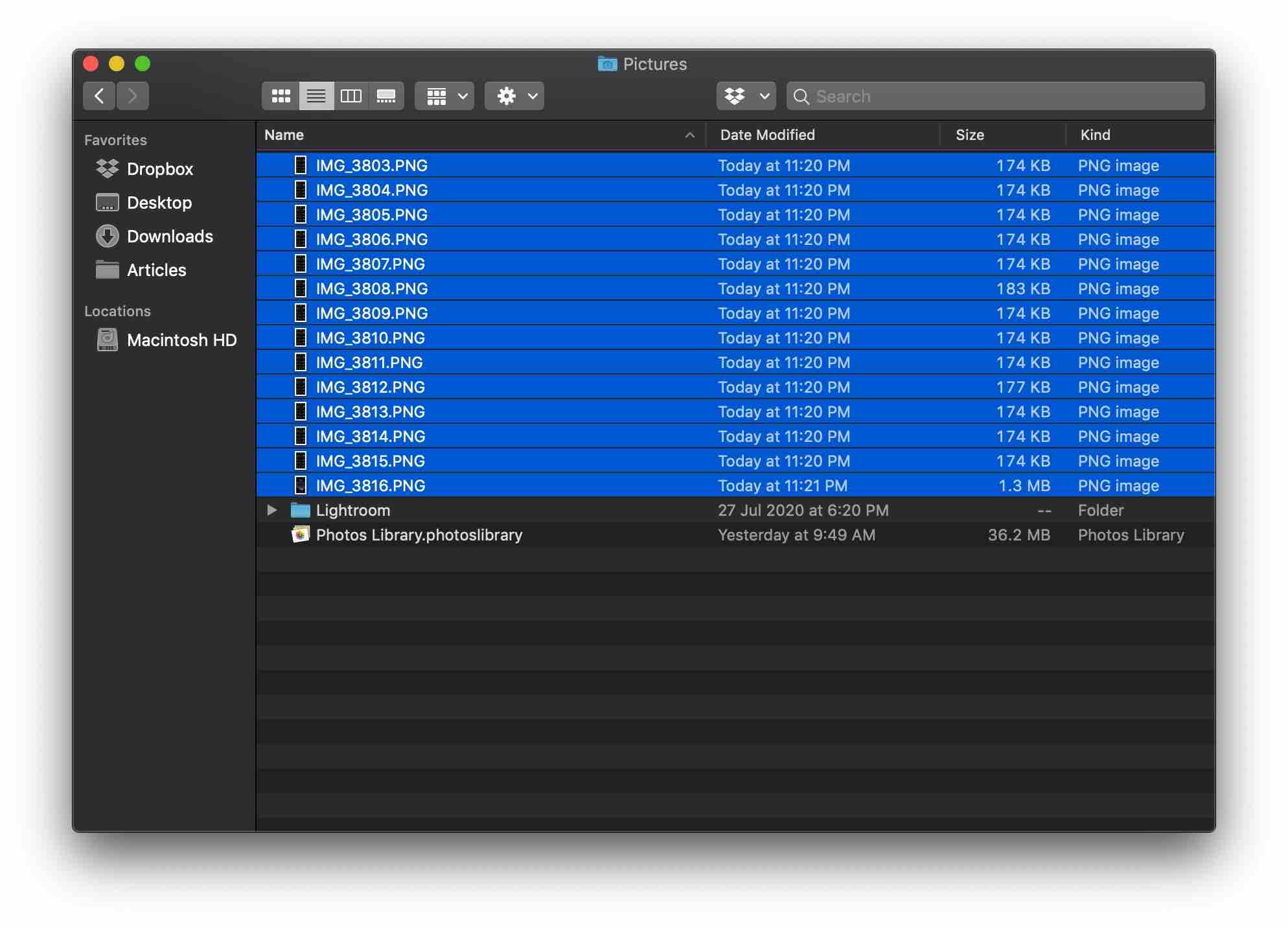
'컴퓨터 팁 > macOS' 카테고리의 다른 글
| 맥에서 아이폰으로 사진 전송하는 방법 (macOS Catalina 이전 대상) (0) | 2020.08.07 |
|---|---|
| 안드로이드 폰 파일 맥으로 전송하는 방법 (Android File Transfer) (0) | 2020.08.04 |
| 맥에서 스크린샷 캡처 파일 저장 위치 변경하는 방법 (1) | 2020.07.29 |
| 맥에서 스크린샷 캡쳐 파일 확장자 변경하는 방법 (png, jpeg...) (1) | 2020.07.28 |
| 맥에서 여러 파일명 일괄 변경하는 방법 (1) | 2020.07.27 |




댓글