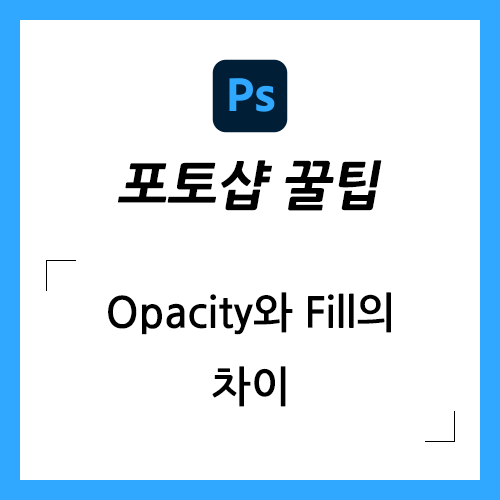
이번 시간에는 포토샵의 Opacity(전체 불투명도)와 Fill(칠 불투명도)의 차이를 알아보겠습니다.
레이어 패널을 보면 자주 눈에 띄는 기능으로 불투명도를 조절할 때 사용하며, 불투명도의 정도를 0~100%로 표현합니다.
0%은 투명한 상태와 마찬가지이며, 100%은 완전히 불투명한 상태입니다. 50%는 투명과 불투명의 중간 정도입니다.
그런데 두 기능의 역할이 비슷하여 서로 어떤 차이가 있는지 정확히 알기 어렵습니다.

두 기능의 차이는 생각보다 간단합니다.
Opacity(전체 불투명도)는 이름 그대로 레이어 전체의 불투명도를 조정하며,
Fill(칠 불투명도)은 레이어 전체의 불투명도를 조정하되, [레이어 스타일]은 조정에서 제외합니다.
즉, 적용된 [레이어 스타일]이 없다면 Opacity와 Fill의 효과는 같습니다.
아래에 분홍색 정사각형 레이어 두 개가 있습니다.
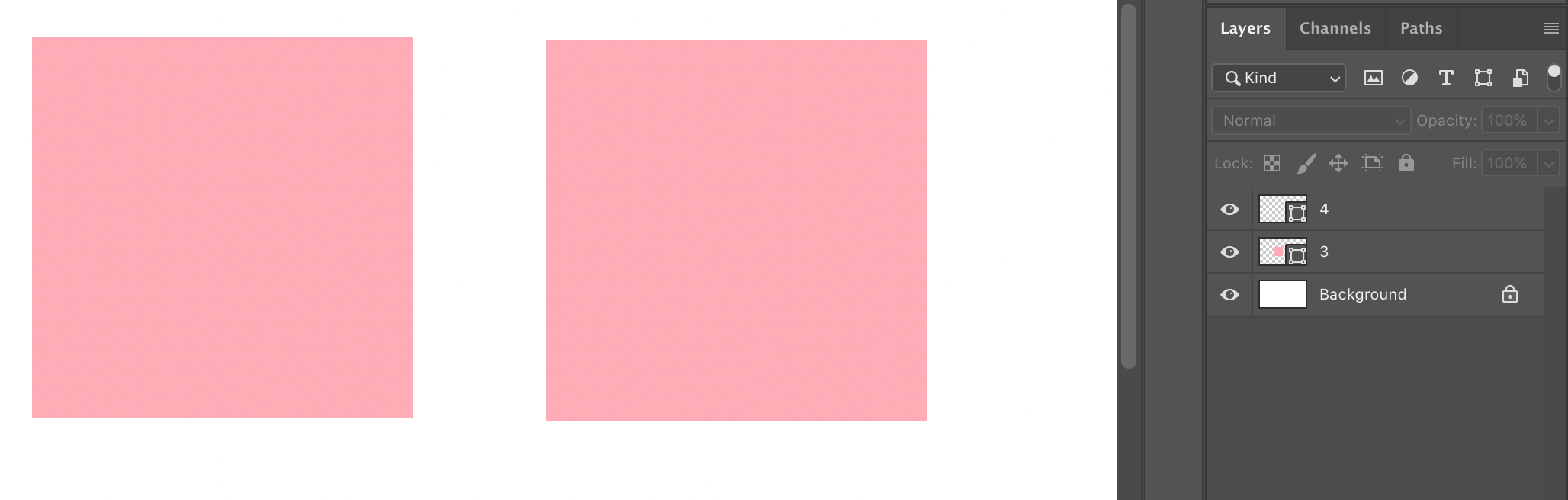
두 기능의 차이를 확인하기 위해,
왼쪽 분홍색 레이어는 Opacity를 50%으로 낮추어 보고,
오른쪽 분홍색 레이어는 Fill을 50%로 낮추어 보겠습니다.
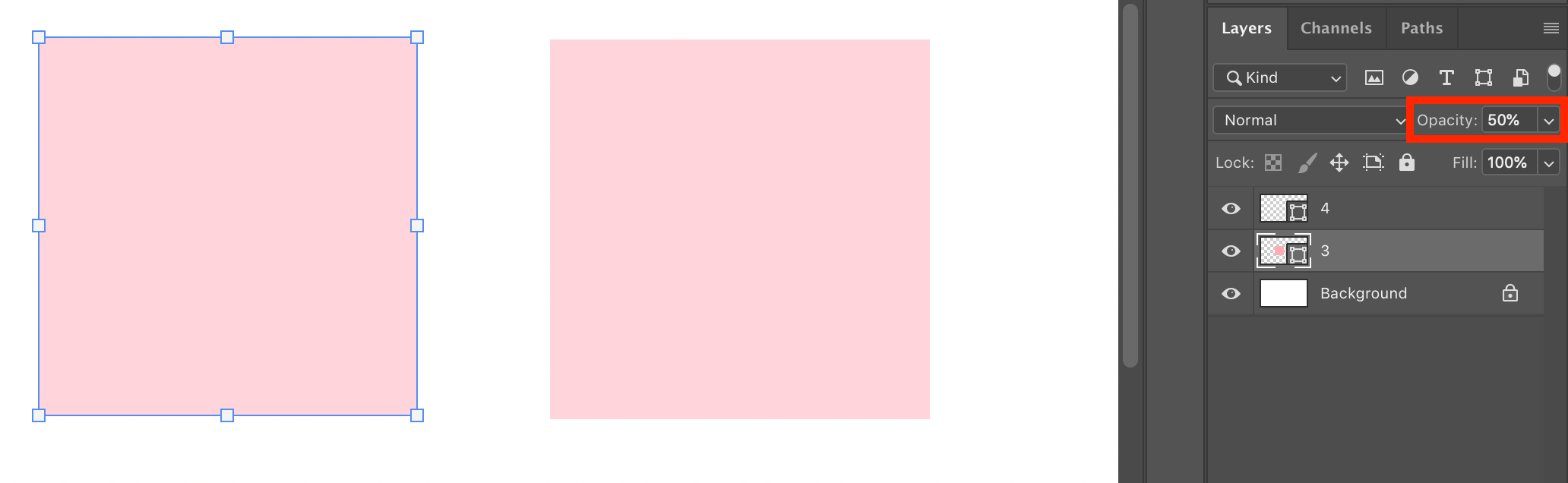
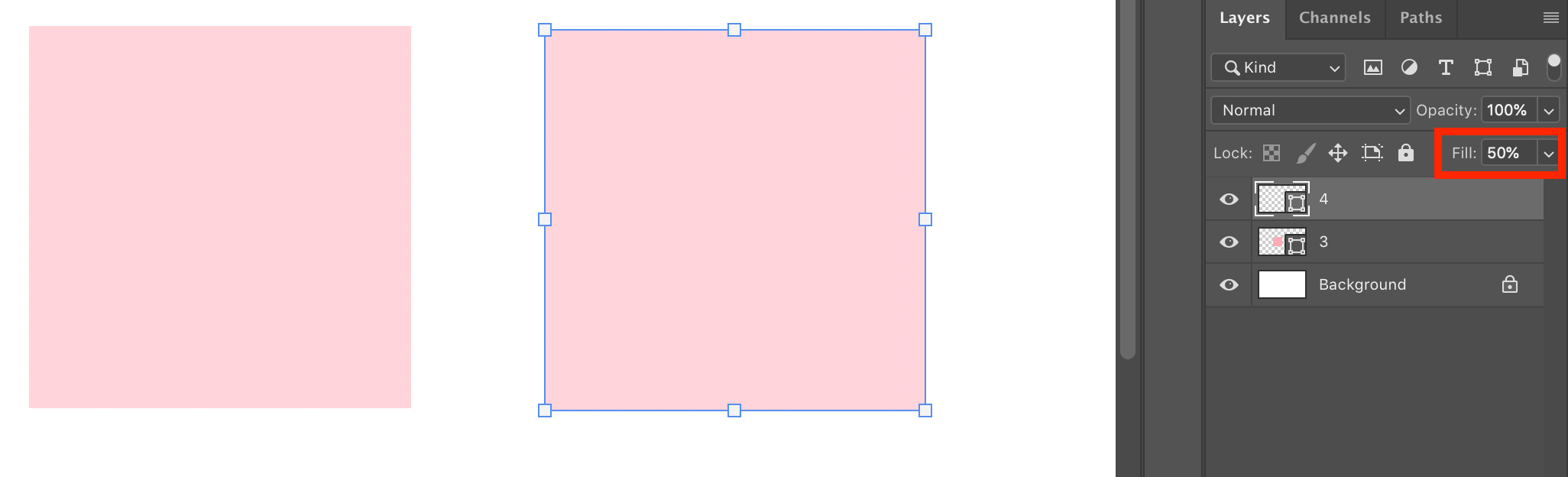
두 레이어 간의 차이가 없습니다.
이는 Fill 기능이 [레이어 스타일]이 적용되지 않은 레이어에 사용될 때는 Opacity 기능을 사용한 것과 다를 바가 없기 때문입니다.
Opacity와 Fill을 다시 100%로 바꾸고, 이번에는 오른쪽 레이어에 [레이어 스타일] 중 [Stroke(획)] 효과를 적용해 보겠습니다.
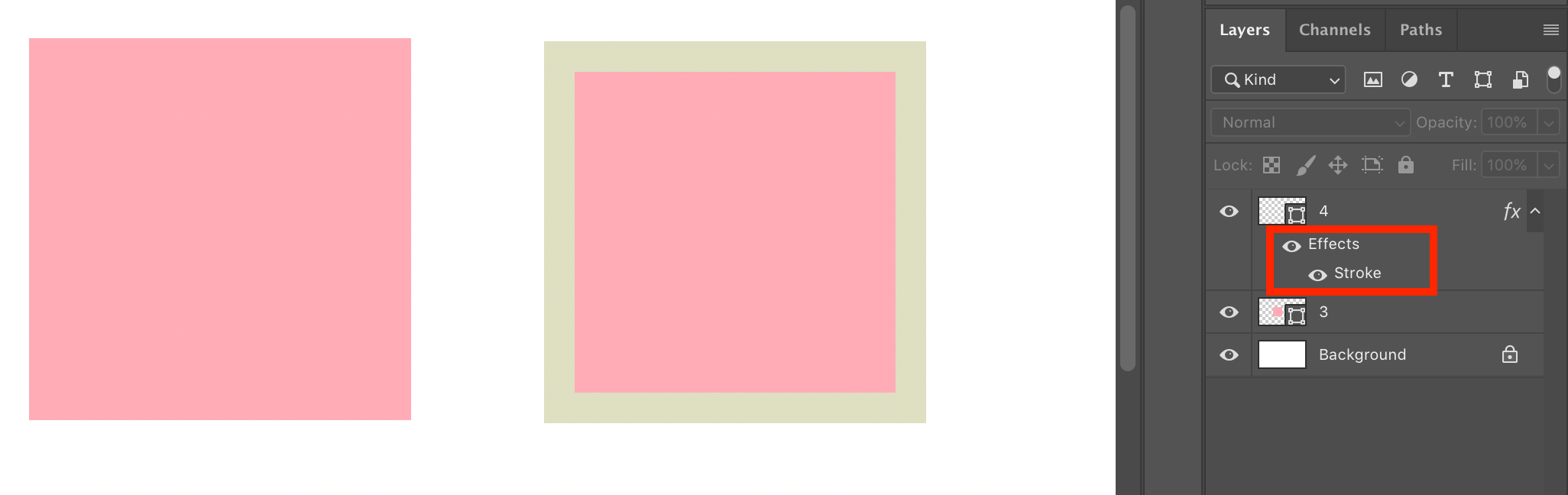
먼저 두 레이어 모두 Opacity를 50%으로 줄여보겠습니다.
왼쪽 레이어의 경우, 분홍색의 불투명도가 50%로 줄어들었으며,
오른쪽 레이어의 경우, 분홍색 부분과 연두색 부분(Stroke)의 불투명도 모두 50%로 줄어들었습니다.

이번에는 Opacity는 100%로 유지한 채, 두 레이어 모두 Fill을 50%로 줄여보겠습니다.
왼쪽 레이어의 경우, Opacity를 50%로 줄인 것과 마찬가지입니다.
오른쪽 레이어의 경우, 분홍색 부분은 Opacity를 50%로 줄인 것과 마찬가지이지만, 연두색 부분(Stroke)은 영향을 받지 않습니다.
이처럼 Fill 기능은 [레이어 스타일]에는 불투명도의 조정이 적용되지 않습니다.
즉, 작업물에 [레이어 스타일]을 적용하지 않았다면, Opacity 기능을 사용하는 것이 일반적이겠습니다.
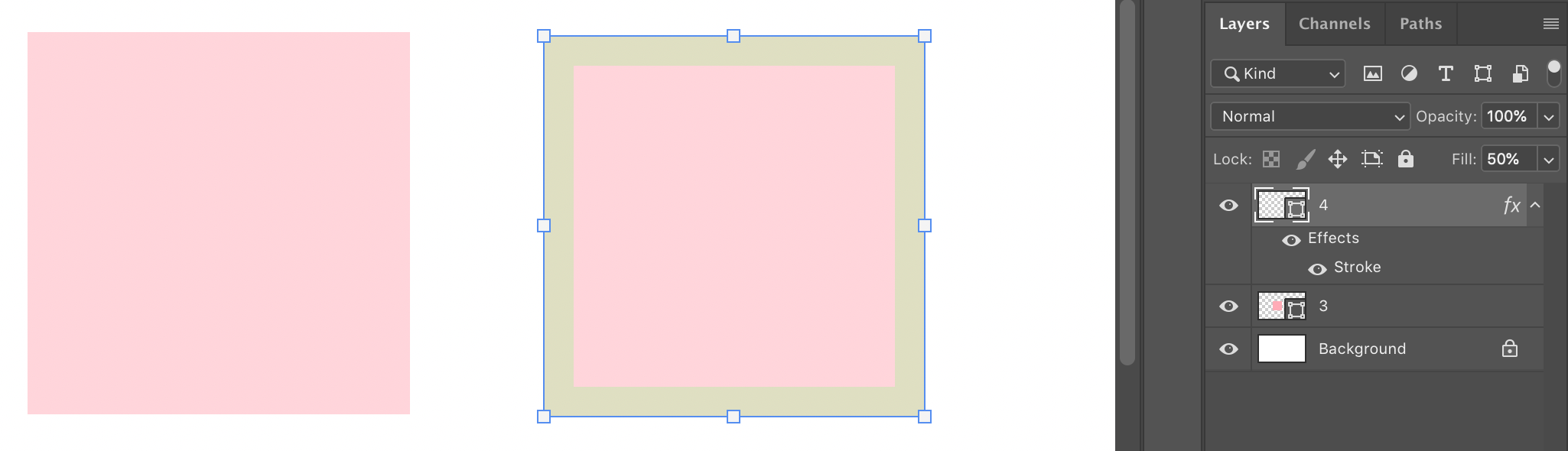
* 이 글은 Adobe Photoshop 2020 버전을 기준으로 작성하였습니다.
'디자인 팁 > Photoshop' 카테고리의 다른 글
| 포토샵 이미지 회전하는 방법 (Image Rotation, Rotate View tool) (1) | 2020.07.13 |
|---|---|
| 포토샵 레이어 그룹화 및 그룹 해제하는 방법 (Group Layers) (0) | 2020.07.13 |
| 포토샵 레이어 분포하는 방법 (Distribute) (1) | 2020.07.12 |
| 포토샵 레이어 정렬하는 방법 (Align) (3) | 2020.07.09 |
| 포토샵에서 글자 아웃라인 따는 방법 (Create Outlines) (0) | 2020.07.08 |




댓글