
이번 포스팅에서는 지난 포스팅에 이어 패스파인더(Pathfinder) 기능을 사용하여 오브젝트(개체)를 결합하는 방법을 알아보겠습니다.
패스파인더 패널 실행하기
화면 오른쪽에서 패스파인더 아이콘을 찾거나, 상단 메뉴에서 [Window]-[Pathfinder]를 선택하면 패스파인더 패널이 실행됩니다.
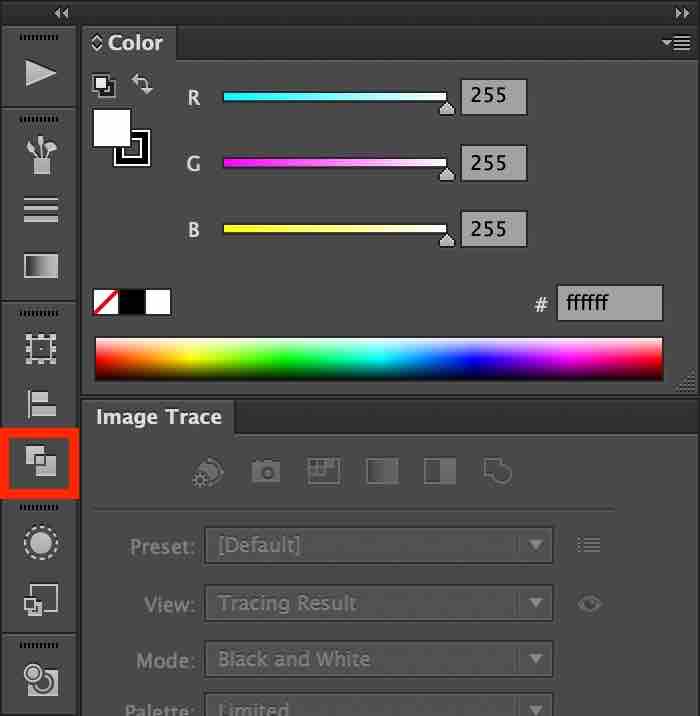
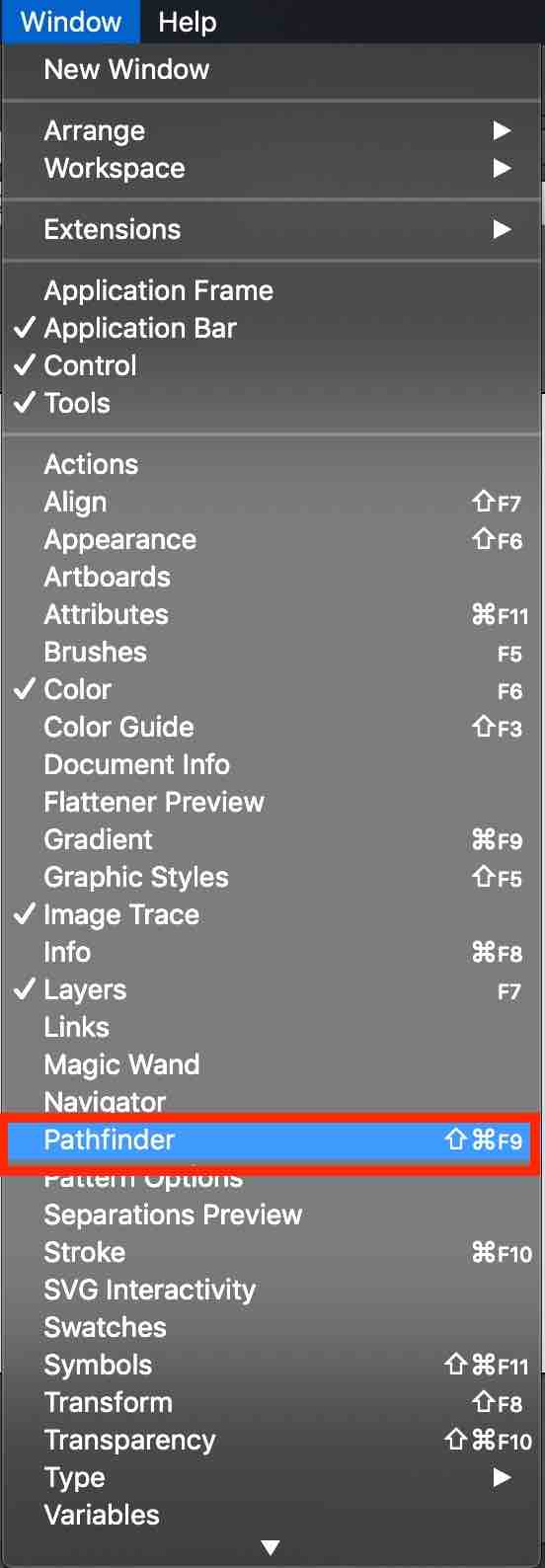
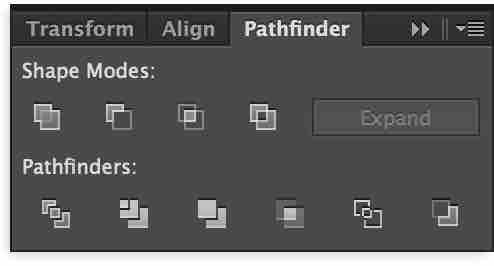
2. 패스파인더(Pathfinders)
이제 패스파인더의 나머지 옵션에 대해 알아보겠습니다.
2-4. 자르기(Crop)
[자르기] 옵션은 선택한 모든 오브젝트를 각각의 요소로 나눈 다음, 가장 위에 위치한 오브젝트의 경계선 밖에 위치한 요소들과 모든 스트로크를 제거합니다. 즉, [모양 모드]의 [교차 영역(Intersect)] 기능과 비슷한 역할을 하되, 가장 위에 위치한 오브젝트의 경계선은 제거하지 않는다고 보면 됩니다.
아래 두 오브젝트를 선택한 채 [자르기] 옵션을 선택합니다.
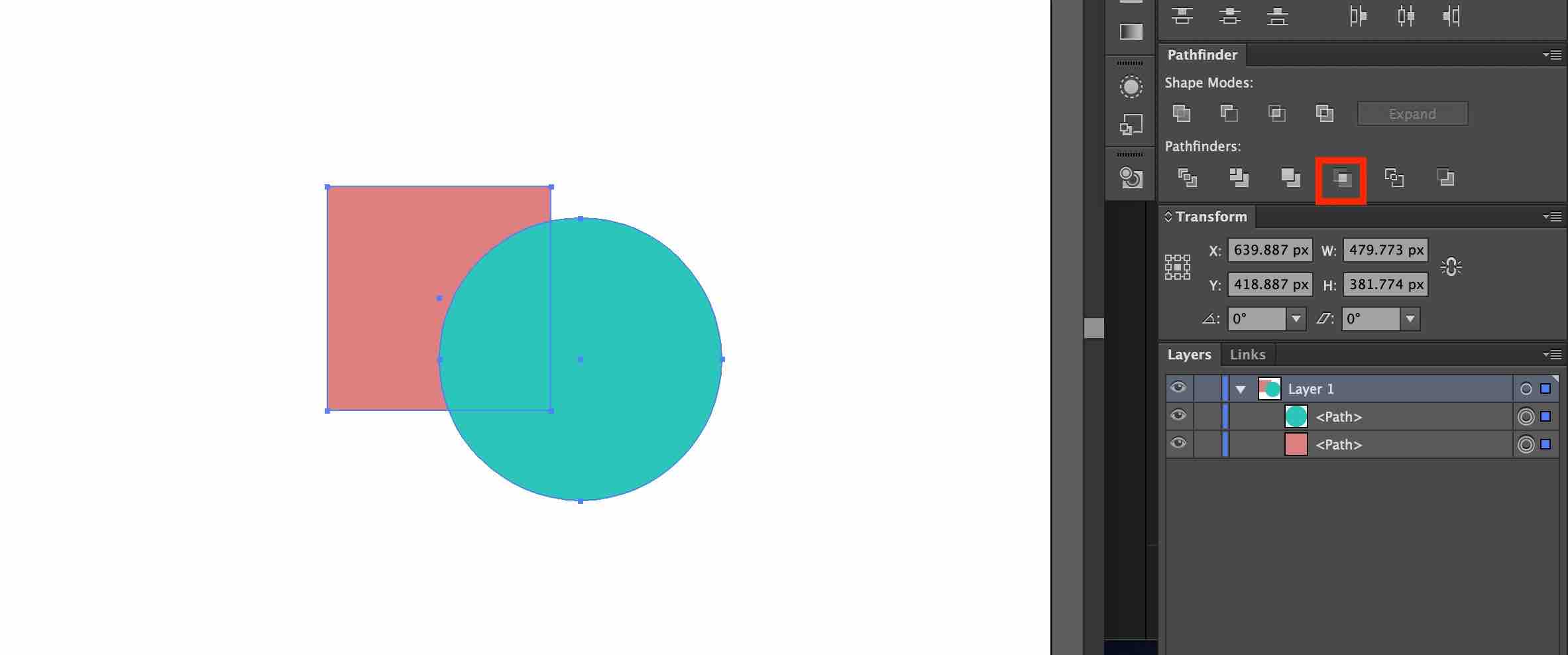
두 오브젝트의 교차 영역이 남아있으며, 가장 위에 위치한 녹색 오브젝트의 경계선이 남아 있는 것을 알 수 있습니다.
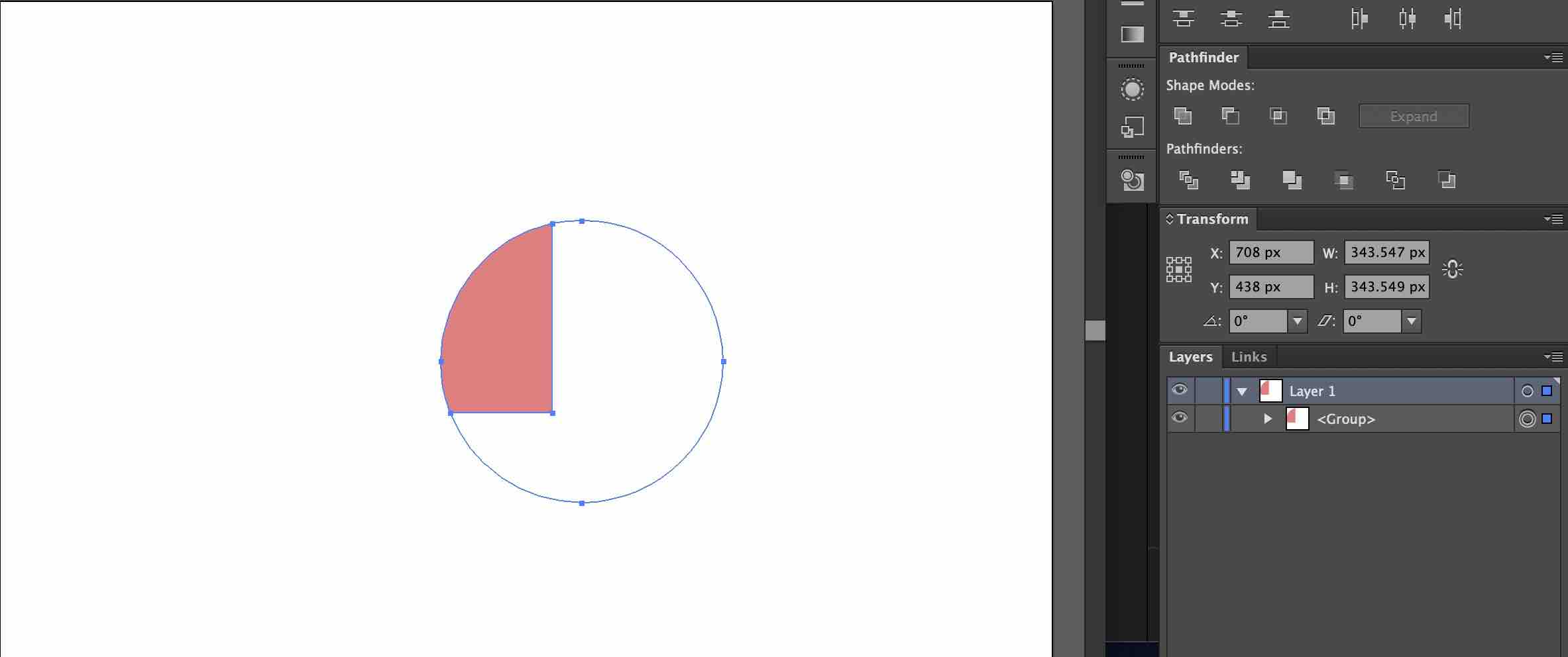
녹색 오브젝트의 경계선을 분리하는 것도 가능합니다. 물론, 모든 오브젝트는 각각의 요소로 분리된 상태입니다.
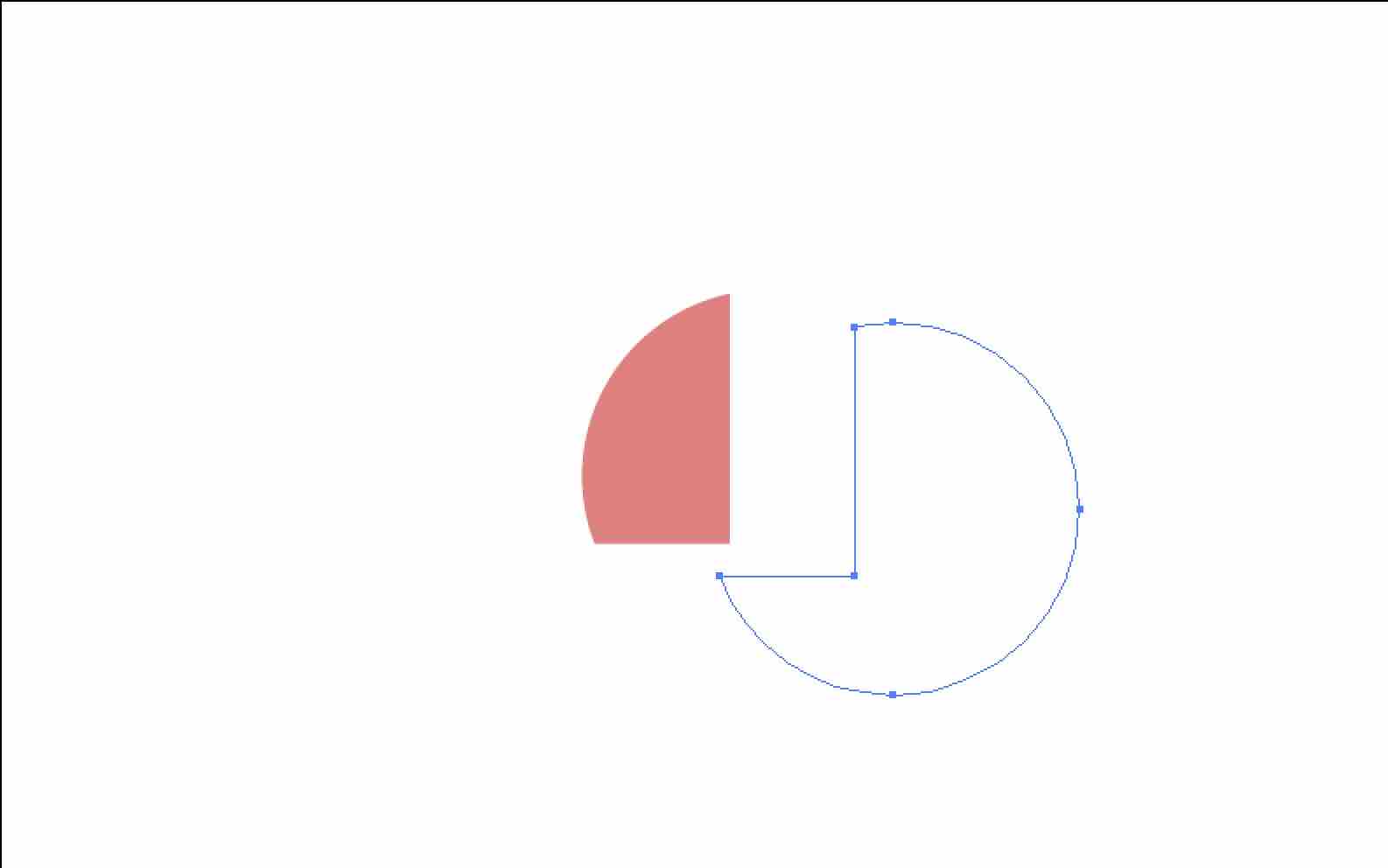
이번에는 빨간색 오브젝트를 위에 위치한 다음, [자르기] 옵션을 선택해 보겠습니다.
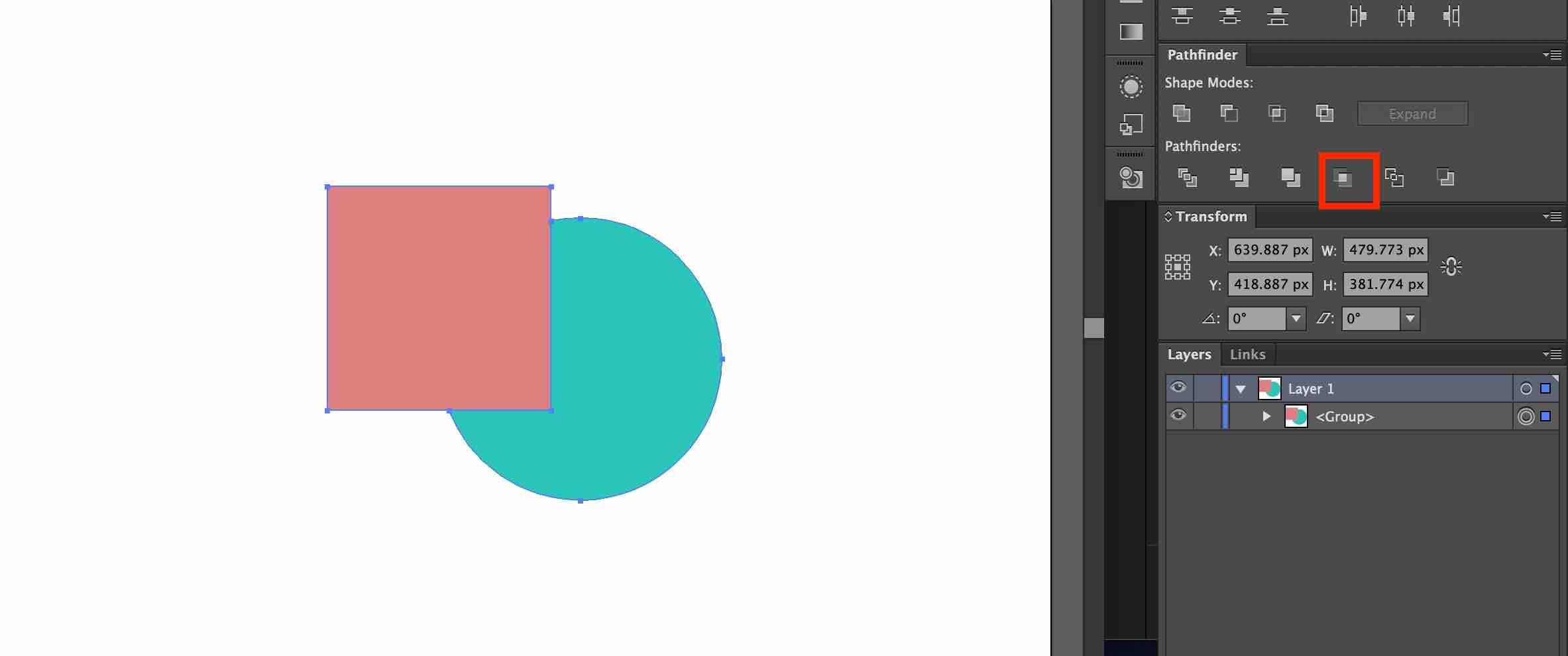
두 오브젝트의 교차 영역이 녹색으로 남았으며, 빨간색 오브젝트의 경계선이 남아 있는 것을 알 수 있습니다.
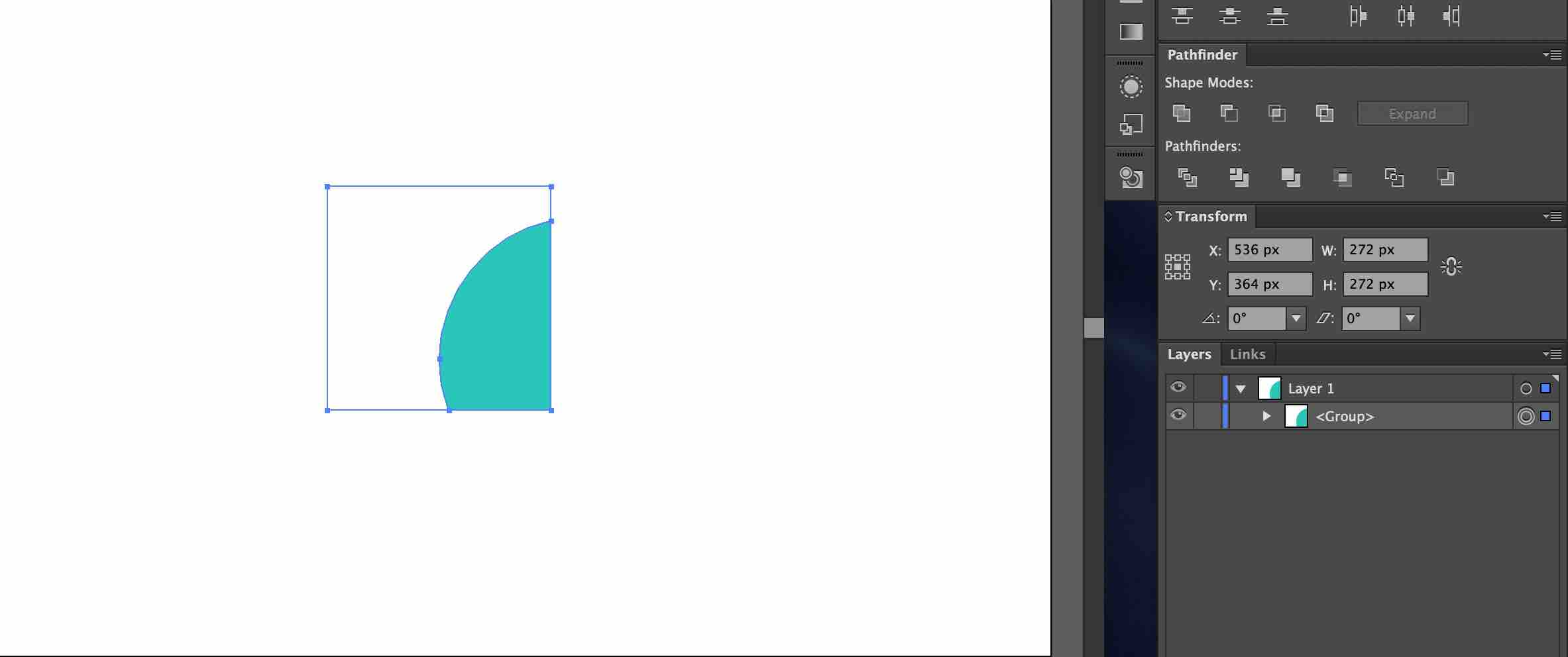
빨간 오브젝트의 경계선을 분리하는 것도 가능합니다.

2-5. 윤곽선(Outline)
[윤곽선] 기능은 이해하기 쉽습니다. 모든 오브젝트를 선 요소이나 가장자리(edge)로 나눕니다.
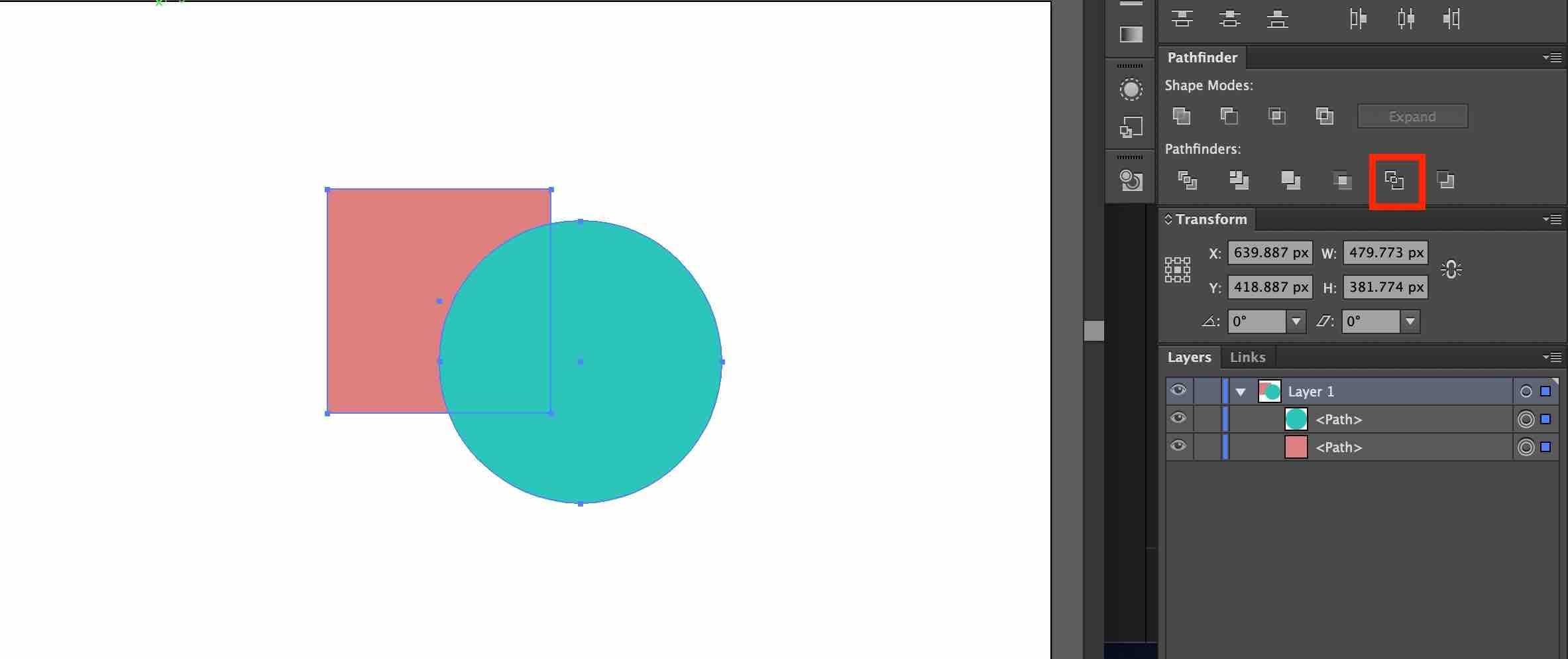
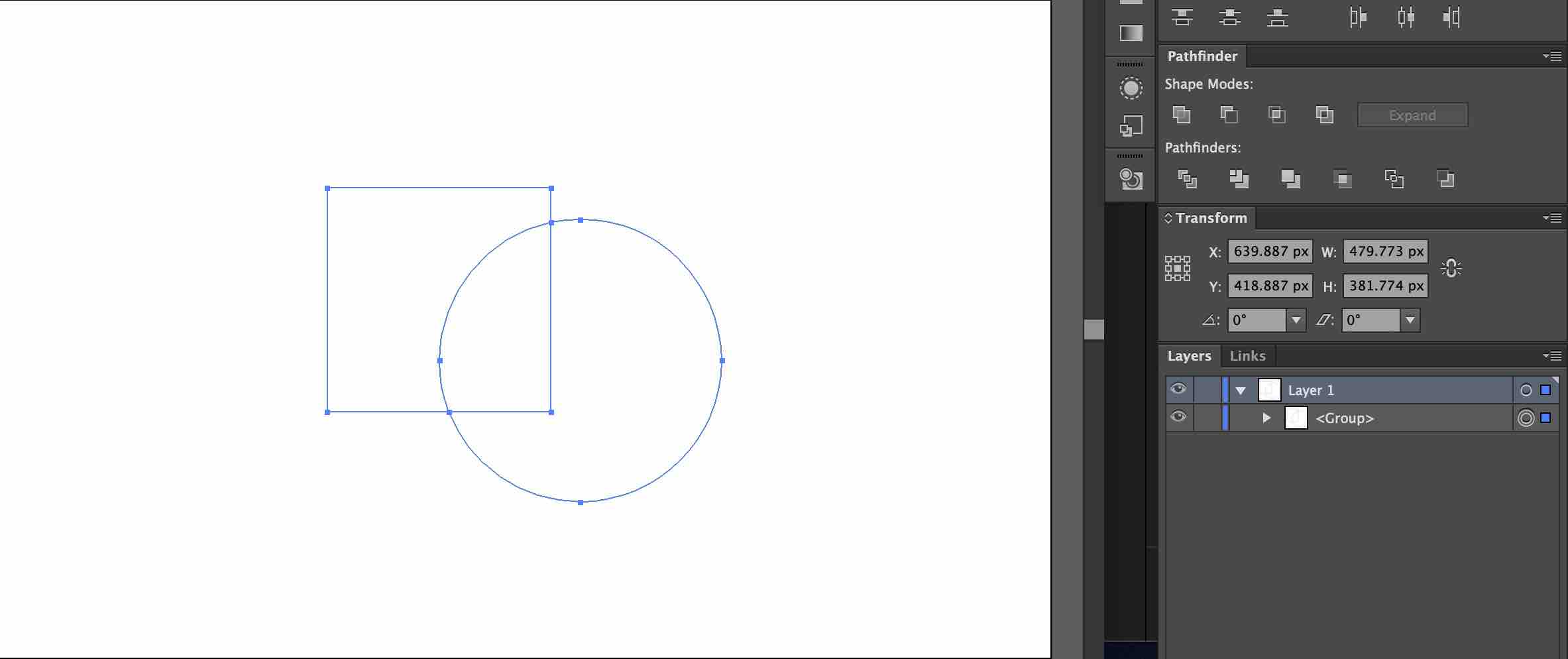
물론 윤곽선에 스트로크를 20씩 주어 다음과 같은 형태의 모양을 표현하는 것도 가능합니다.
한 가지 주목할 점은 아래 형태를 잘 보면 빨간색 오브젝트의 일부가 녹색으로 바뀐 것을 알 수 있습니다.
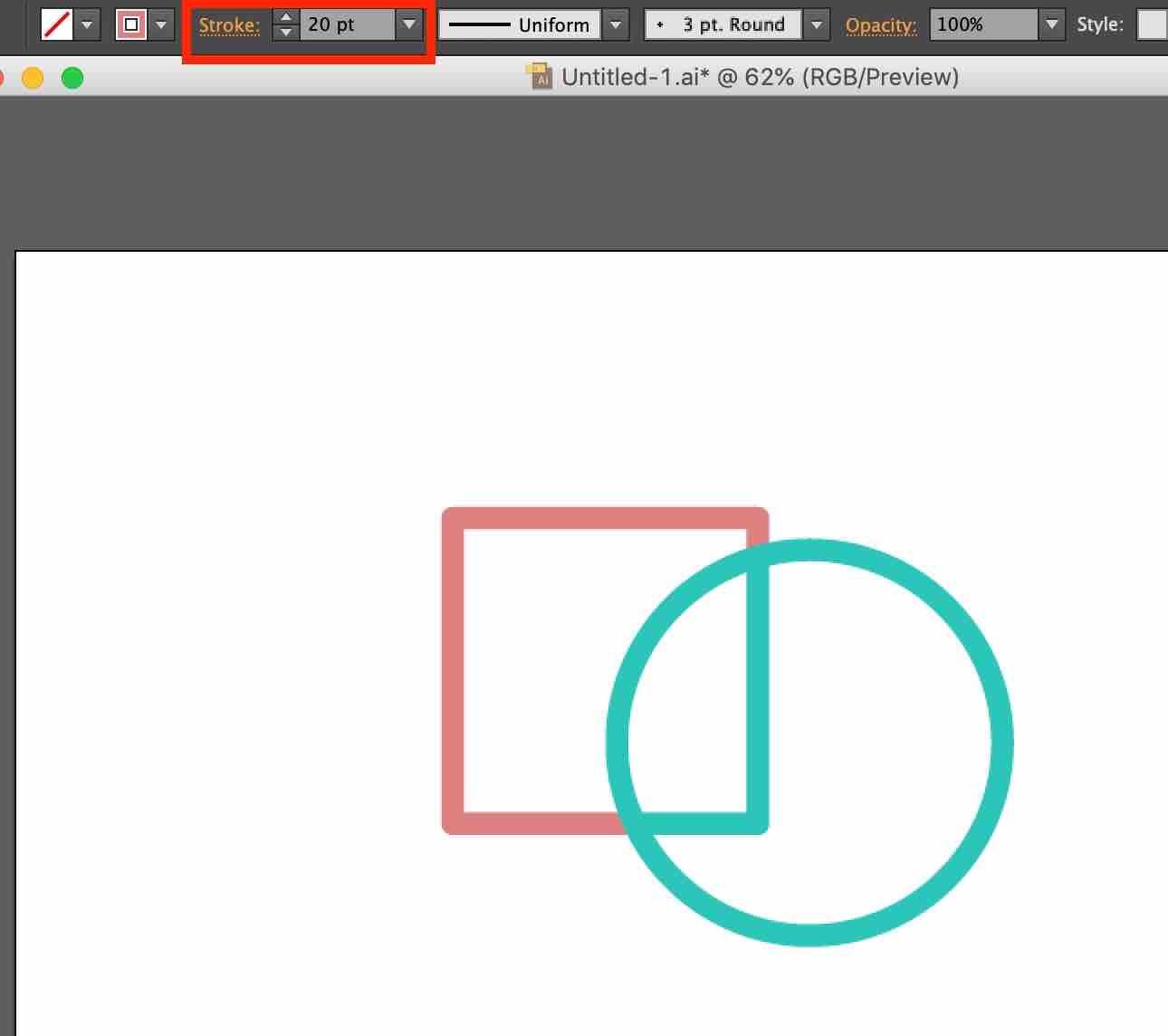
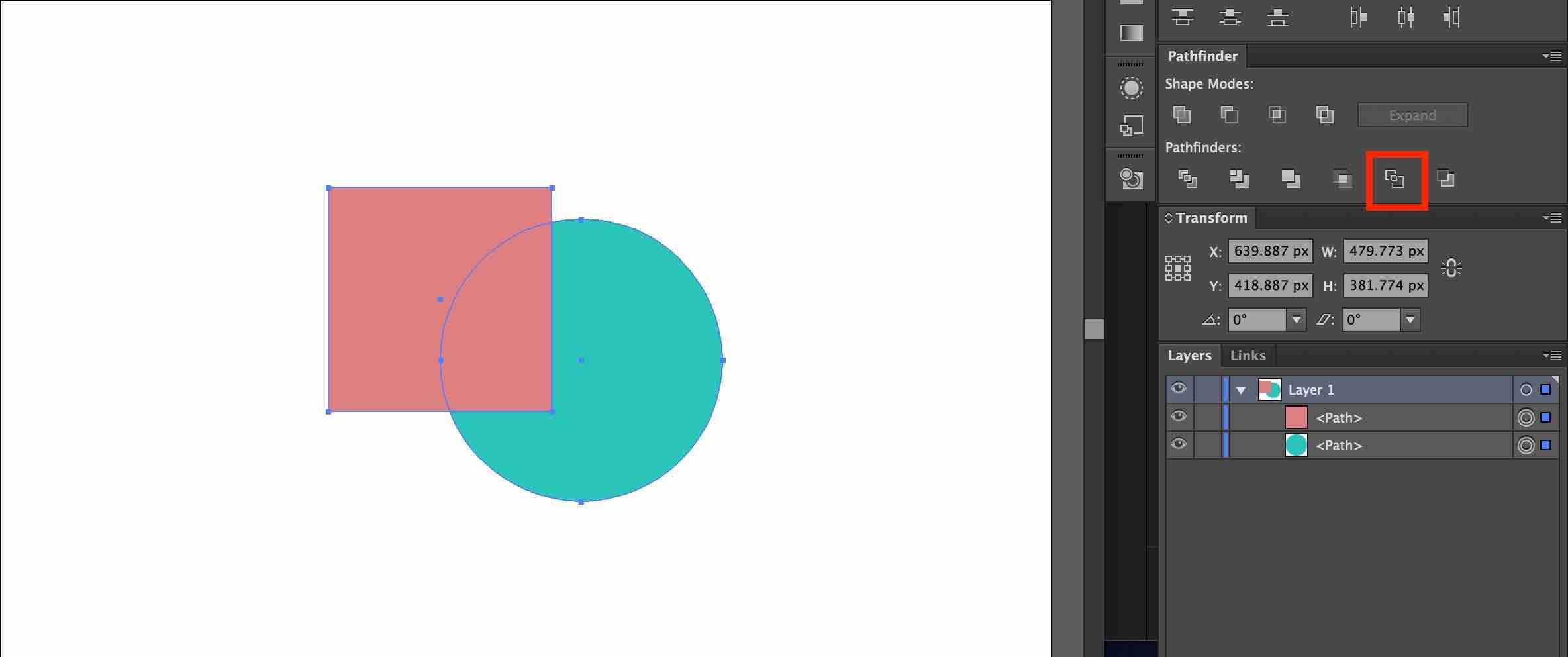
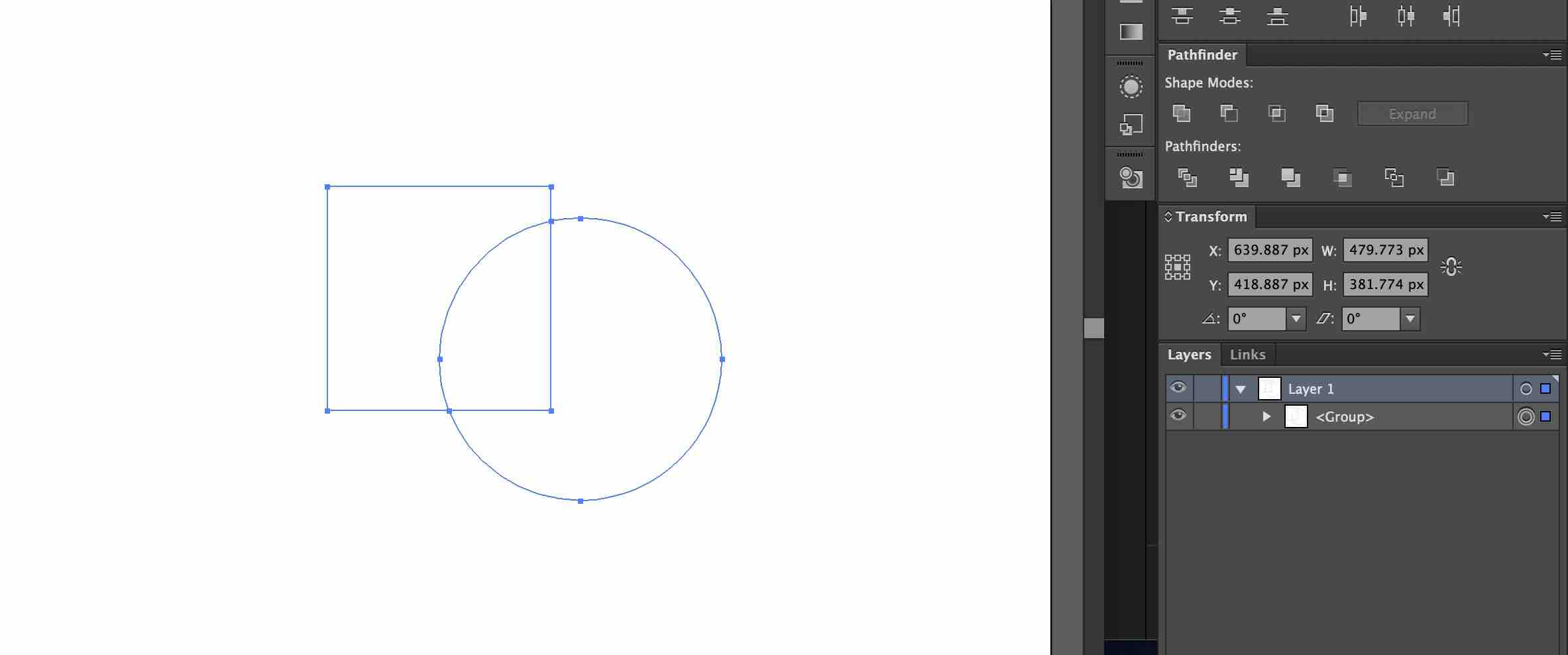
빨간색 오브젝트를 위에 위치한 다음 [윤곽선] 옵션을 선택하면, 녹색 오브젝트의 윤곽선의 일부가 빨간색으로 바뀐 것을 알 수 있습니다.
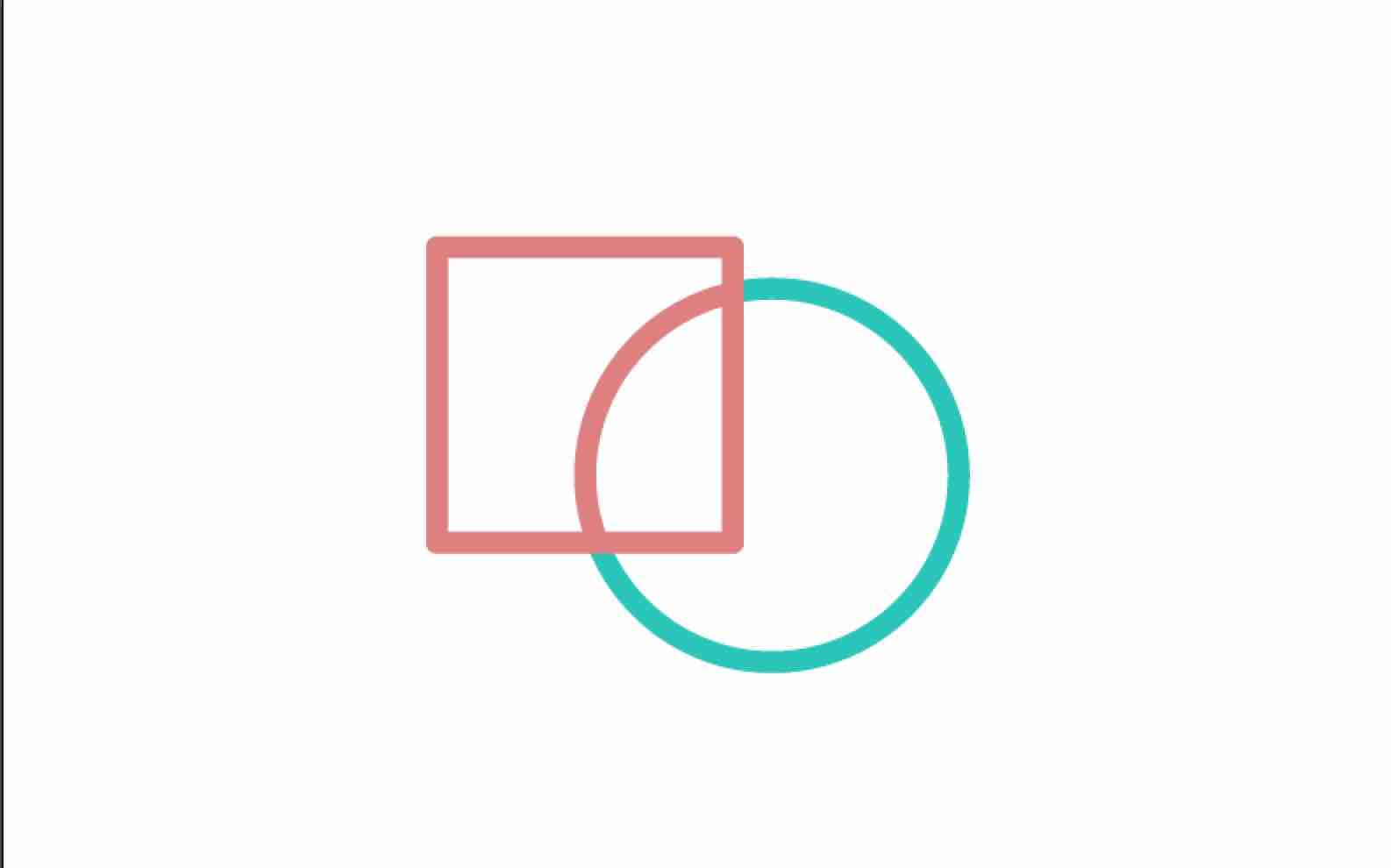
2-6. 이면 오브젝트 제외(Minus Back)
[이면 오브젝트 제외] 옵션은 가장 위에 위치한 오브젝트에서 뒤에 위치한 오브젝트를 제외합니다.

가장 위에 위치한 녹색 오브젝트에서 뒤에 위치한 빨간색 오브젝트가 제외되었습니다.

이번에는 빨간색 오브젝트를 가장 위에 위치해 보겠습니다.
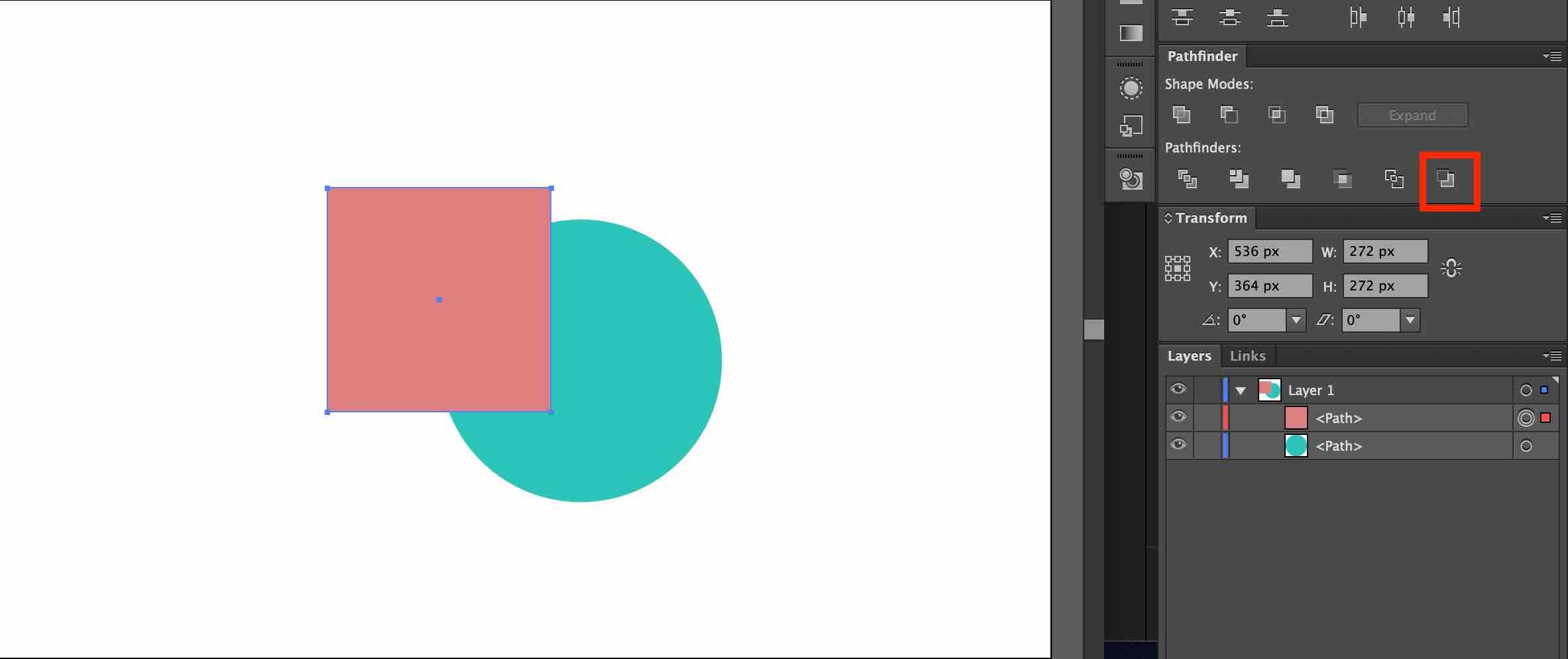
가장 위에 위치한 빨간색 오브젝트에서 뒤에 위치한 녹색 오브젝트가 제외되었습니다.
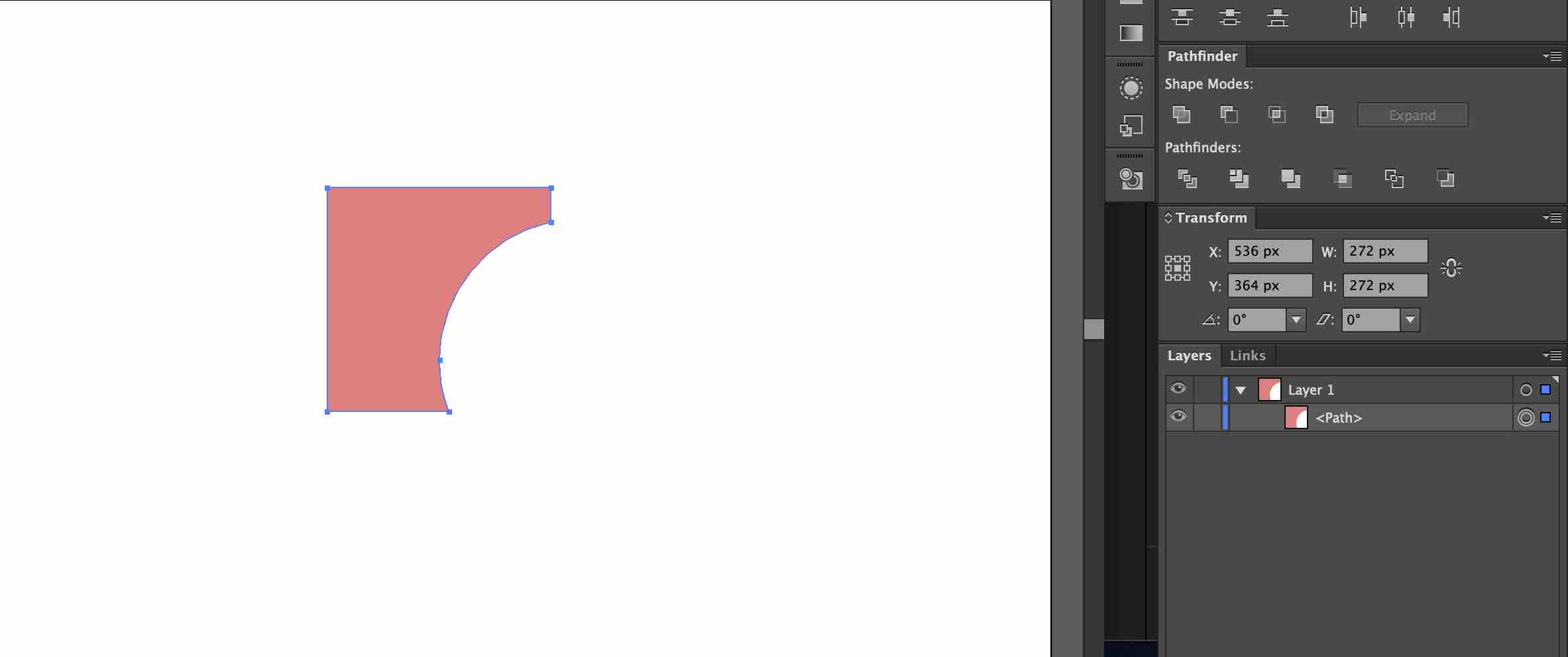
이것으로 패스파인더 이해하기 시리즈를 마치겠습니다.
* 이 포스팅은 Adobe Illustrator CS6 버전을 기준으로 작성하였습니다.
'디자인 팁 > Illustrator' 카테고리의 다른 글
| 일러스트레이터에서 개체 결합하는 방법 - 패스파인더(Pathfinder) (3) (0) | 2020.09.11 |
|---|---|
| 일러스트레이터에서 개체 결합하는 방법 - 패스파인더(Pathfinder) (2) (0) | 2020.09.09 |
| 일러스트레이터에서 개체 결합하는 방법 - 패스파인더(Pathfinder) (1) (0) | 2020.09.07 |
| 일러스트레이터 파일 PNG 또는 JPG 이미지로 저장하는 방법 (0) | 2020.09.05 |
| 일러스트레이터에서 스티커 칼선 만드는 방법 - 예제 (4) (0) | 2020.09.03 |




댓글