
배터리가 들어가는 애플 기기들은 배터리 사이클 횟수를 가지고 있습니다. 일반적으로 이 정보를 사용해서 배터리의 소모율을 파악하고 남은 수명을 예상할 수 있습니다. 그런데 맥북에서는 배터리 사이클을 확인하는 것이 간단하지만 아이폰에서는 '배터리 성능 상태'가 몇 %인지 확인할 수는 있어도 배터리 사이클을 확인할 수 있는 메뉴를 제공하고 있지 않습니다. 이 때문에 사용자들은 서드 파티 앱(아이폰이나 컴퓨터에 설치하는 방식)을 사용하곤 하지만 서드 파티 앱은 부정확한 정보를 제공하거나 멀웨어를 포함하고 있을 가능성도 높습니다. 따라서 이번 포스팅에서는 아이폰 자체의 로그 분석을 통해 배터리 사이클을 파악하는 방법에 대해 다뤄 보겠습니다.
배터리 사이클
우선 배터리 사이클이 어떤 의미를 갖고 있는지부터 간단하게 알 필요가 있습니다. 배터리 사이클 횟수는 기기를 충전기로 한 번 충전했을 때 1 올라가는 방식이 아닙니다. 배터리 용량의 100%에 해당되는 전력량을 사용했을 때 배터리 사이클 횟수가 1회 올라가는 방식입니다. 즉, 충전 횟수보다는 충전한 용량 및 사용량에 따라 결정되는 것입니다.
교체 시점
애플에 따르면 아이폰은 배터리 사이클 횟수가 500회에 도달했을 때 원래 용량의 최대 80%가 될 수 있도록 설계되었다고 합니다. 80% 아래로 떨어지게 되면 배터리 소모 속도가 체감될 정도로 빨라지기 때문에 이 시점에는 배터리를 교체하는 것이 추천됩니다. 맥북은 프로 모델 기준으로 1000회에 도달하면 소모된 것으로 간주됩니다.
확인 방법
아이폰에서는 분석(Analytics) 기능을 활성화/비활성화할 수 있습니다. 만약 분석 기능을 활성화하게 되면 기기에서 발생된 각종 이벤트들의 로그 데이터가 애플로 전송됩니다. 이 포스팅에서 다루고 있는 방식은 분석 기능이 비활성화 상태라면 활성화함으로써 로그를 생성하는 작업이 필요합니다. 로그 생성까지는 활성화 시점으로부터 최대 하루 정도가 걸립니다. (대개 오전 9시-10시경 생성)
1. [설정] - [개인 정보 보호] - 스크롤 하단의 [분석]으로 들어갑니다.
2. 윗 문단에서 설명했듯이 [iPhone 분석 공유]가 활성화되어 있어야합니다. 비활성화되어 있는 상태라면 로그가 생성된 이후에 다시 시도해야 합니다.
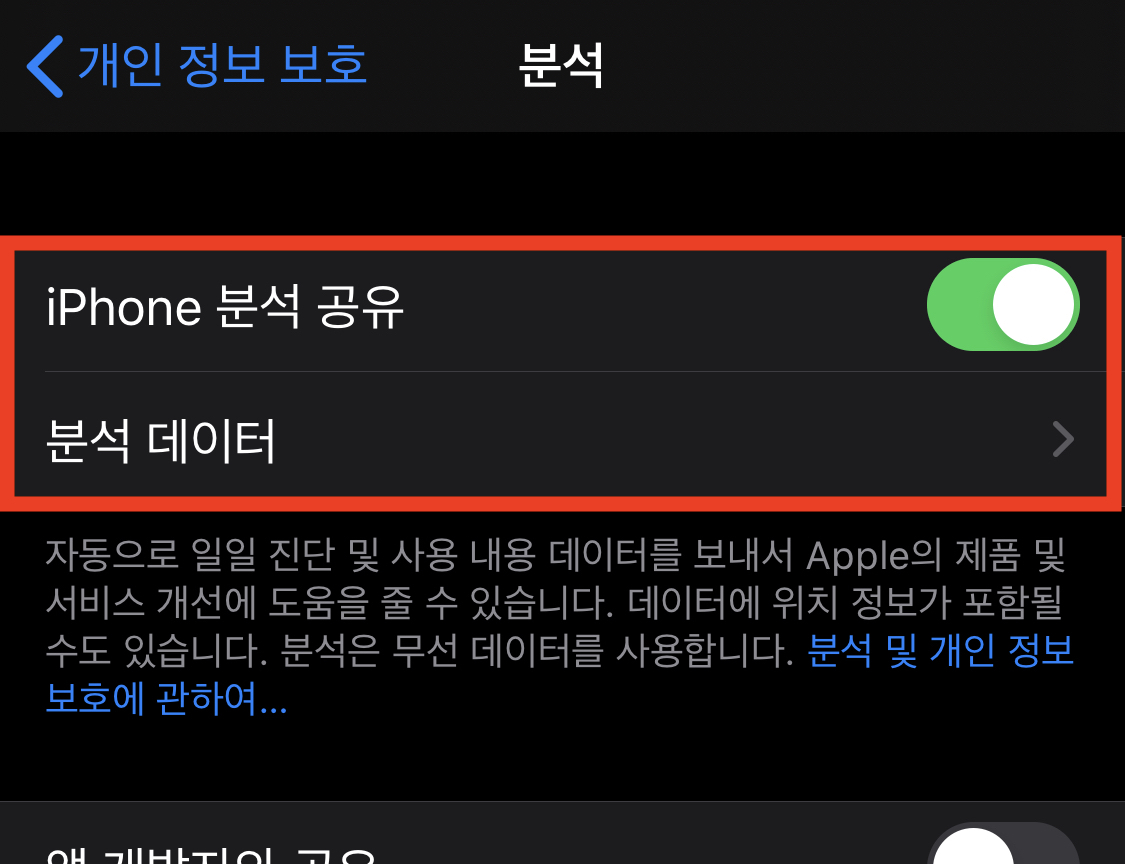
3. [분석 데이터] 메뉴로 진입합니다.
4. 스크롤을 내려서 log-aggregate-로 시작하는 로그 중 가장 아래에 있는(최신) 로그를 누릅니다.
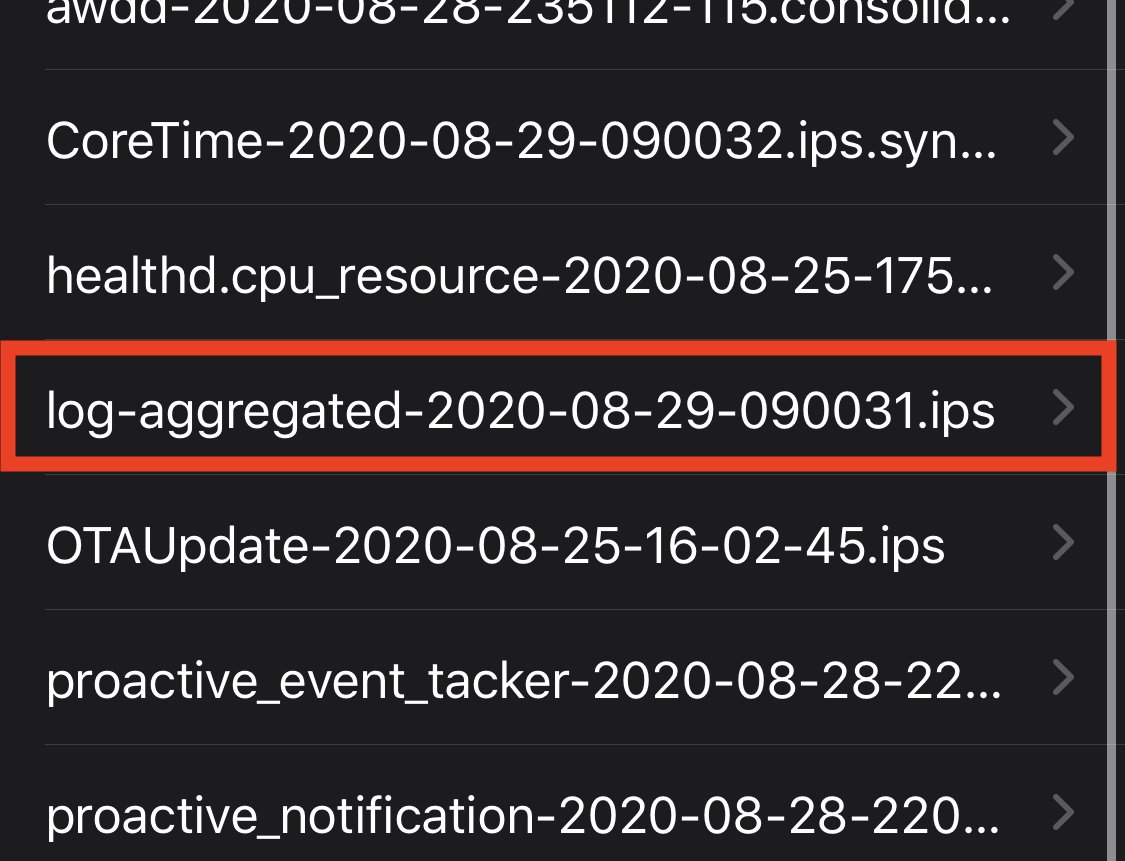
5. 텍스트를 전체 전택한 뒤 [복사하기]를 누릅니다. 전체 선택은 한 손으로 선택 영역을 드래그하면서 다른 한 손으로는 빠르게 스크롤을 내리면 됩니다. 복사가 되었다면 [메모] 앱에 붙여 넣기 합니다.

6. 붙여 넣기를 마쳤다면 우측 상단의 공유 버튼을 누릅니다.
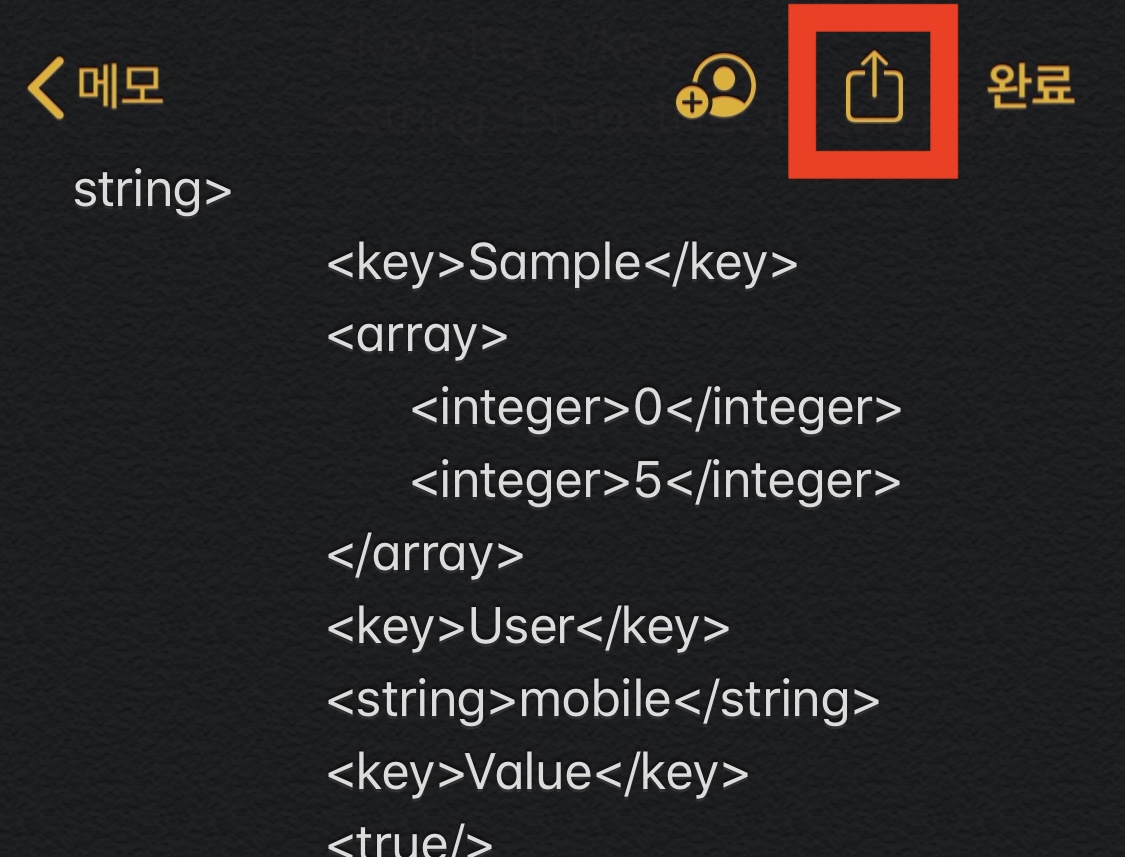
7. [메모에서 찾기] 버튼을 누릅니다.
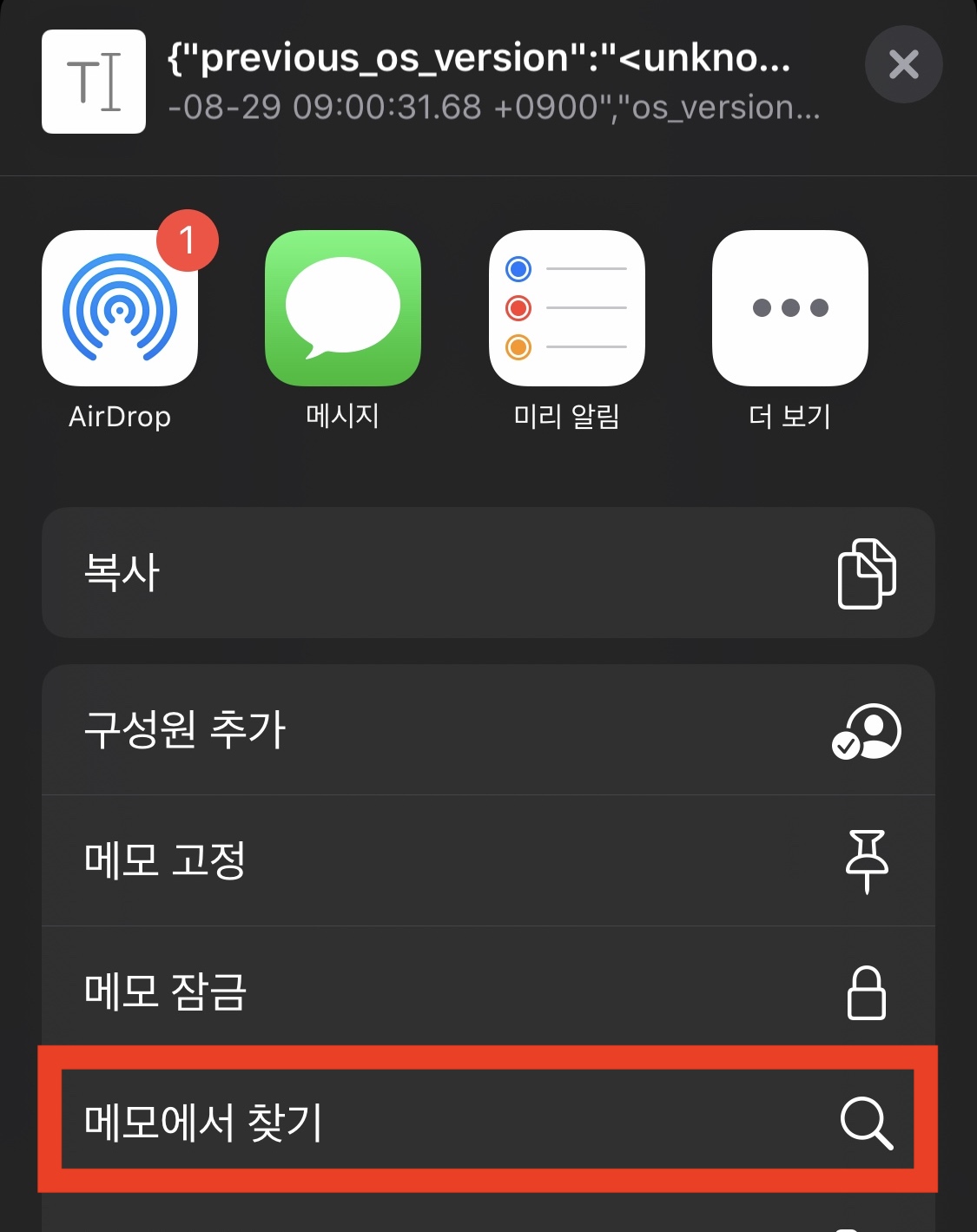
8. batterycyclecount라고 입력합니다. (띄어쓰기 x)
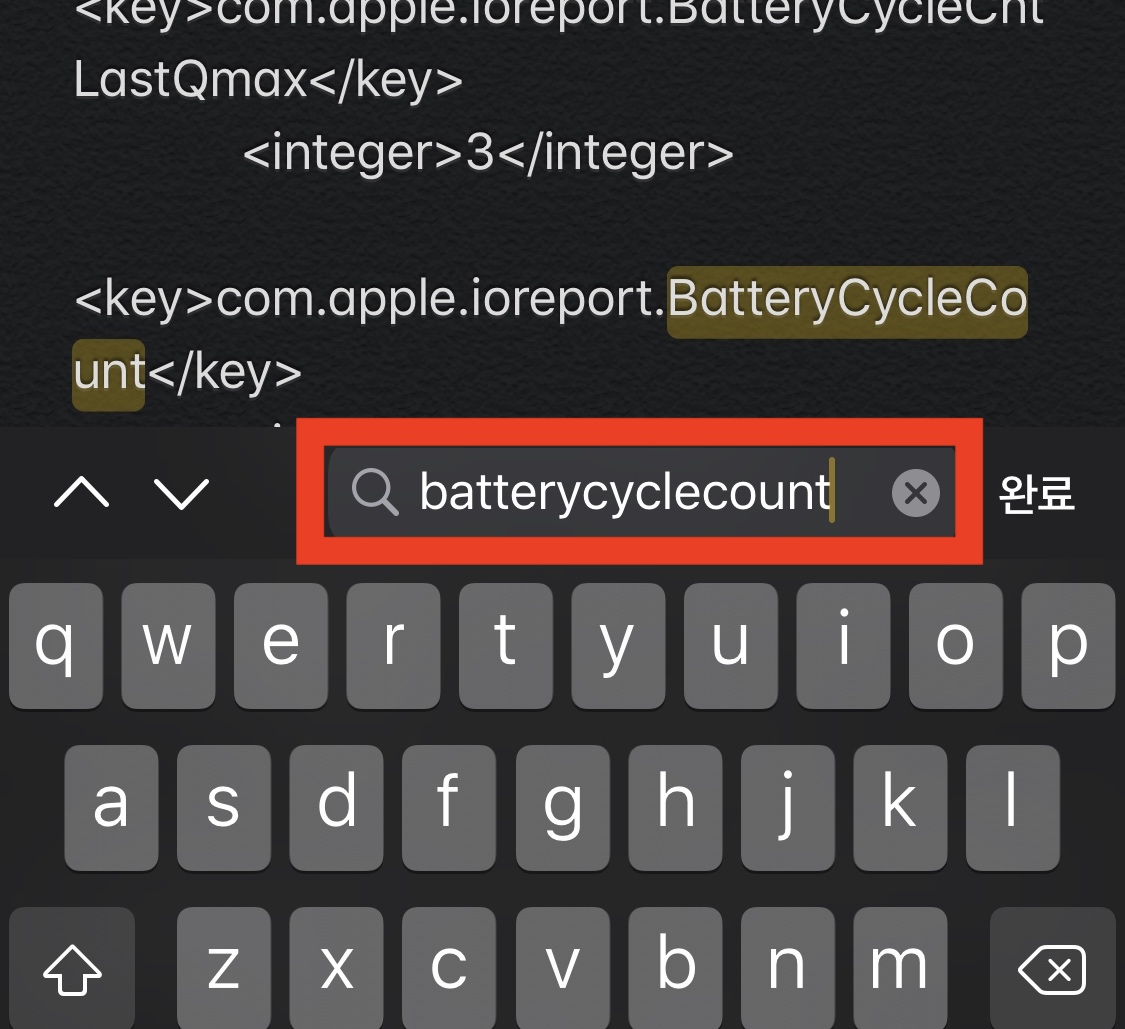
9. 해당 키워드로 검색된 영역 바로 아랫 줄에 배터리 사이클 횟수가 표시되어 있습니다.
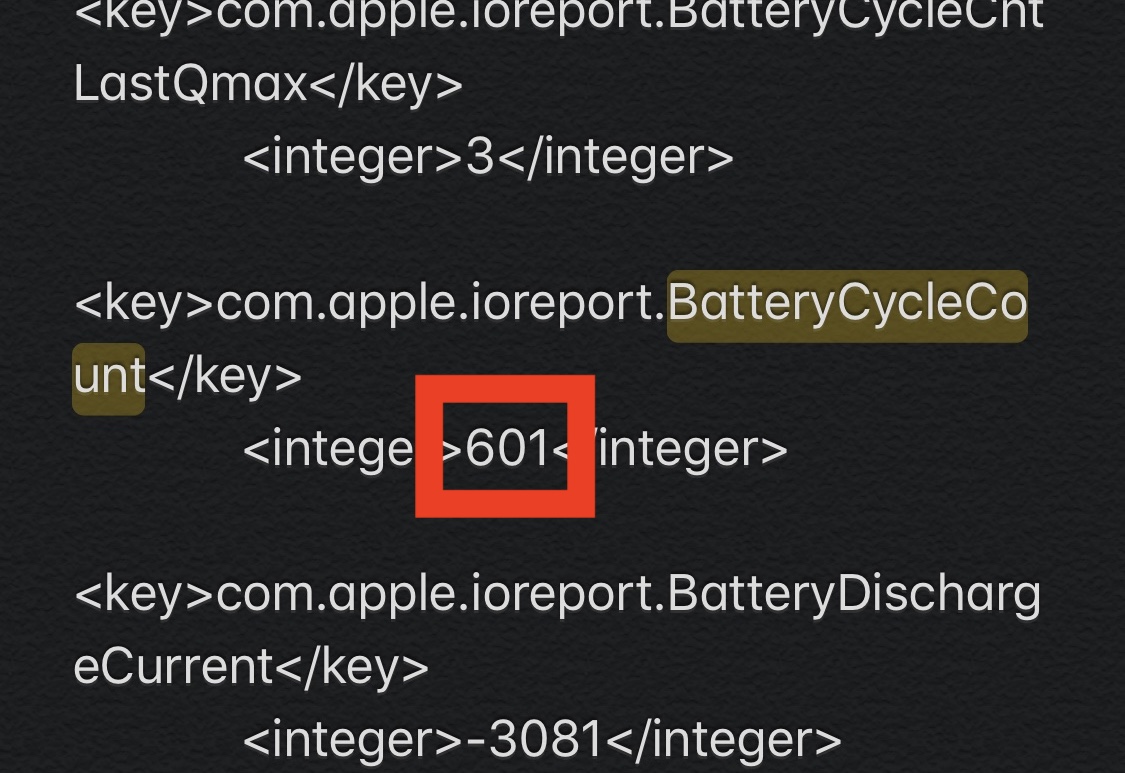
마치며
이 방식은 로그를 확인하기까지의 과정이 조금 귀찮지만 일반 사용자가 서드 파티 프로그램 설치를 설치하지 않고도 확인할 수 있는 유일한 방법입니다. 애플이 배터리 사이클 횟수를 확인할 수 있는 메뉴를 공식적으로 제공하지 않는 이상 이 방법을 사용해서 확인하는 수밖에는 없습니다. 서드 파티 애플리케이션은 부정확하거나 멀웨어를 내포하고 있을 가능성이 크기 때문에 반드시 위와 같은 안전한 방법으로 확인하는 것을 추천드립니다.
'모바일 팁 > iOS' 카테고리의 다른 글
| 아이폰에서 화면 녹화하는 방법 (0) | 2020.09.08 |
|---|---|
| iOS 사파리에서 광고 차단하는 방법 (0) | 2020.09.06 |
| 아이폰의 '빠른 시작' 기능을 통한 데이터 이동(마이그레이션, 옮기기) 방법 (0) | 2020.08.27 |
| iOS 14에 추가되는 와이파이(Wi-Fi) 개인 정보 보호 기능에 관하여 (0) | 2020.08.25 |
| 애플 기기의 에어드롭(에어드랍)에 관한 상세 정보 (0) | 2020.08.24 |




댓글