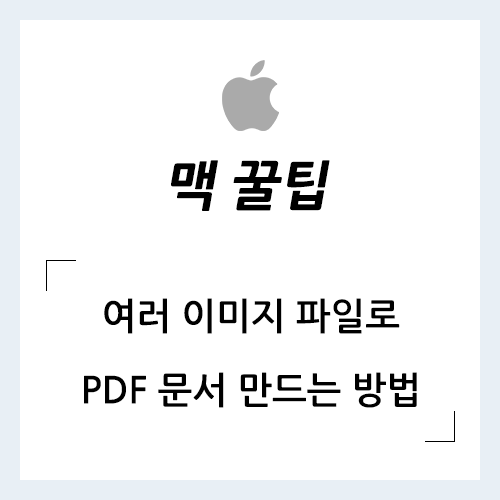
이번 포스팅에서는 맥에서 여러 이미지 파일을 병합해서 하나의 PDF 문서로 만드는 방법을 알아보겠습니다.
이 작업은 굳이 Adobe Acrobat Reader 앱을 사용하지 않아도 맥의 미리보기(Preview) 앱으로도 충분히 가능합니다.
아래 예제에서는 15개의 이미지 파일로 PDF 문서를 만들어 보겠습니다.
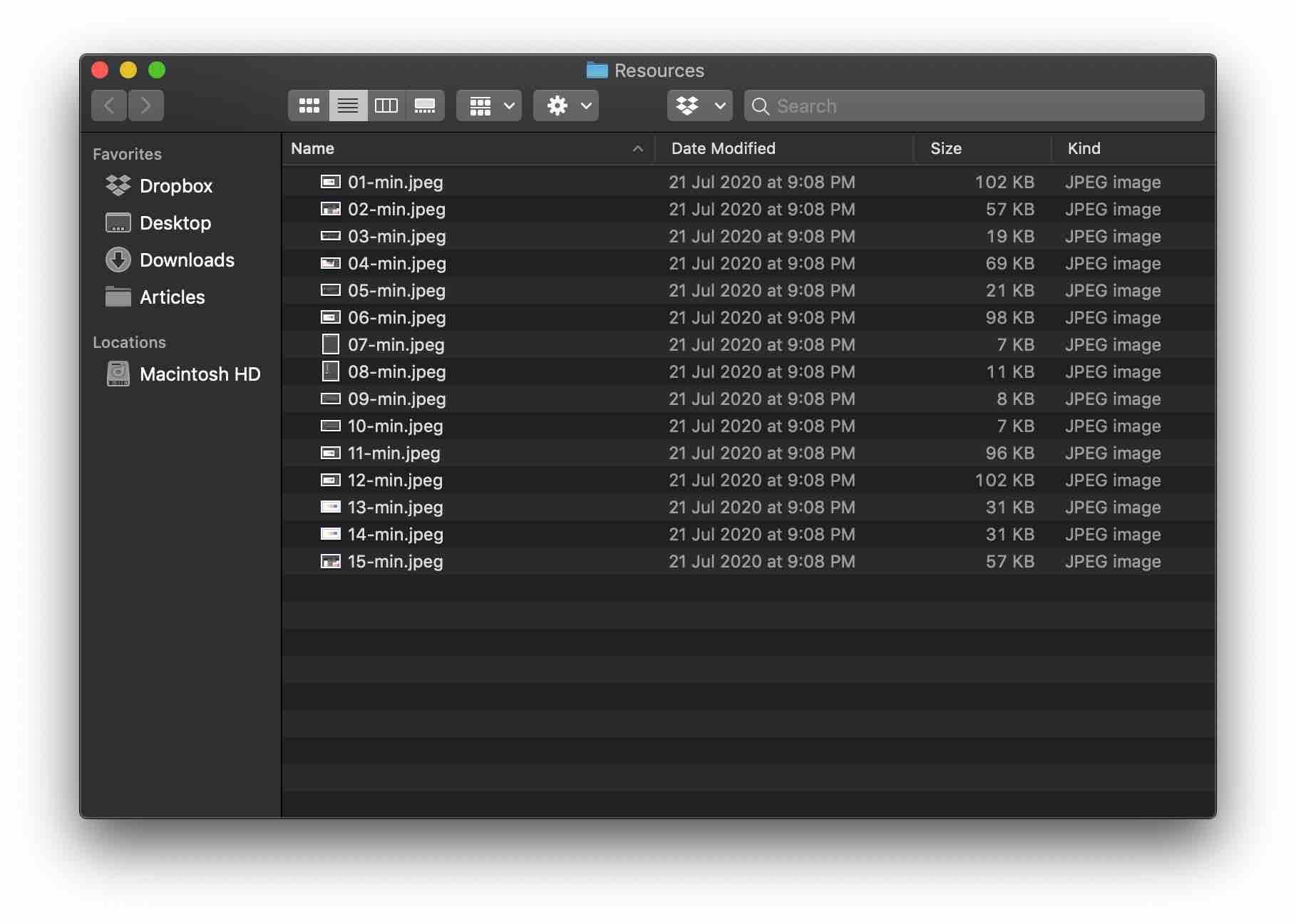
1. PDF로 만들고자 하는 이미지 파일을 모두 선택합니다.
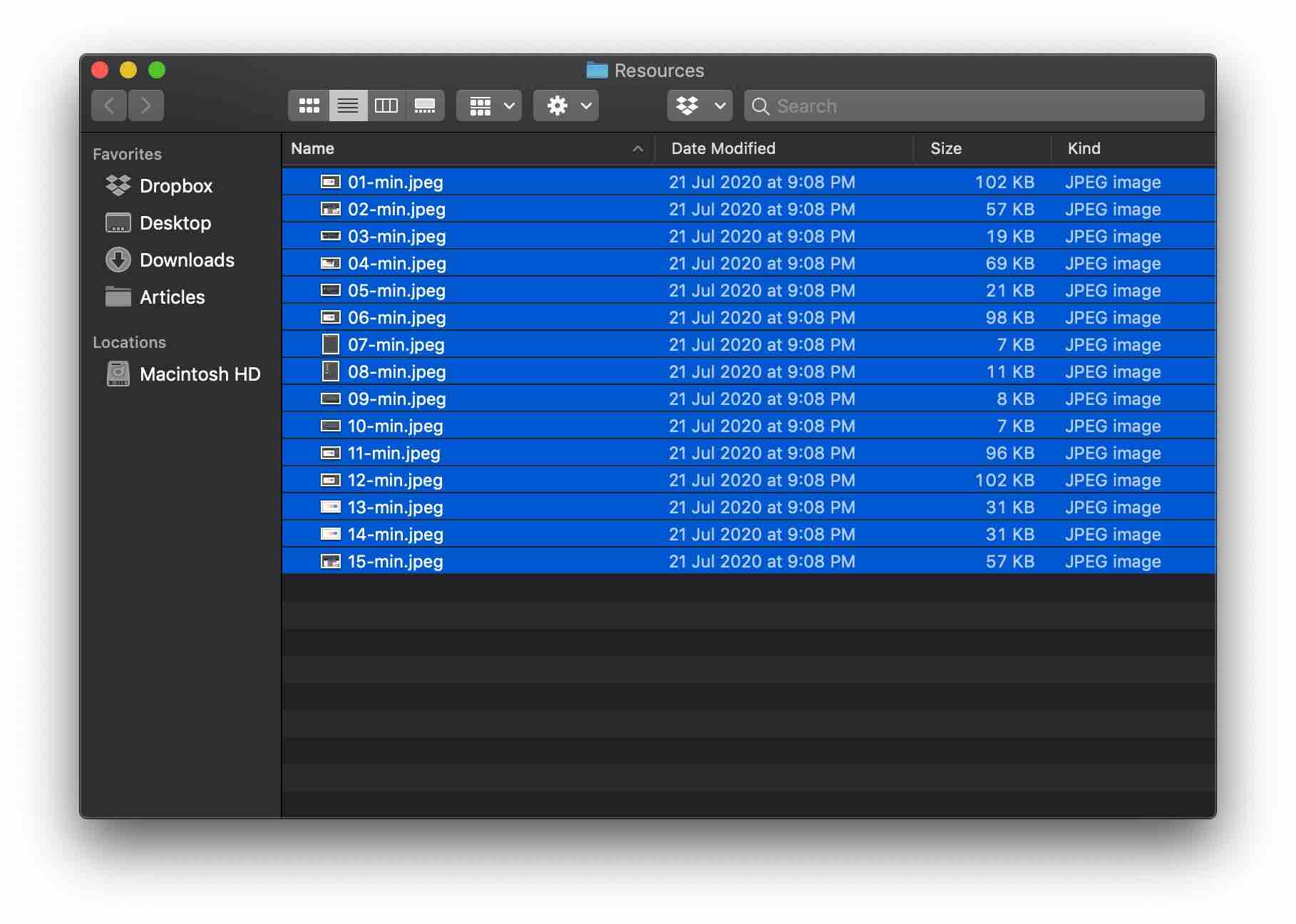
2. 오른쪽 클릭을 하여 해당 이미지들을 미리보기(Preview) 앱으로 열도록 합니다.
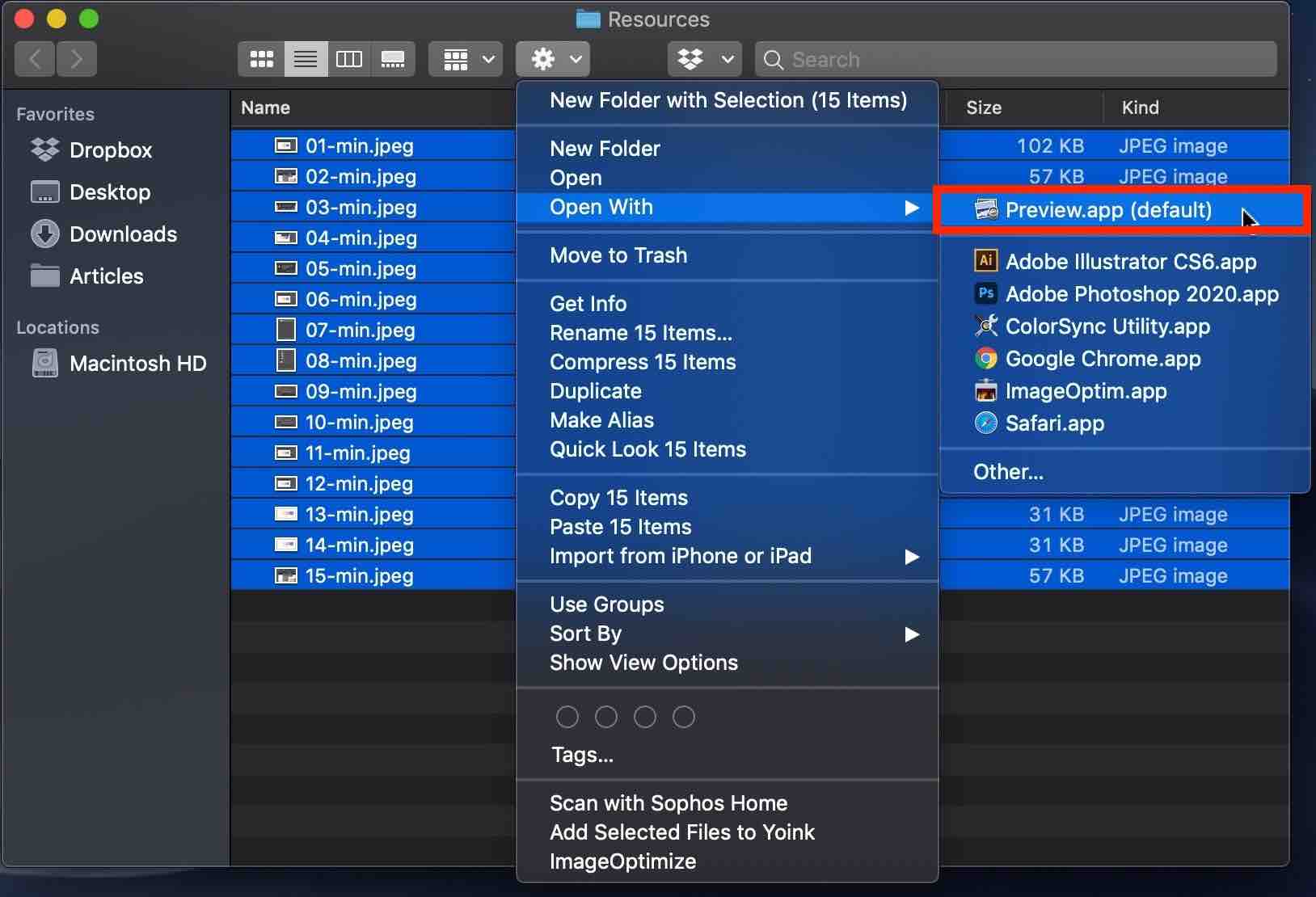
3. 15개의 이미지 파일이 하나의 미리보기 창으로 열린 것을 알 수 있습니다.
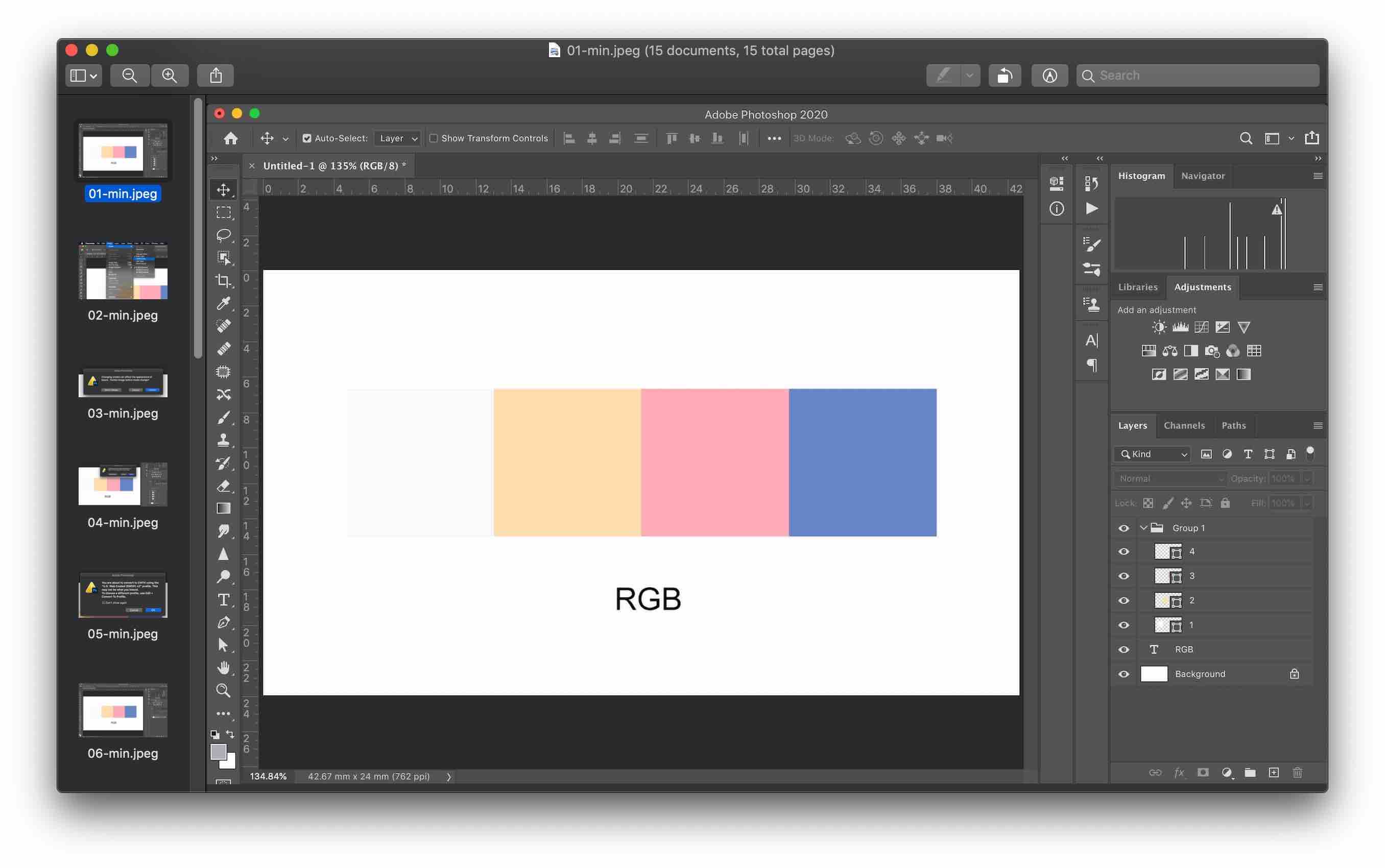
4. 상단 메뉴의 [File]-[Print]를 선택합니다.

5. 하단의 [Show Details]를 선택하여 문서의 세부 옵션을 선택할 수도 있습니다.
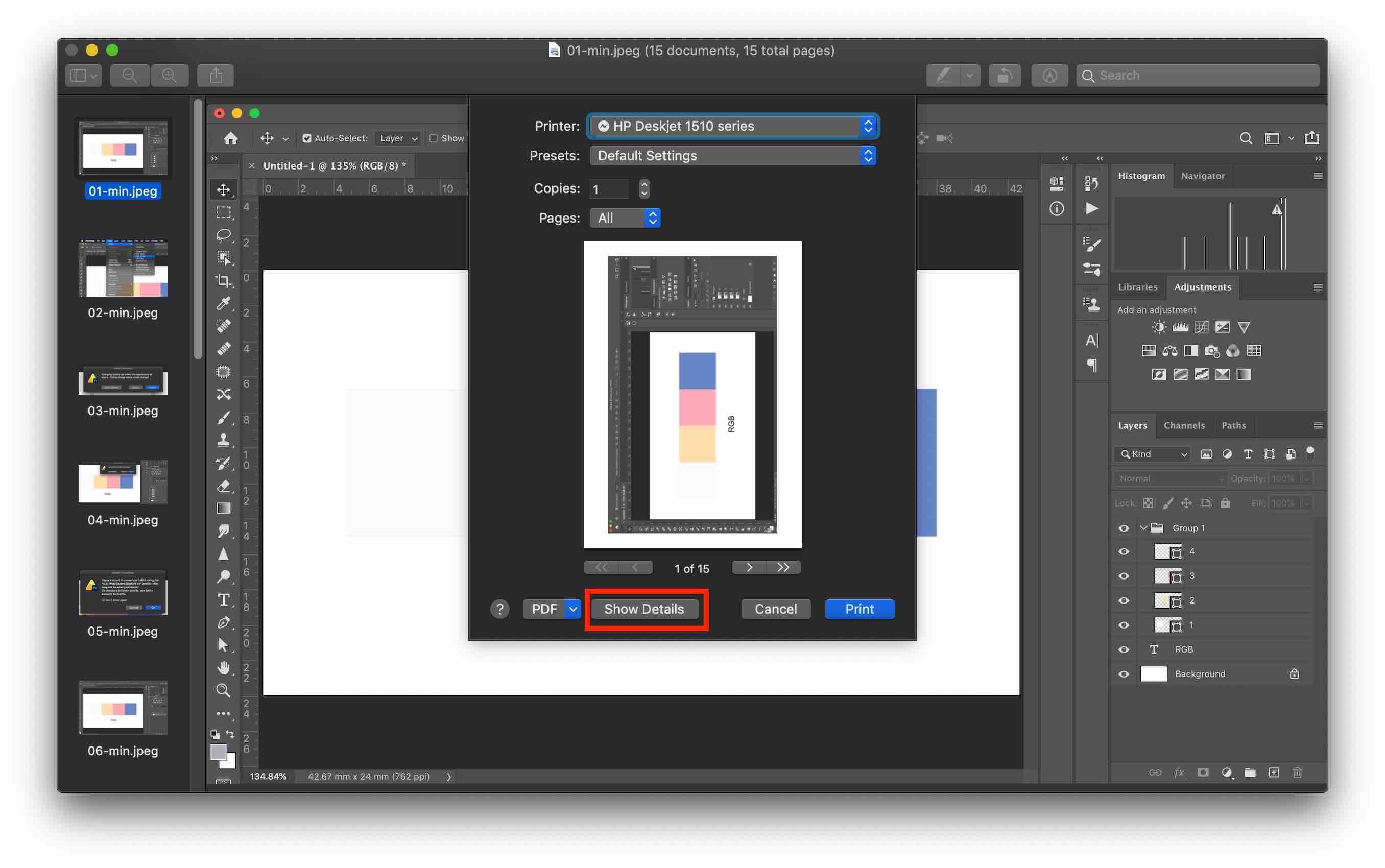
6.
[Paper Size] 옵션은 문서의 크기를 지정합니다.
[Orientation] 옵션은 문서의 방향을 지정합니다.
[Auto Rotate] 옵션은 문서의 방향에 맞게 이미지의 방향을 회전할 수 있도록 합니다.
[Scale] 옵션은 이미지의 비율을 지정합니다.
[Scale to Fit] 옵션은 이미지의 전체가 나오도록만 인쇄할지, 아니면 이미지를 문서의 크기에 딱 맞게 확대할지를 선택할 수 있도록 합니다.
[Copies per page] 옵션은 각 페이지에 동일한 이미지를 몇 개 표시할지를 지정합니다. 만약 [2]를 선택하면 같은 이미지가 2개로 복제되어 한 페이지에 동일한 이미지 2개가 들어가게 됩니다.
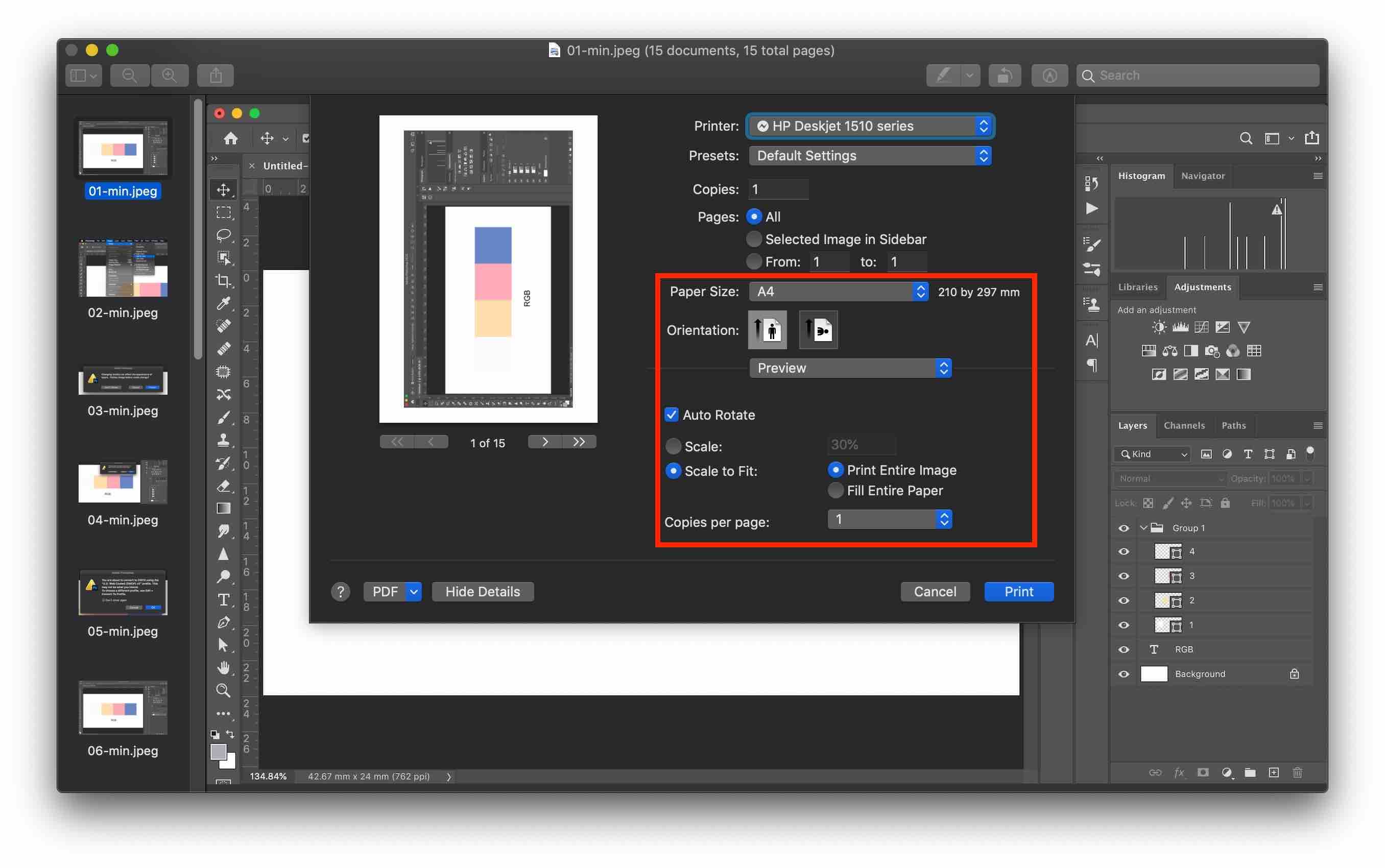
7. 세부 옵션 선택을 마친 뒤 하단의 [PDF] 메뉴를 선택합니다.
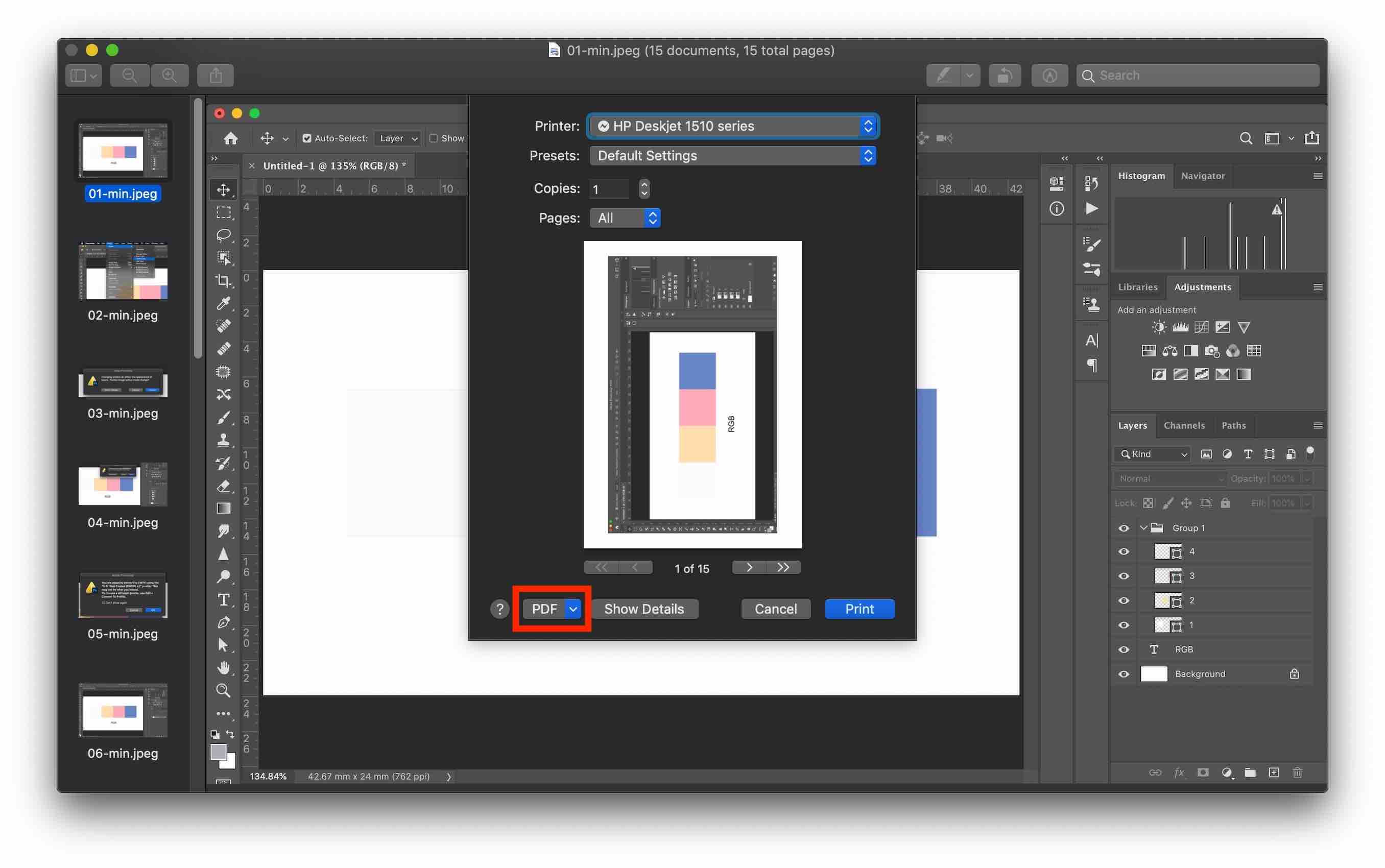
8. [Save as PDF]를 선택합니다.
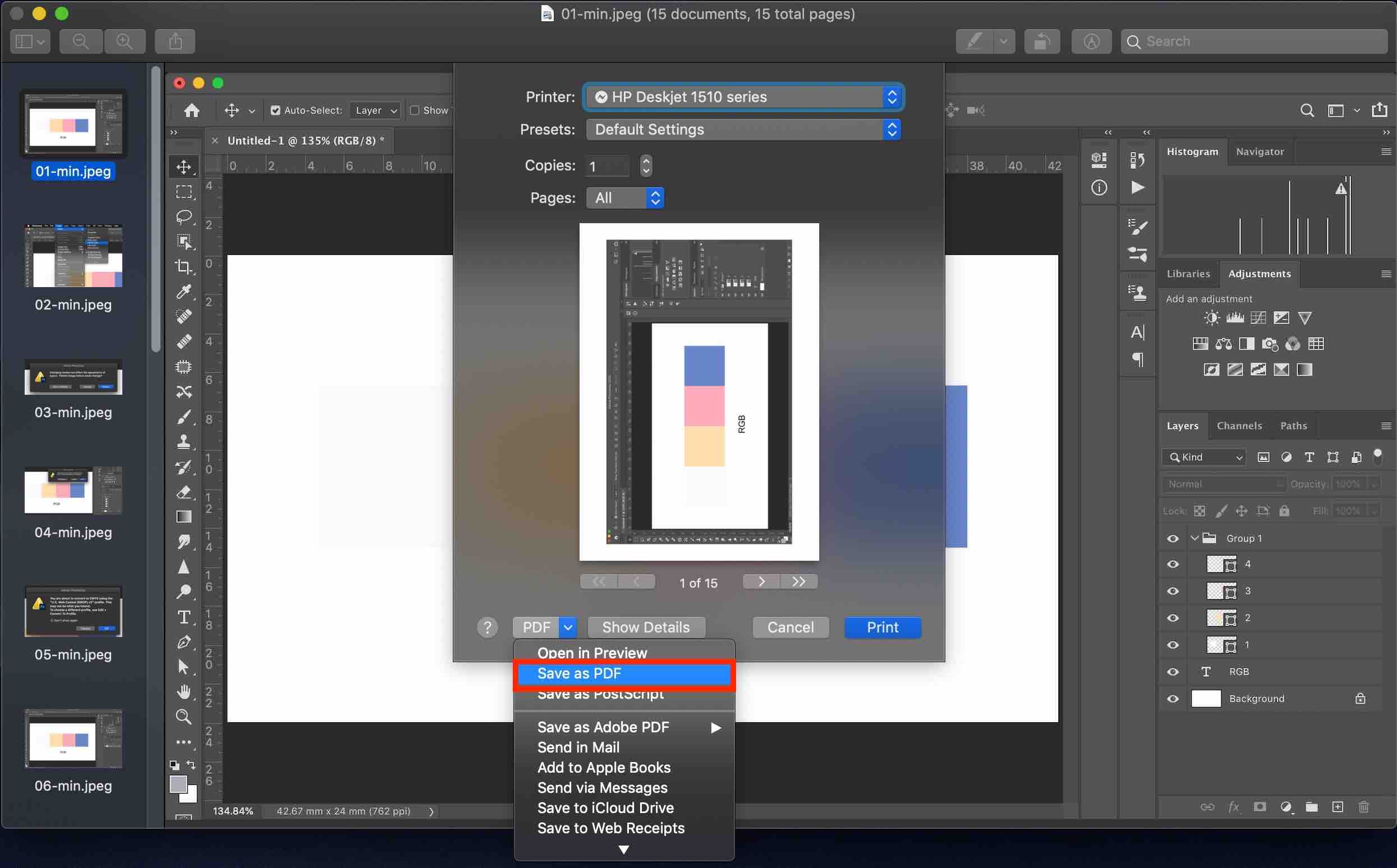
9.
[Save As]에는 PDF 문서의 이름을 입력합니다.
태그를 지정하고자 한다면 [Tags]란을 사용합니다.
PDF 문서를 저장할 위치를 변경하려면 [Where]에서 저장 위치를 지정합니다.
PDF 문서의 제목(Title), 작성자(Author), 주제(Subject), 키워드(Keywords)와 같은 정보를 추가로 입력할 수도 있습니다.
[Security Options]에서 PDF 문서를 암호화할 수도 있습니다.
작업을 마친 뒤 [Save]를 선택합니다.
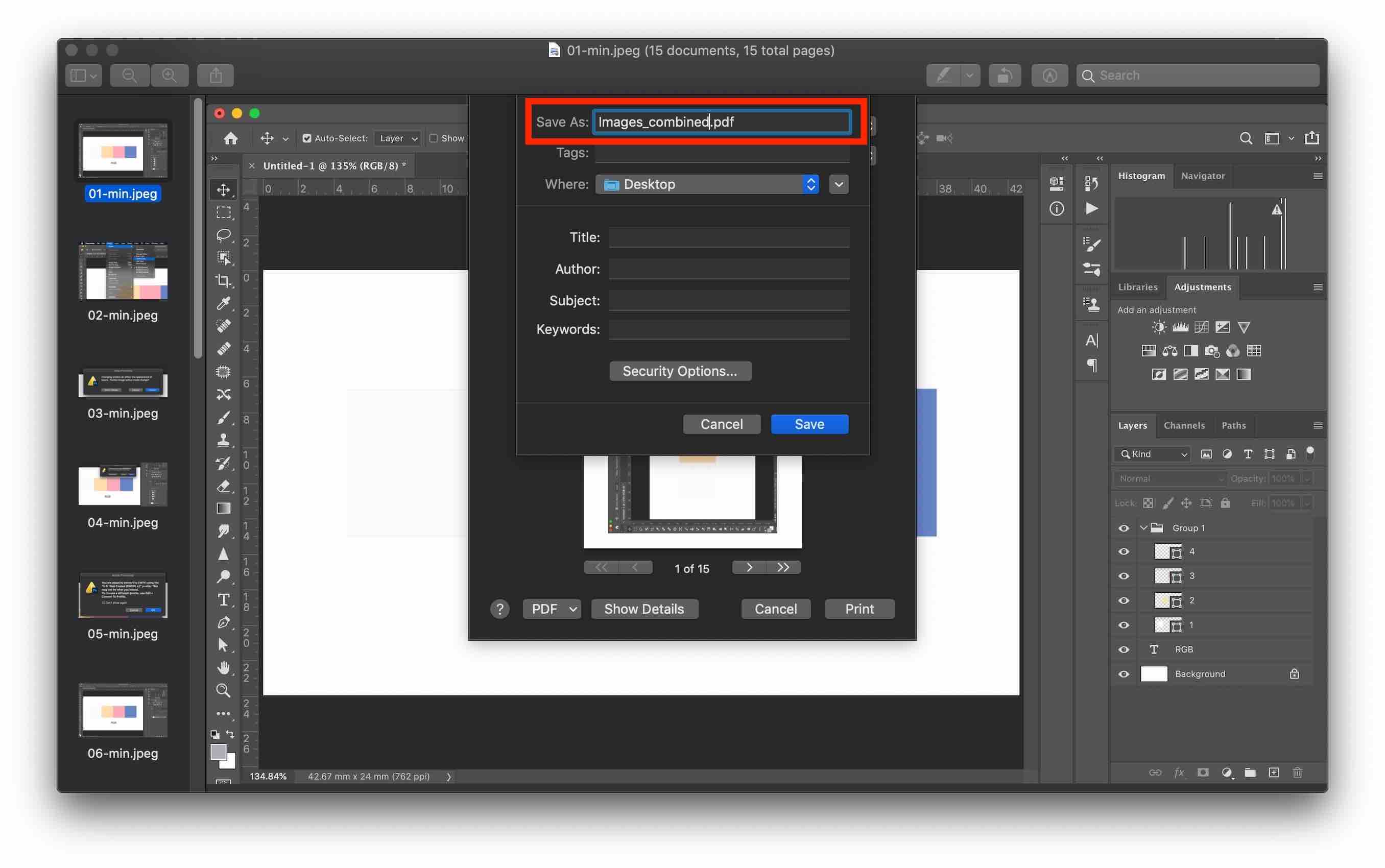
10. 위에서 지정한 대로 바탕화면(Desktop)에 PDF 문서 파일이 생성되었습니다.
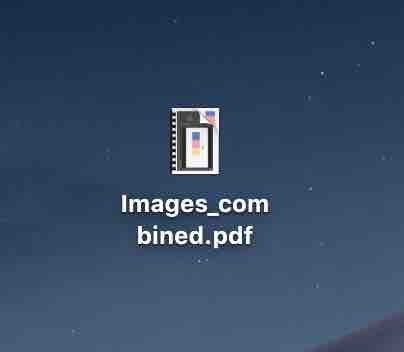
11. 해당 PDF 문서 파일을 실행하니 15개의 이미지 파일이 하나의 PDF 문서에 잘 포함된 것을 알 수 있습니다.
각 이미지당 한 페이지를 차지하고 있으며, 15개의 이미지 파일이 총 15페이지의 PDF 문서로 변환되었습니다.

'컴퓨터 팁 > macOS' 카테고리의 다른 글
| 맥에서 스크린샷 캡쳐 파일 확장자 변경하는 방법 (png, jpeg...) (1) | 2020.07.28 |
|---|---|
| 맥에서 여러 파일명 일괄 변경하는 방법 (1) | 2020.07.27 |
| 맥에서 그래픽 파일 유형 변환하는 방법 (JPG, PNG, PDF...) (0) | 2020.07.23 |
| 맥북에서 아이폰 핫스팟 오류 없이 한 번에 연결하는 방법 (0) | 2020.07.22 |
| Homebrew로 맥 앱을 쉽게 관리하는 방법 (0) | 2020.07.19 |




댓글