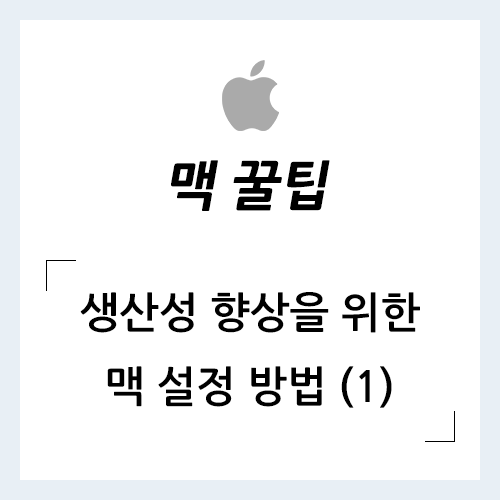
맥의 [시스템 환경설정]에는 맥 입문자들이 잘 모르는, 유용하지만 숨겨져 있는 설정들이 많습니다. 이번 포스팅을 통해, 존재조차 모르고 지나쳤던 맥의 유용한 설정들에 대해 다루어 보겠습니다.
1. 앱을 종료했다가 다시 열 때 세션(탭) 복원하기
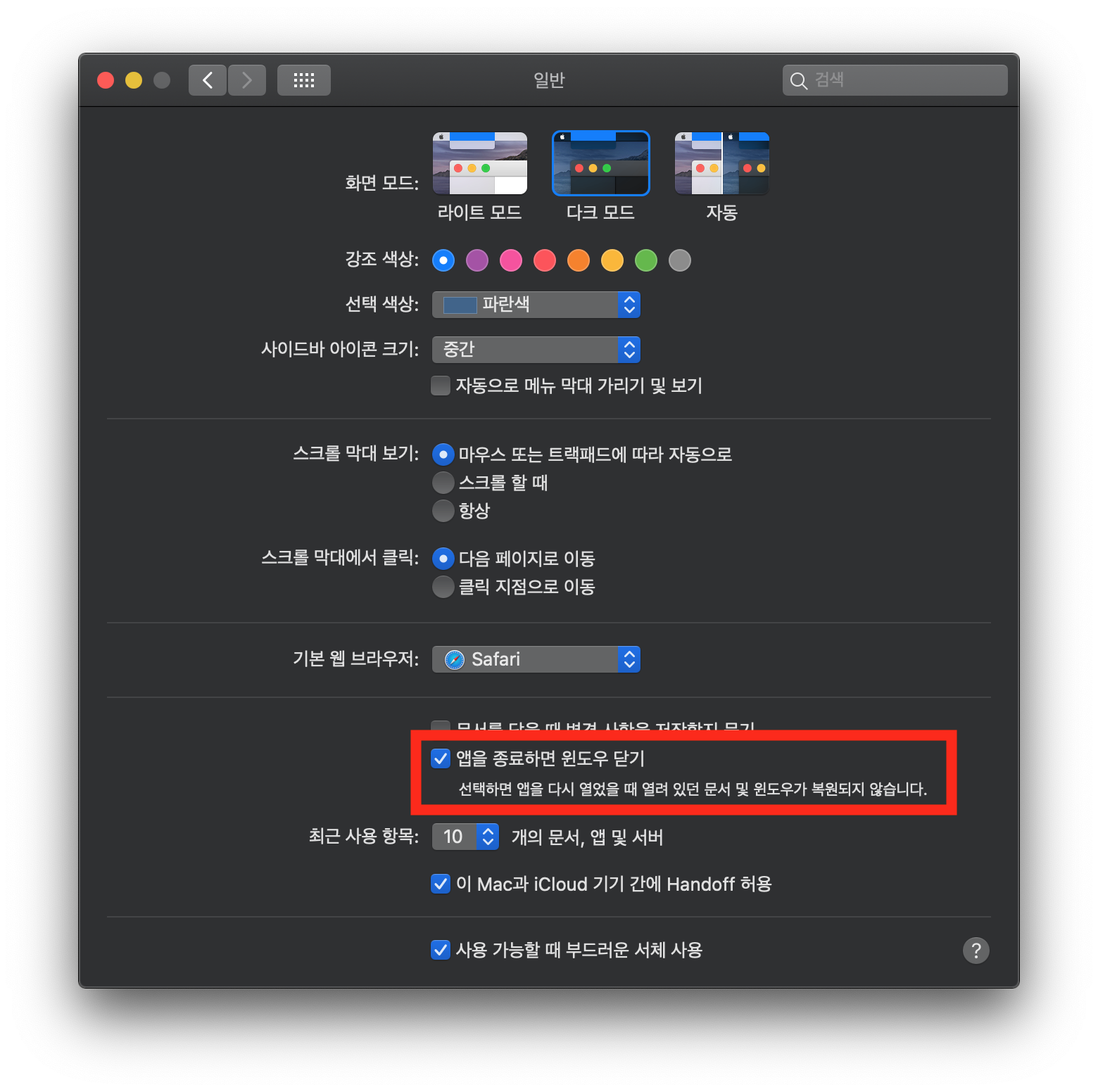
[시스템 환경설정] - [일반]에 위치한 이 옵션을 비활성화하게 되면*, 앱을 종료(단축키: 커맨드-Q)했다가 다시 열 때 기존에 작업하던 세션이 복원됩니다.(앱이 지원하는 경우에 한함) 사파리를 예로 들면, 이 설정을 비활성화하는 경우 사파리 종료 후에 사파리를 다시 실행시켰을 때 종료 직전에 열려 있던 탭들이 복원됩니다. 앱을 실수로 종료하는 경우나 맥 사용을 종료하기 전에 항상 모든 앱을 종료하는 분들에게 유용합니다. 특히 사파리의 경우, '개인 정보 브라우징' 탭들까지 종료 직전으로 복원**해 주기 때문에 상황에 따라서는 굉장히 유용한 설정이 될 수 있습니다.***
* 참고: 기본 값은 활성화된 상태입니다.
** 참고: 사파리 종료가 아닌, 일반적으로 탭을 닫은 경우는 해당되지 않습니다.
*** 참고: 일반 탭이라면 상단의 [방문 기록] 메뉴에서도 복원 가능합니다.
2. Dock 설정 개인화하기
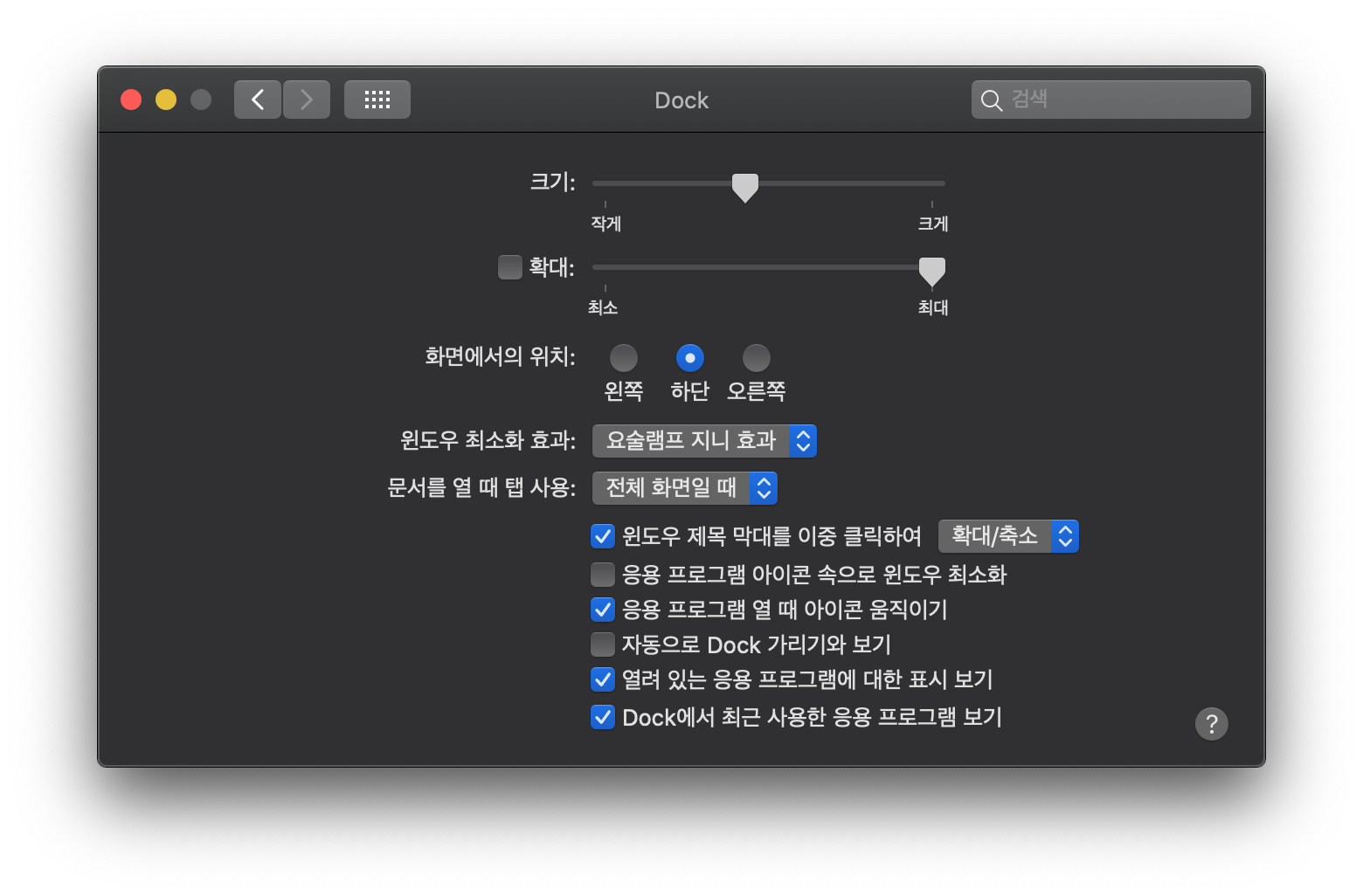
일반적인 사용자라면 Dock을 하단에 놓고 사용하는 경우가 많을 것 같습니다. 그런데 와이드 디스플레이 환경에서 Dock이 하단을 차지하고 있는 경우 사용자가 활용할 수 있는 영역에 상당한 제한을 받게 됩니다. 이를 방지하기 위해 [시스템 환경설정] - [Dock]에서 [화면에서의 위치] 옵션을 바꾸어서 Dock을 왼쪽 혹은 오른쪽에 놓게 되면 화면을 보다 넓게 활용할 수 있습니다. 이때 [크기] 옵션도 같이 바꿔 주면 더욱 좋습니다. 그 외에도 [자동으로 Dock 가리기와 보기]를 활성화함으로써 Dock을 아예 숨긴다든지, [Dock에서 최근 사용한 응용 프로그램 보기]를 비활성화함으로써 Dock에 표시되는 불필요한 아이콘을 줄임으로써 여러 방식으로 개인화가 가능합니다.
3. 핫 코너 설정하기
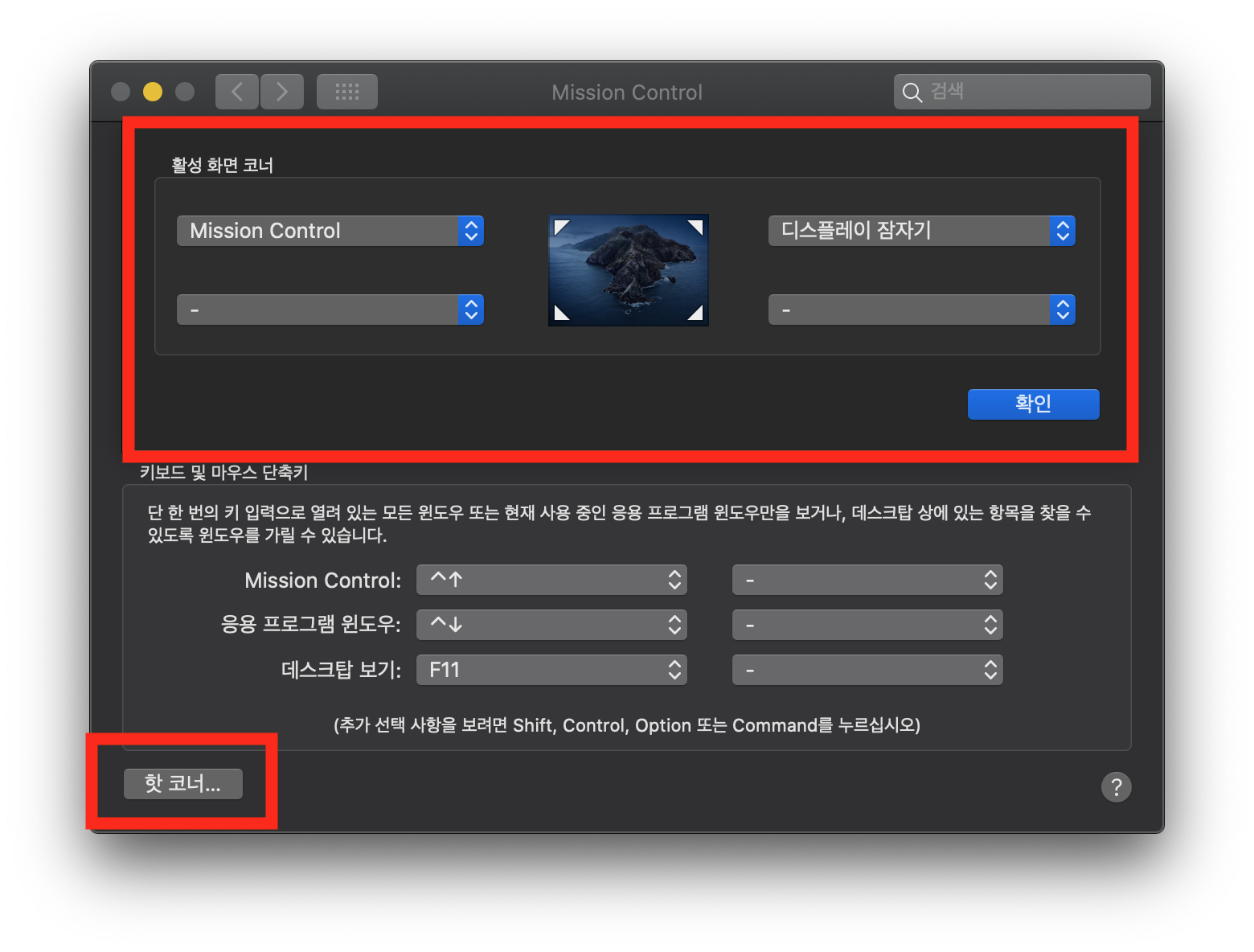
핫 코너 옵션은 [시스템 환경설정] - [Mission Control]에서 한 단계 더 들어가야 확인할 수 있기 때문에 꽤 많은 사용자들이 존재조차 모르는 옵션일 것입니다. 핫 코너는 화면의 네 귀퉁이 끝으로 마우스를 가져갈 경우 지정해놓은 동작을 하게끔 만드는 옵션입니다. 예를 들어, 좌상단에는 [Mission Control], 우상단에는 [디스플레이 잠자기]를 지정해 놓는다면 좌상단으로 마우스 커서를 옮길 때마다 Mission Control이 실행되고, 우상단으로 마우스 커서를 옮길 때마다 화면이 꺼지게 되는 것입니다. 이때, 커맨드, 시프트, 옵션, 컨트롤 키를 누른 채로 (동시에 여러 개 누르는 것도 가능) 지정할 수도 있습니다. 예를 들어 옵션 키를 누른 상태로 우상단에 [디스플레이 잠자기]를 지정해 놓는다면, 옵션 키를 누른 상태로 우상단에 마우스 커서를 옮겨야 해당 동작이 작동하는 식입니다.
4. 메뉴 막대에서 블루투스, 사운드 아이콘 표시하기
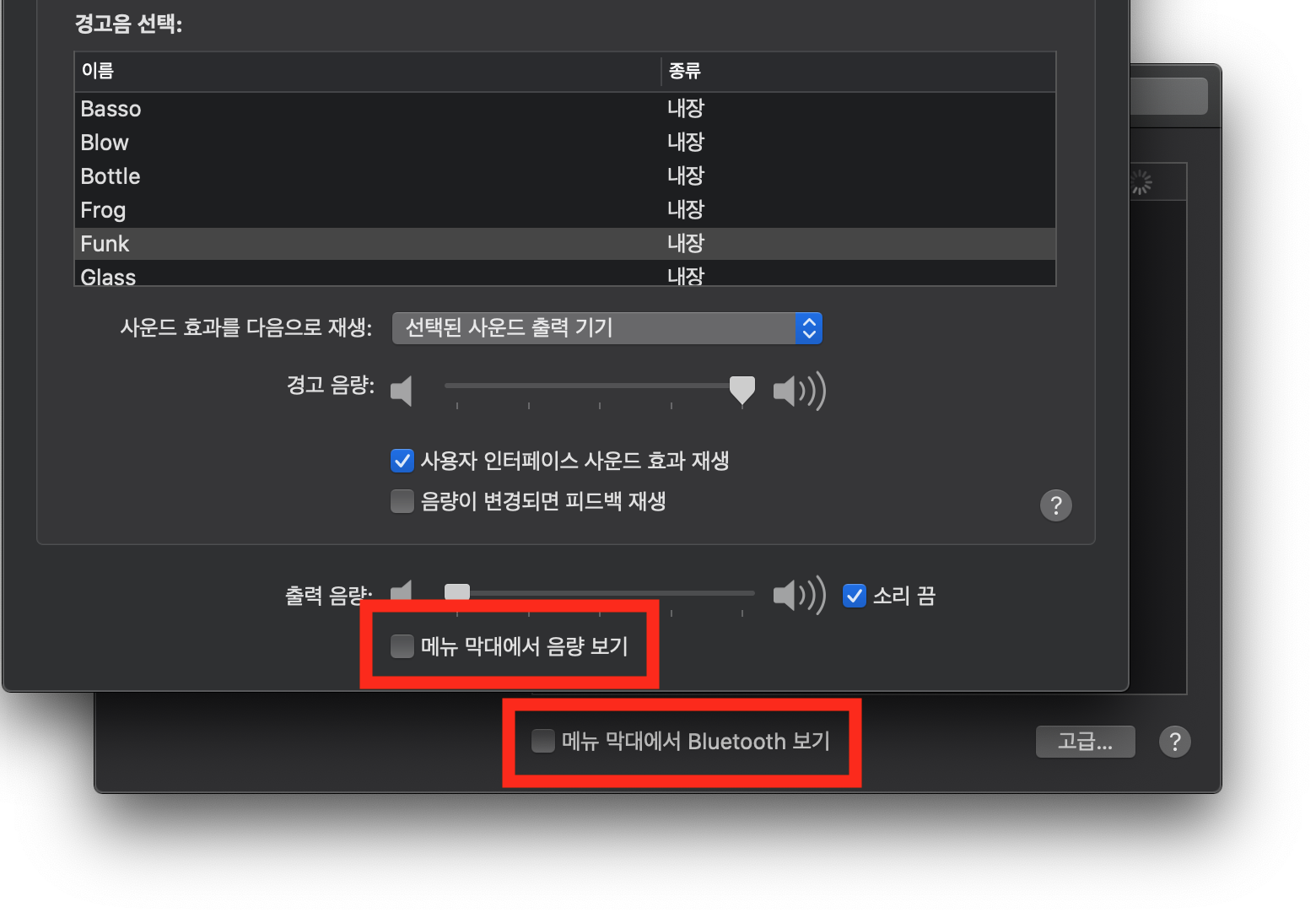
[시스템 환경설정]에서 [Bluetooth]와 [사운드]에 들어가 보면 각각 하단에 [메뉴 막대에서 Bluetooth 보기]와 [메뉴 막대에서 음량 보기] 옵션이 있는 것을 알 수 있습니다. 이 옵션들을 활성화하면 맥의 최상단 메뉴 막대에 해당 아이콘들이 표시되는 것을 볼 수 있습니다. 블루투스 아이콘의 경우 블루투스 기기를 자주 연결 및 해제하는 분들에게 유용합니다. 해당 아이콘을 누르게 되면 블루투스를 켜고 끄거나 기존에 연결했던 기기 목록을 통해 각 기기에 손쉽게 연결 및 해제하는 것이 가능해집니다. 또한 사운드 아이콘의 경우, 메뉴 막대를 통해 빠르게 음량을 제어하거나 출력 기기(에어팟 포함)를 전환하는 것이 가능해집니다.
5. 트랙패드의 세 손가락 드래그 활성화하기

예전부터 맥북을 사용하셨거나 다른 랩탑을 사용하시던 분들 가운데 '세 손가락 드래그'에 익숙하셨던 분들이 많을 것 같습니다. macOS가 업데이트됨에 따라 이 옵션이 [시스템 환경설정]의 [손쉬운 사용]으로 이동되어서 찾기가 굉장히 힘들어졌기 때문에 대부분의 사용자들은 이 옵션을 사용하지 못하고 있을 것으로 예상됩니다. [시스템 환경설정] - [손쉬운 사용] - 좌측의 [포인터 제어기] - [드래그 활성화] - [세 손가락으로 드래그하기] 옵션 활성화 과정을 거치면 그때부터 트랙패드에서 세 손가락으로 드래그하는 것이 가능해집니다. 트랙패드를 눌러서 드래그하는 것이 불편했던 분들이라면 이 옵션을 활성화하는 것을 추천드립니다.
* 이 글은 macOS Catalina 버전 10.15.5를 기준으로 작성하였습니다.
'컴퓨터 팁 > macOS' 카테고리의 다른 글
| 맥북에서 아이폰 핫스팟 오류 없이 한 번에 연결하는 방법 (0) | 2020.07.22 |
|---|---|
| Homebrew로 맥 앱을 쉽게 관리하는 방법 (0) | 2020.07.19 |
| macOS 베타 버전을 분리된 파티션에 설치하는 방법 (0) | 2020.07.18 |
| [앱 추천] Little Snitch - 맥에서 발생되는 통신(연결)을 제어하는 방법 (0) | 2020.07.16 |
| 맥 한영 변환이 귀찮다면? 앱마다 디폴트 입력 언어를 설정하는 방법 (0) | 2020.07.07 |




댓글