
이번 포스팅에서는 맥에서 파일을 압축하거나 압축 해제하는 방법을 알아보겠습니다.
이미 많은 분들이 알고 계시겠지만 macOS의 Finder 앱에는 압축 기능이 담겨 있습니다.
굳이 '반디집'이나 'Unarchiver'와 같은 유명한 압축 앱을 사용하지 않더라도,
Finder 앱과 macOS의 자체 내장 앱인 'Archive Utility' 앱만으로도 파일을 압축하거나 압축 해제하는 것이 가능합니다.
1. 파일 압축하기
1) 압축할 파일을 선택합니다.
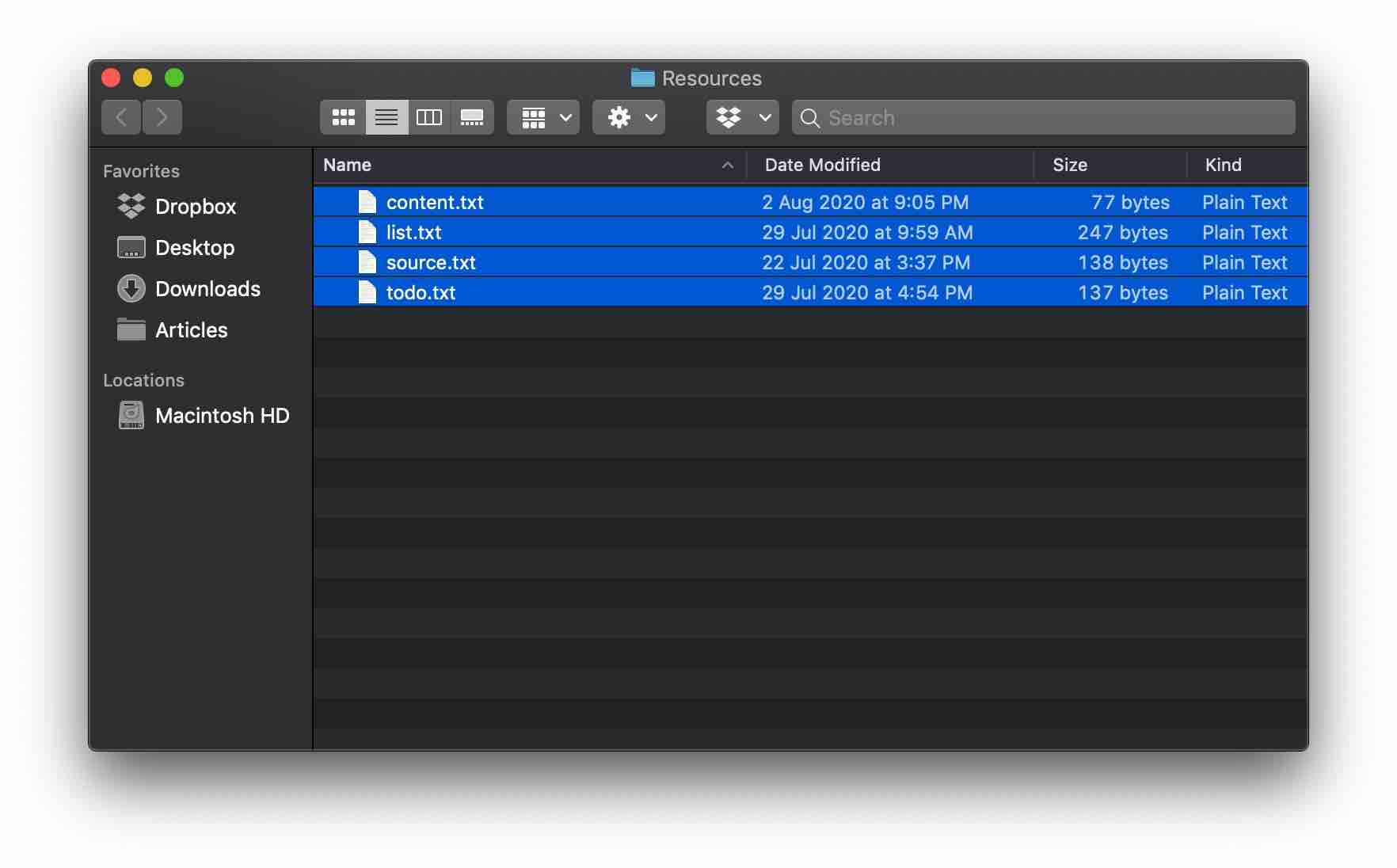
2) 화면 상단의 Finder 앱의 메뉴에서 [파일(File)]-[4개의 항목 압축(Compress 4 Items...)]을 선택합니다. 또는, 선택한 파일을 오른쪽 클릭한 다음, [4개의 항목 압축(Compress 4 Items...)]을 선택합니다.
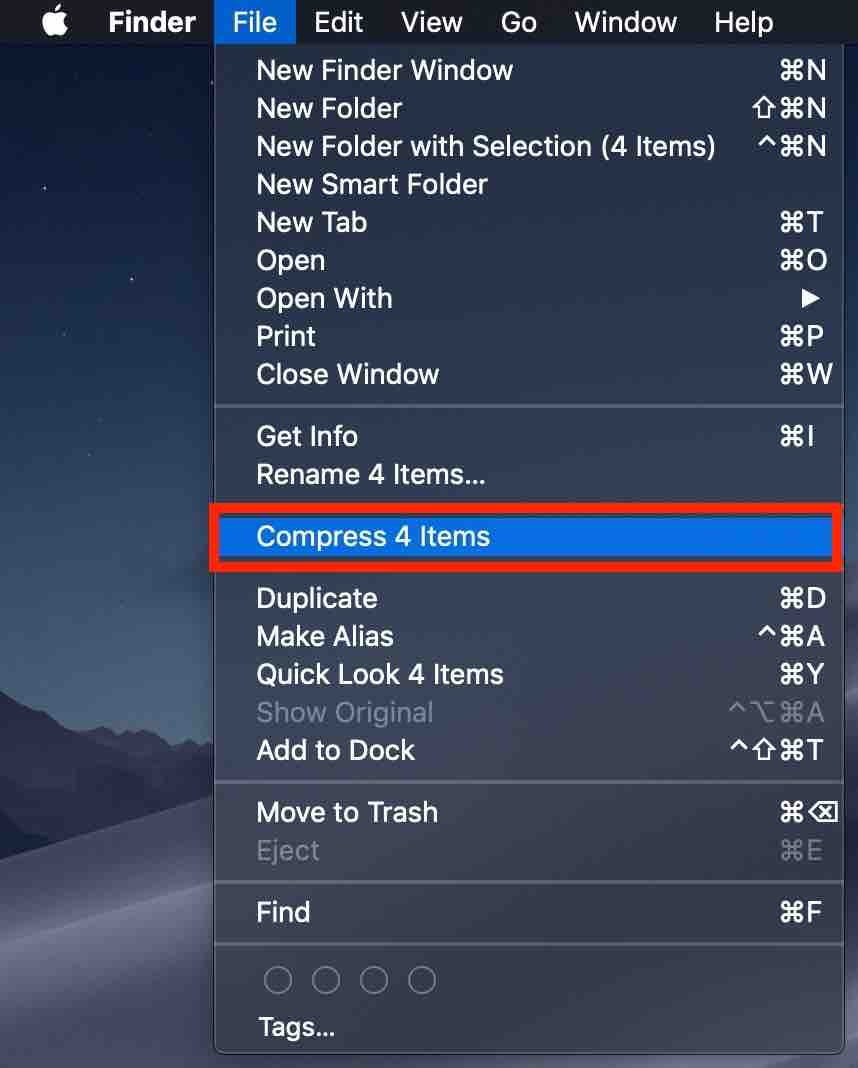

3) 'Archive Utility' 앱을 통해 선택한 파일이 압축되면서 'Archive.zip' 파일이 생성되었습니다. 이로써 파일 압축이 끝났습니다.
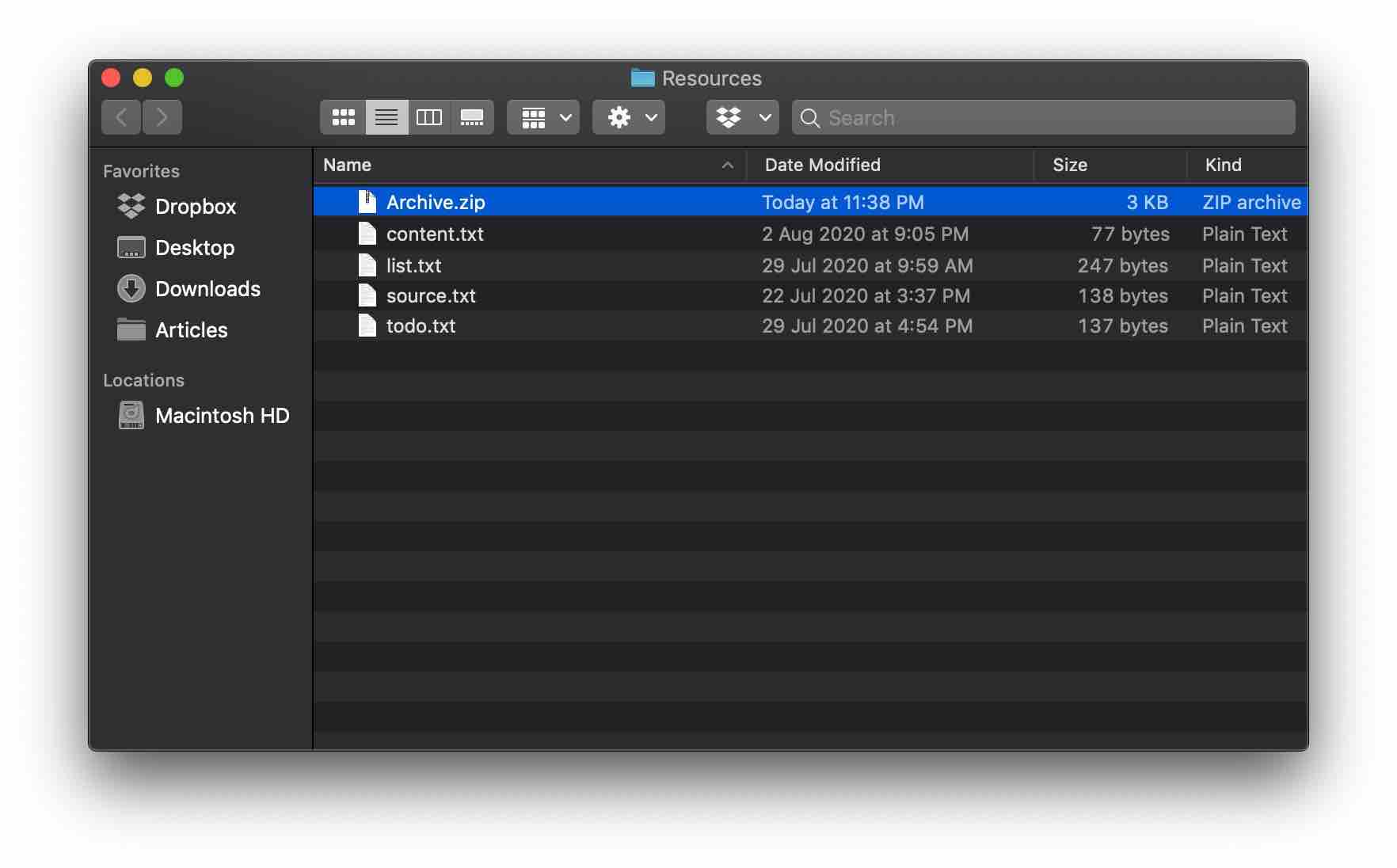
2. 파일 압축 해제하기
1) 압축 해제할 파일을 더블 클릭합니다. 또는, 압축 해제할 파일을 오른쪽 클릭하고 [열기(Open)]를 선택합니다.
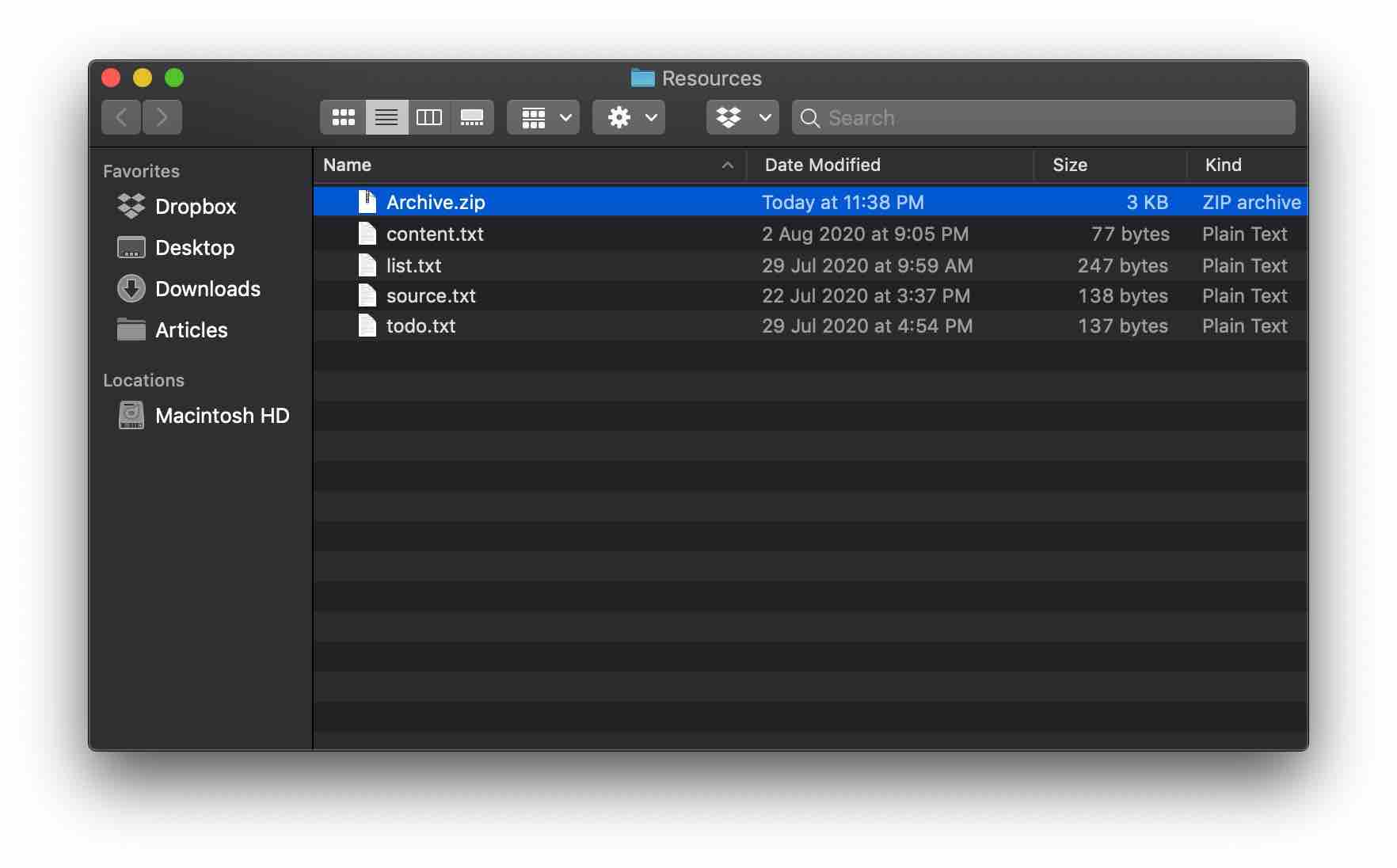
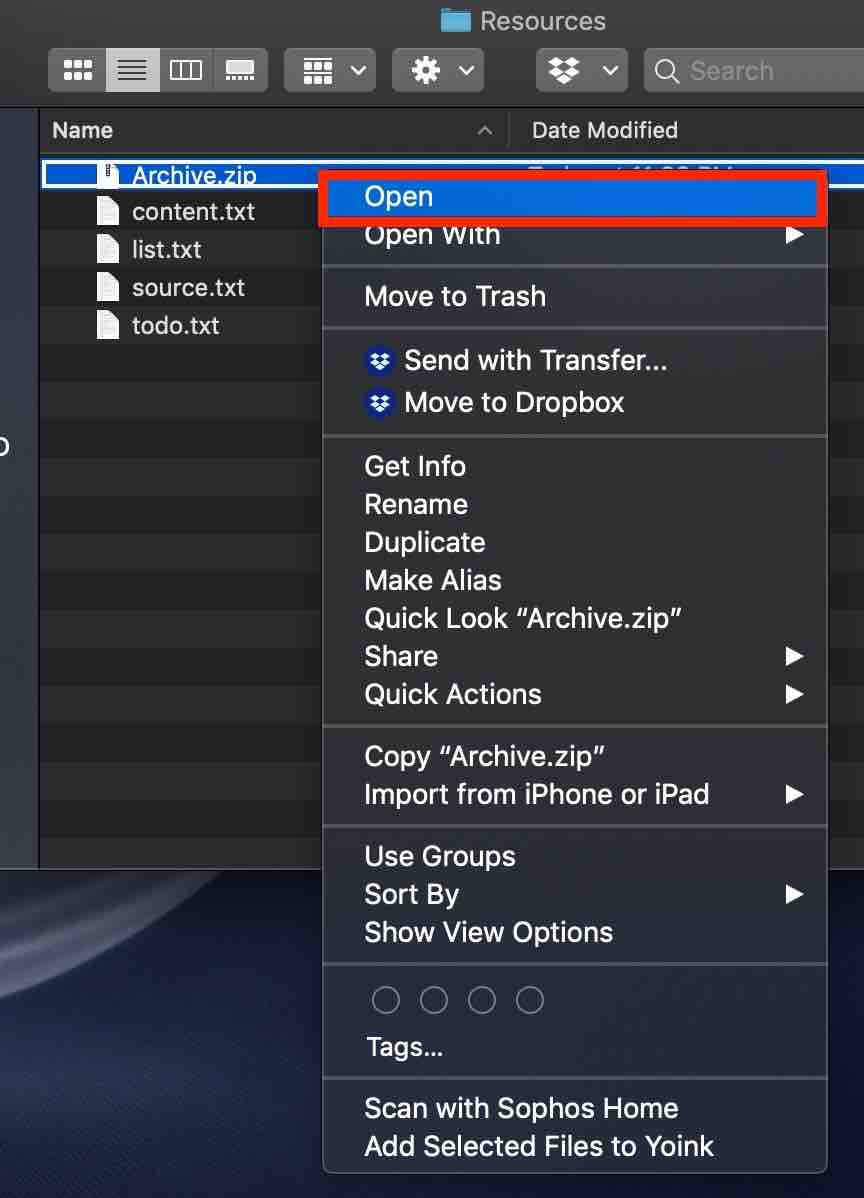
2) 'Archive Utility' 앱이 실행되면서 파일 압축이 해제됩니다.

3) 'Archive.zip' 파일이 압축 해제되면서 'Archive' 폴더가 생성된 것을 알 수 있습니다.
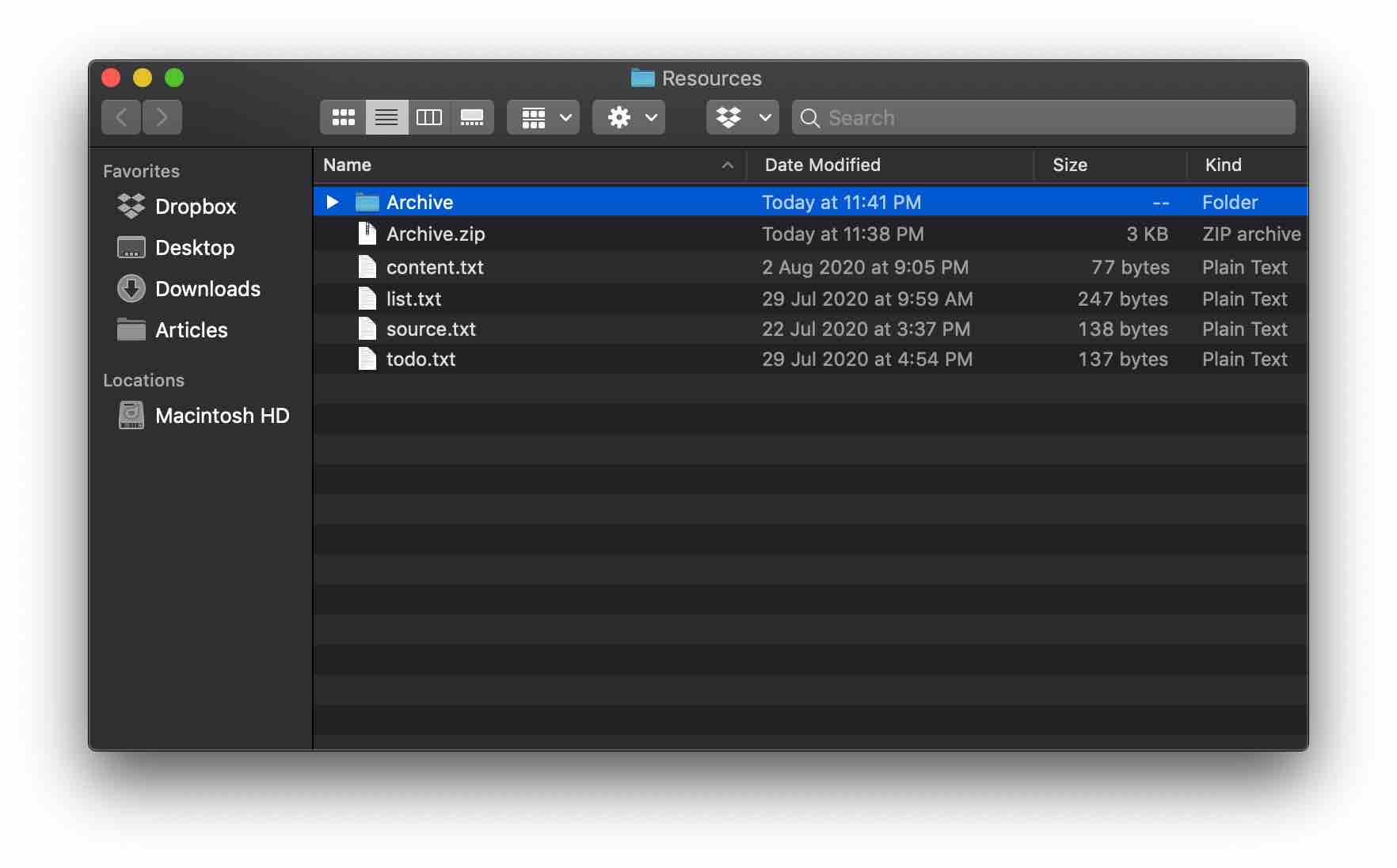
4) 'Archive' 폴더를 열면 압축에 사용된 파일을 확인할 수 있습니다. 이로써 파일의 압축 해제가 끝났습니다.
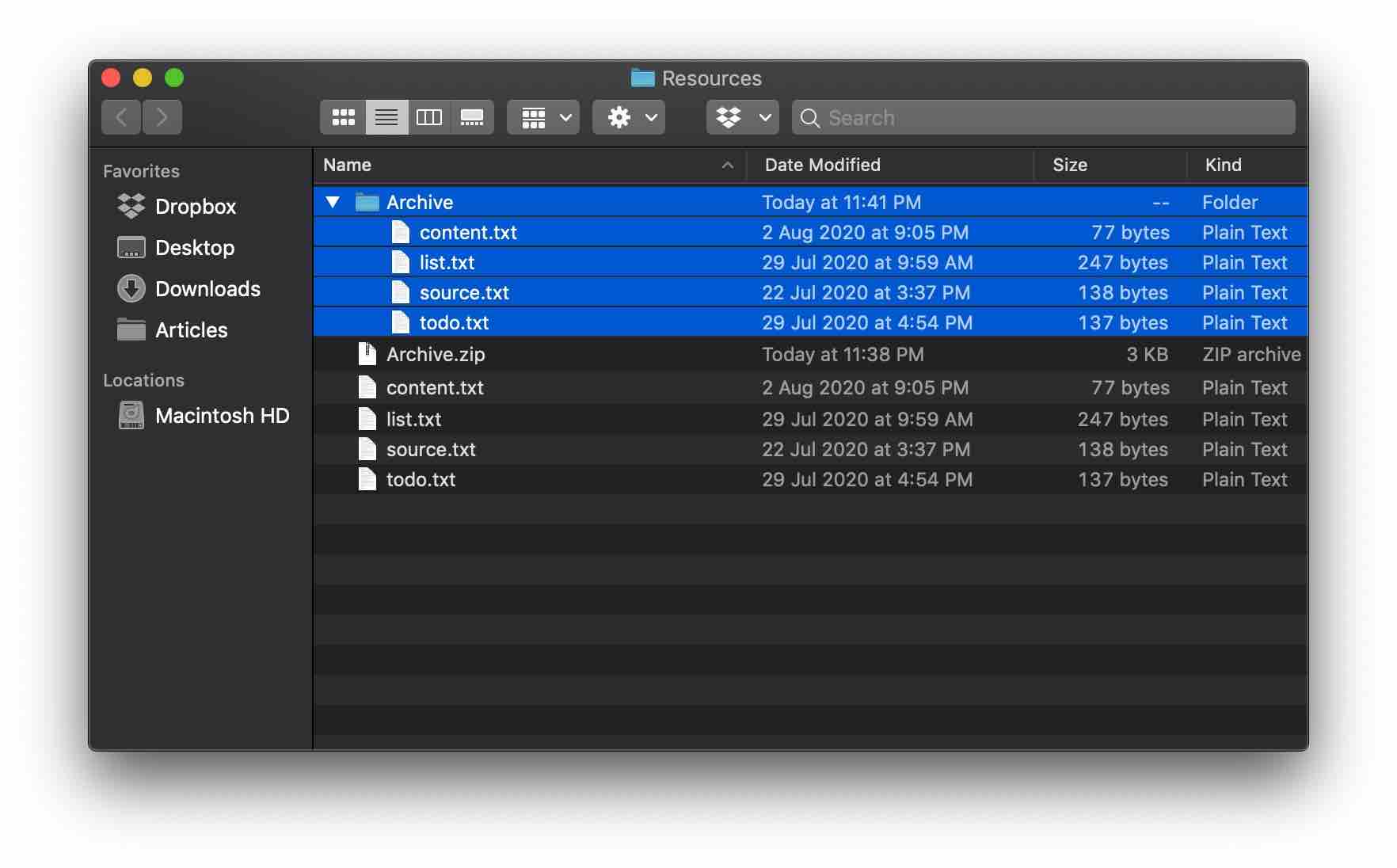
'컴퓨터 팁 > macOS' 카테고리의 다른 글
| 맥에서 '확인되지 않은 개발자가 배포한 앱 또는 파일' 실행하는 방법 (2) | 2020.08.14 |
|---|---|
| 맥에서 압축 해제할 때 한글 깨지는 오류 해결하는 방법 (The Unarchiver) (0) | 2020.08.12 |
| 맥북 배터리 수명(사이클 수) 확인하는 방법 (0) | 2020.08.08 |
| 맥에서 아이폰으로 사진 전송하는 방법 (macOS Catalina 이전 대상) (0) | 2020.08.07 |
| 안드로이드 폰 파일 맥으로 전송하는 방법 (Android File Transfer) (0) | 2020.08.04 |




댓글