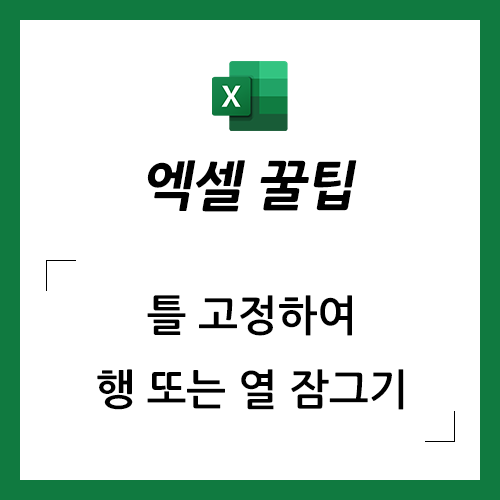
이번 포스팅에서는 엑셀에서 틀(Pane)을 고정하여 행과 열을 잠그는 방법을 알아보겠습니다.
아래 예제용 테이블을 사용하여 틀 고정 기능을 익혀 보겠습니다.

1. 첫 행 고정하기 (Freeze Top Row)
예제 테이블에서 최상단 행인 1행을 고정해 보겠습니다.
상단 메뉴에서 [보기(View)]를 누른 뒤 [첫 행 고정(Freeze Top Row)]를 누릅니다.
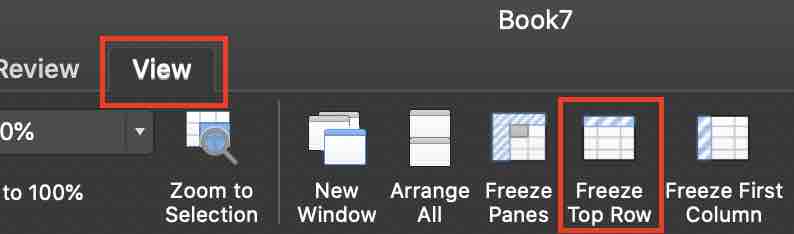
스크롤을 위아래로 움직이면 1행이 고정된 것을 알 수 있습니다.
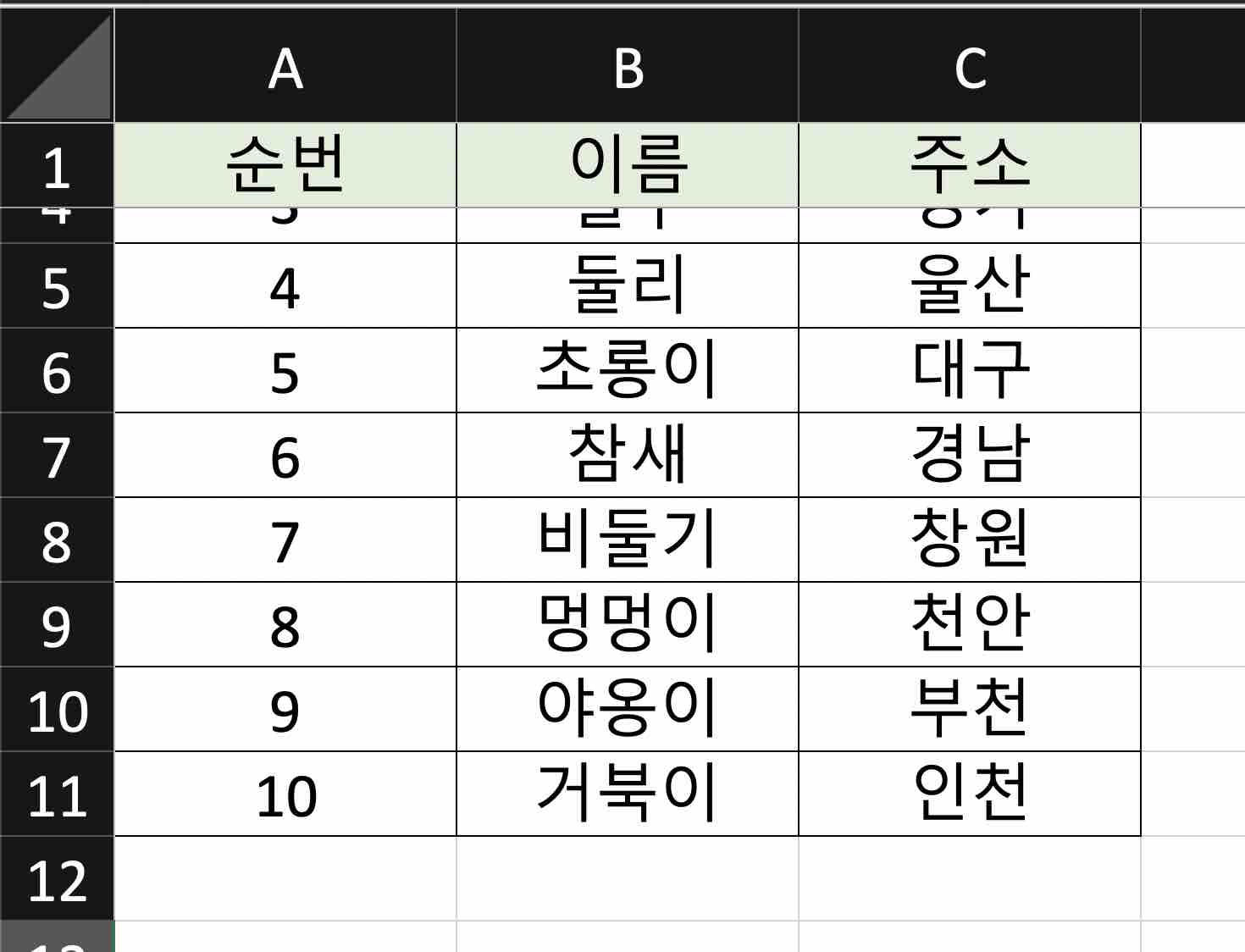
만약 틀 고정을 해제하려면 어떻게 해야 할까요?
[틀 고정 취소(Unfreeze Panes)]을 선택하면 됩니다.

2. 첫 열 고정하기 (Freeze First Column)
이번에는 첫 번째 열인 A열을 고정해 보겠습니다.
상단 메뉴에서 [보기(View)]를 누른 뒤 [첫 열 고정(Freeze First Column)]을 누릅니다.
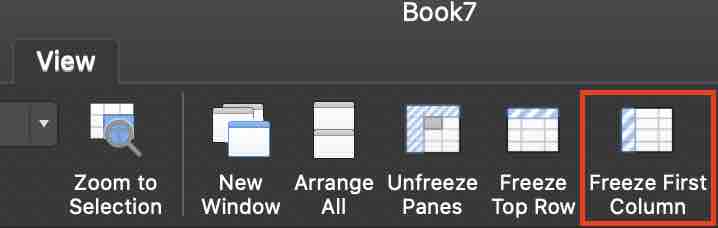
스크롤을 좌우로 움직이면 A열이 고정된 것을 알 수 있습니다.

틀 고정을 해제하려면 [틀 고정 취소(Unfreeze Panes)]을 선택하면 됩니다.
3. 여러 행 또는 열 고정하기
이번에는 하나의 행 또는 열이 아닌 여러 행 또는 열을 고정하는 방법을 알아보겠습니다.
만약 1, 2행을 고정하고자 한다면, 3행을 선택한 채로 상단 메뉴에서 [보기(View)]를 누른 뒤 [틀 고정(Freeze Panes)]을 누르면 됩니다.
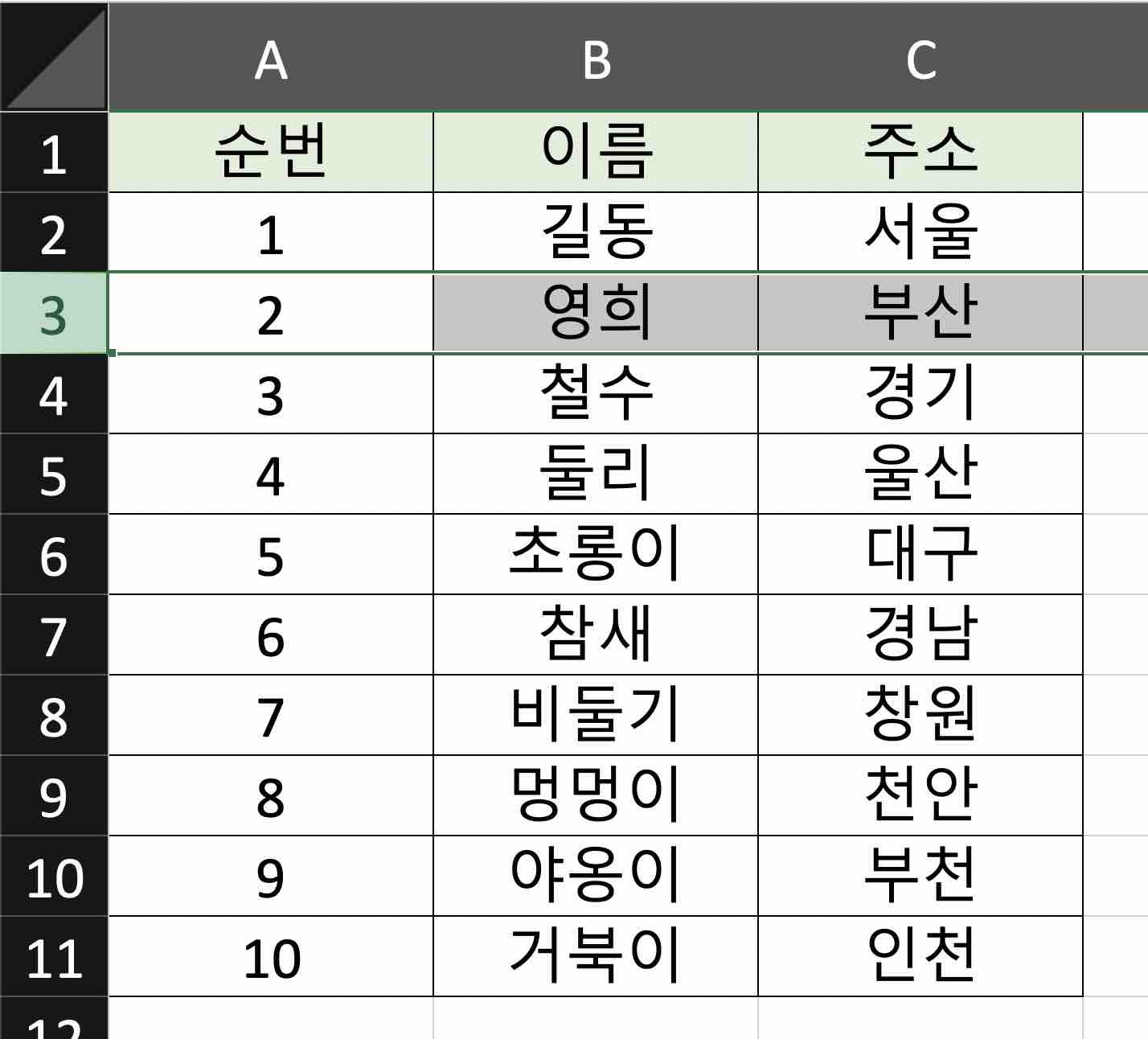

스크롤을 위아래로 움직이면 1, 2행이 고정된 것을 알 수 있습니다.
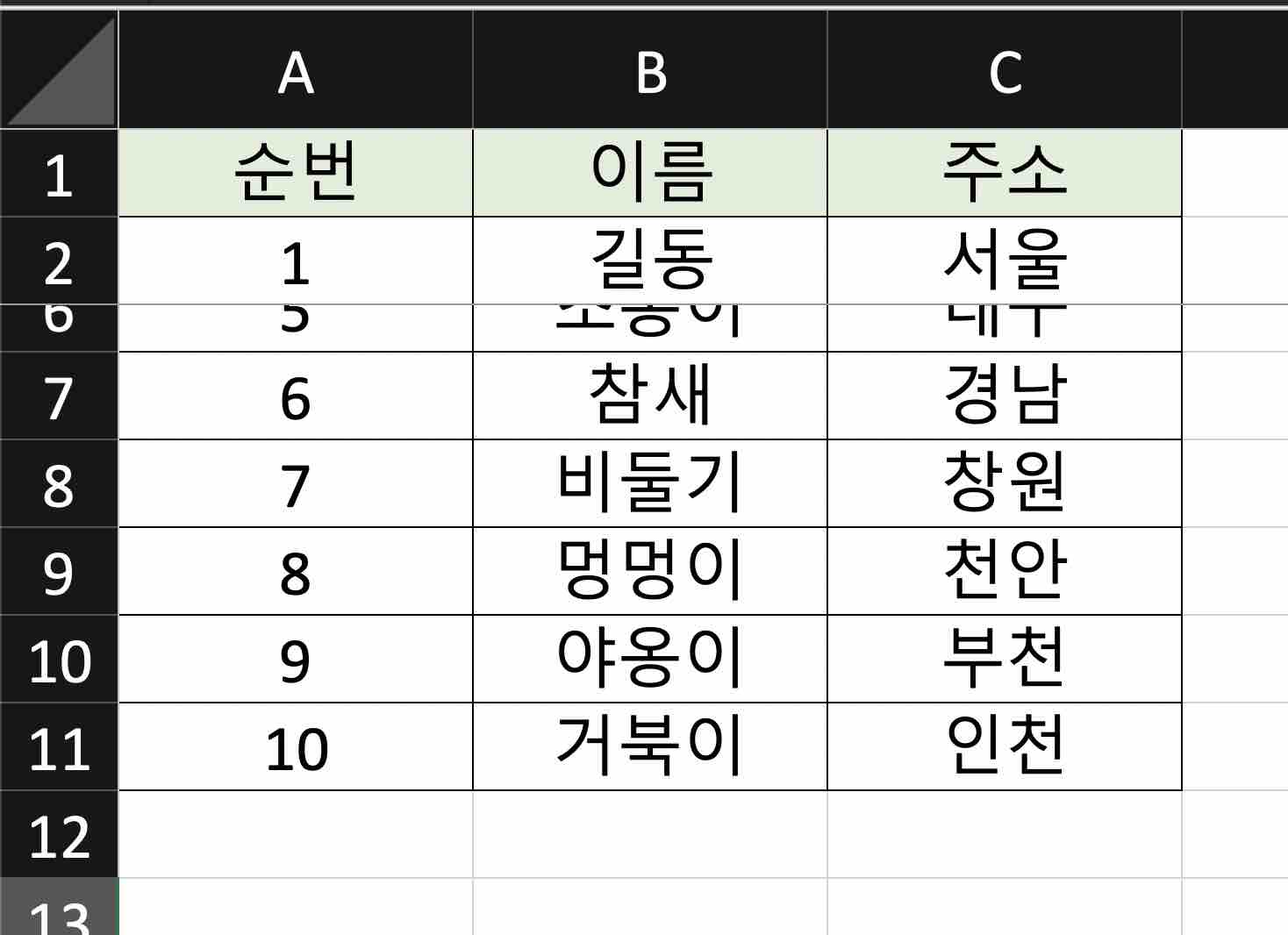
마찬가지로 A, B열을 고정하고자 한다면, C열을 선택한 채로 상단 메뉴에서 [보기(View)]를 누른 뒤 [틀 고정(Freeze Panes)]을 누르면 됩니다.
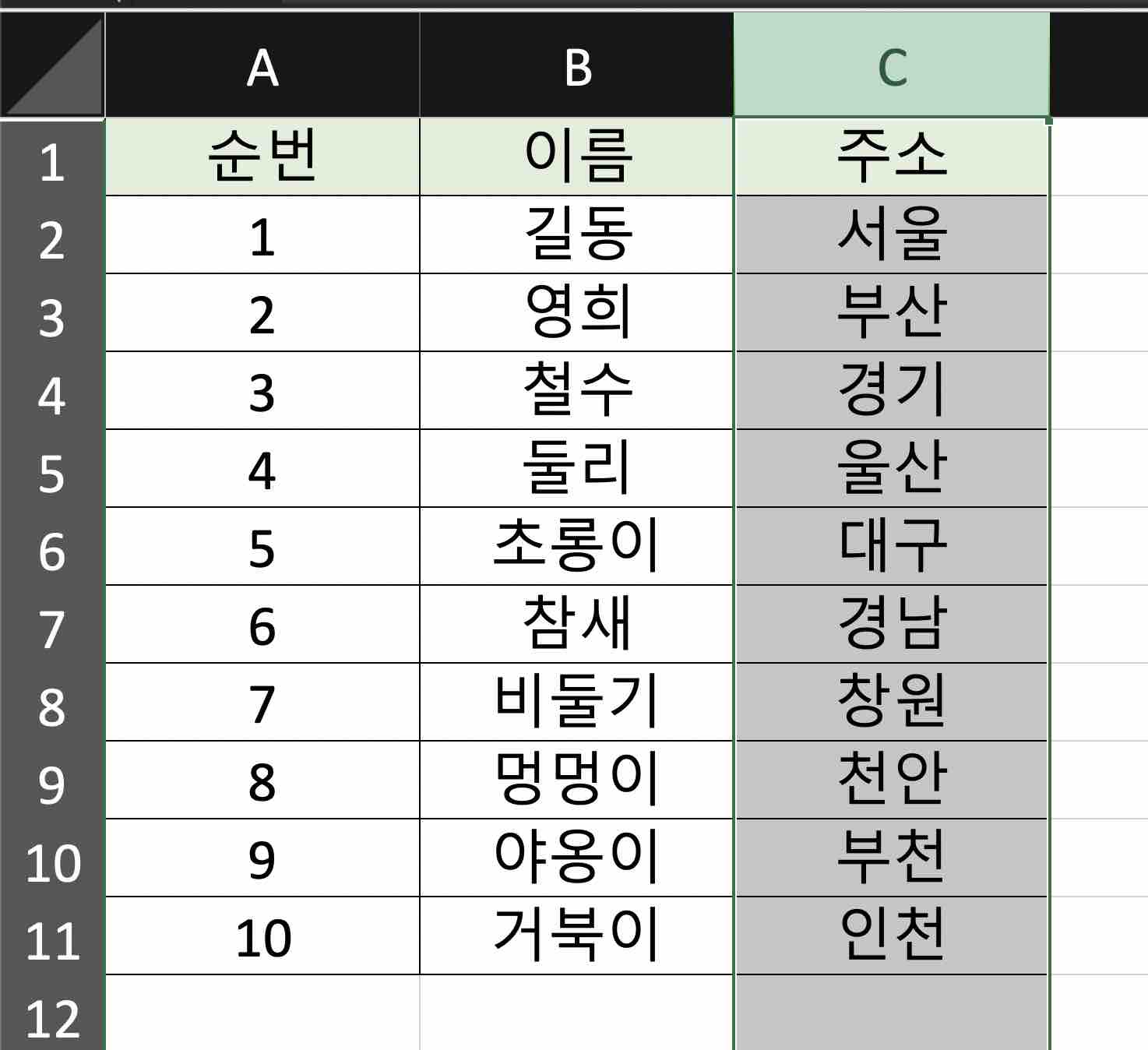
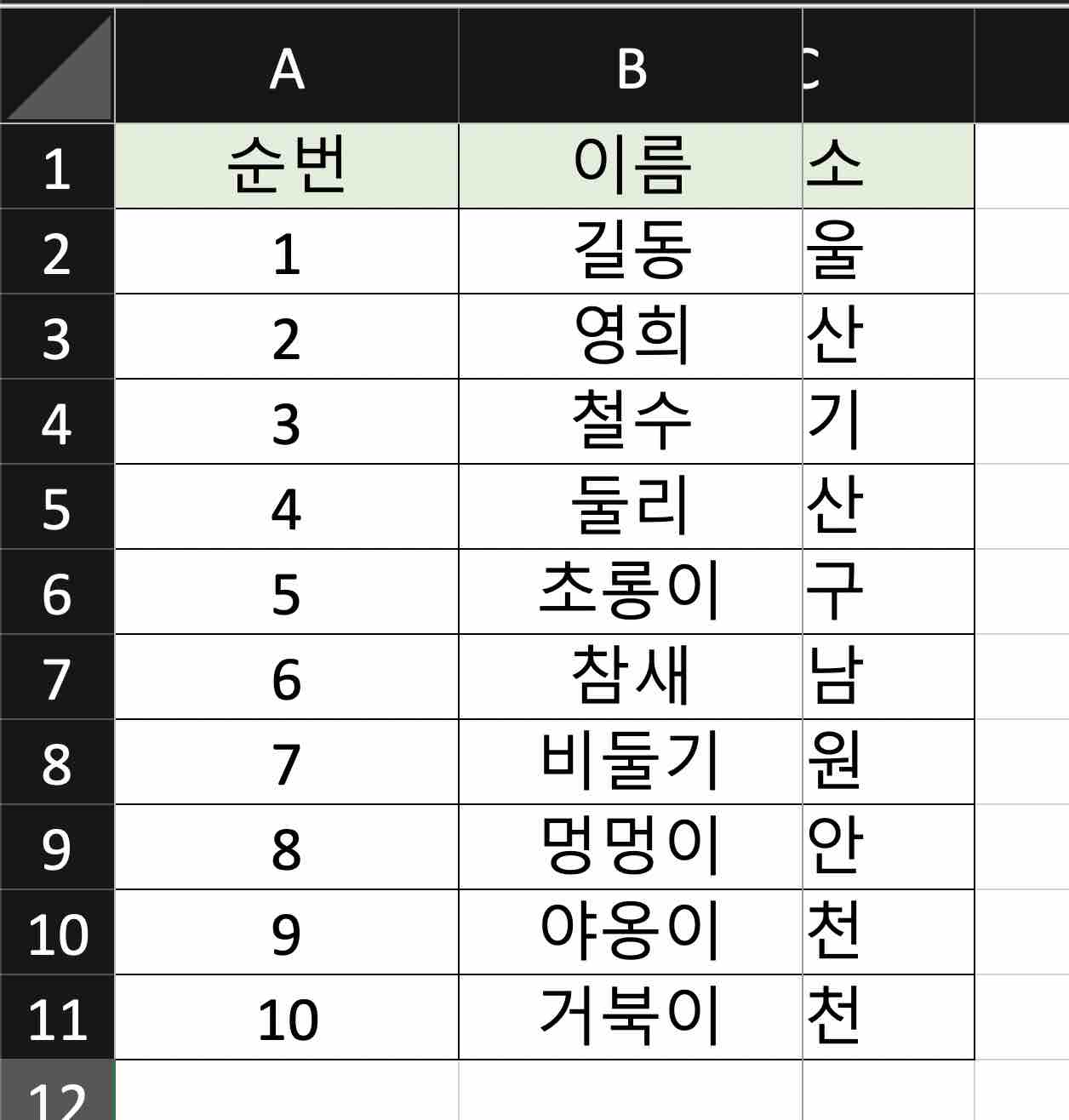
틀 고정을 해제하려면 [틀 고정 취소(Unfreeze Panes)]을 선택하면 됩니다.
4. 행과 열 동시에 고정하기 (Freeze Panes)
행과 열을 동시에 고정하고 싶으면 어떻게 해야 할까요?
고정하고자 하는 열의 오른쪽과 행의 아래에 있는 셀을 선택하고, 상단 메뉴에서 [보기(View)]를 누른 뒤 [틀 고정(Freeze Panes)]을 누르면 됩니다.
아래 예제 테이블에서 A열과 1행을 고정해 보겠습니다. A열의 오른쪽과 1행의 아래에 있는 셀인 '길동' 셀을 선택하고, 상단 메뉴에서 [보기(View)]를 누른 뒤 [틀 고정(Freeze Panes)]을 누르면 됩니다.
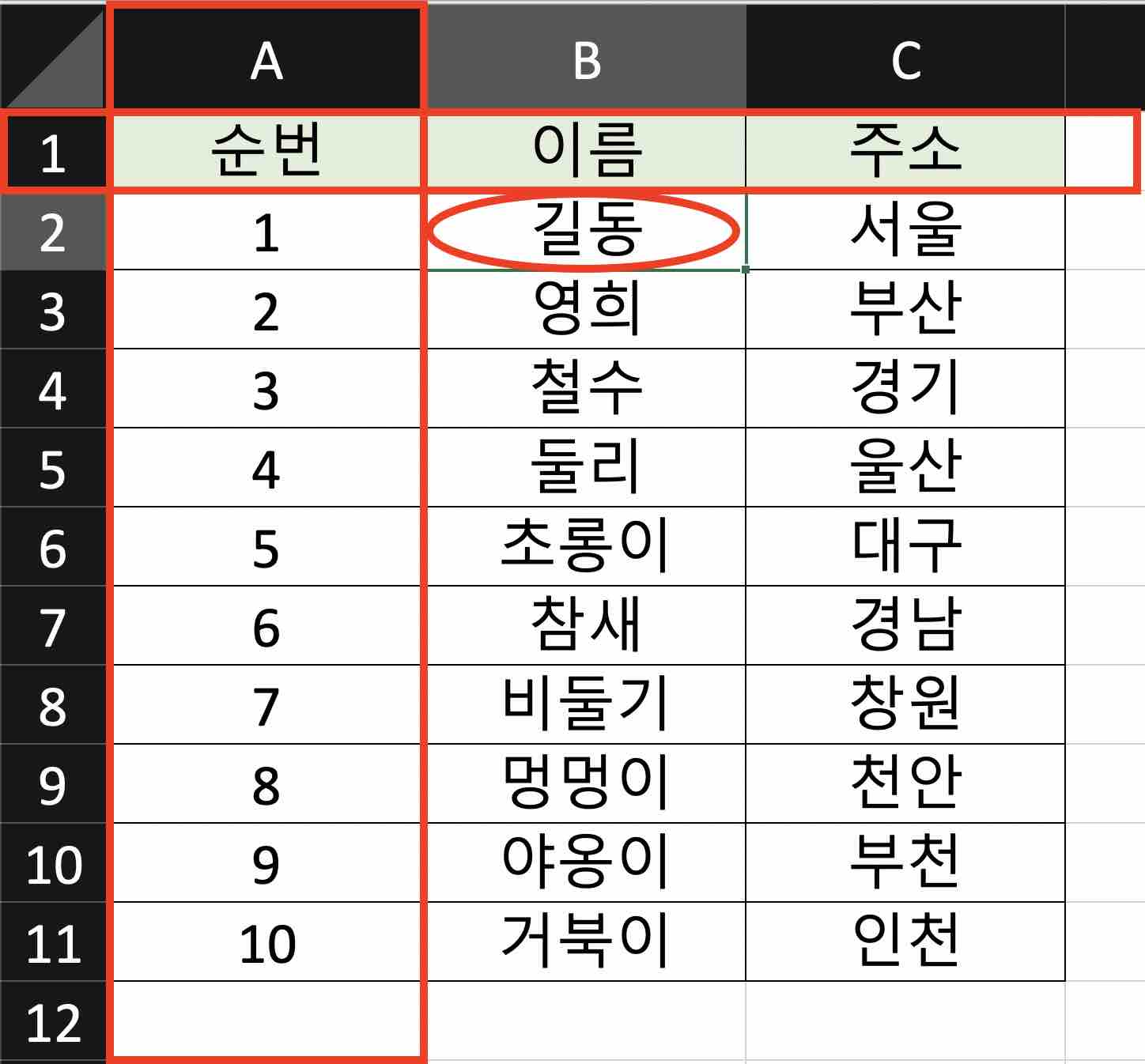
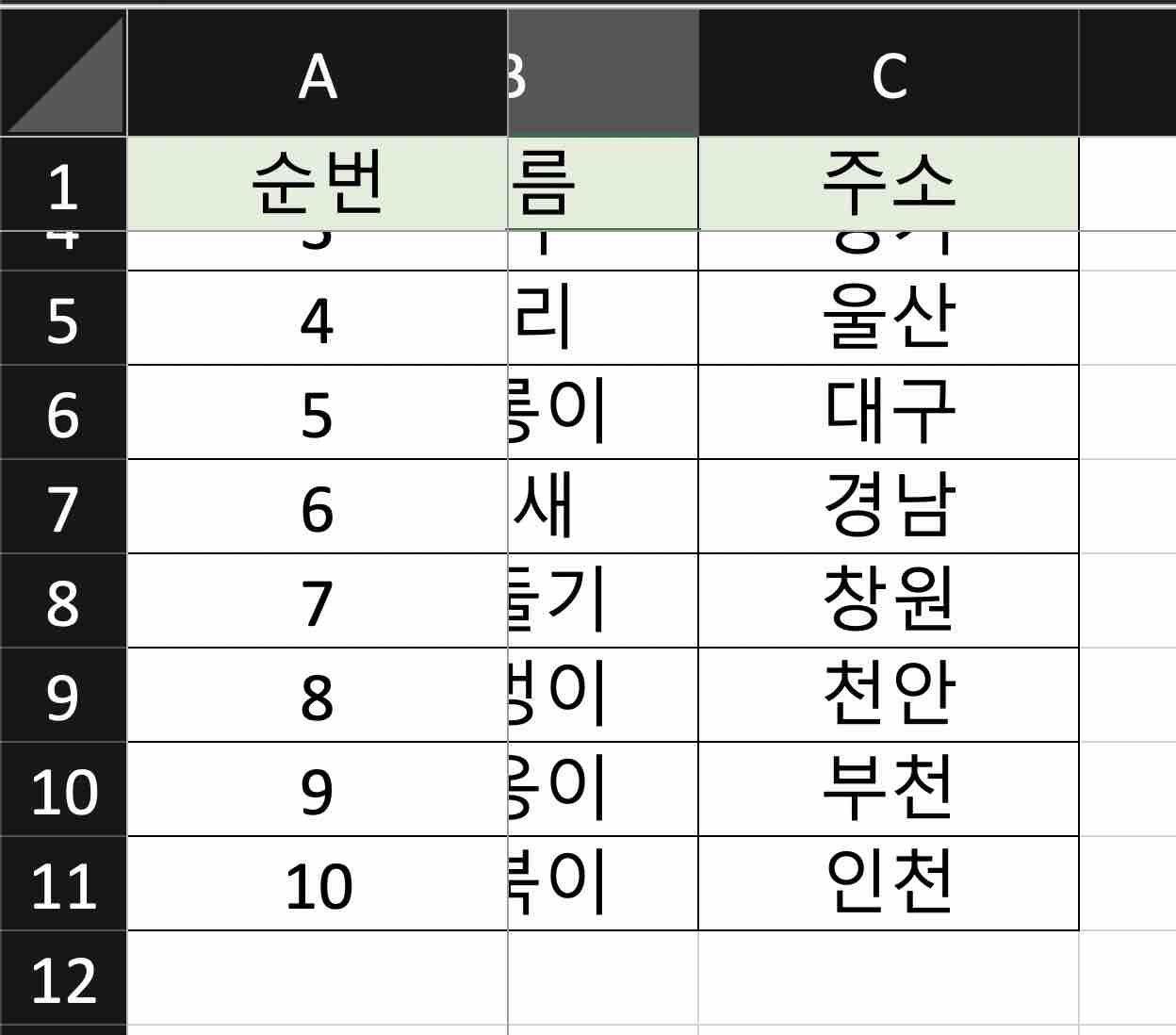
틀 고정을 해제하려면 [틀 고정 취소(Unfreeze Panes)]을 선택하면 됩니다.
'업무 팁 > Excel' 카테고리의 다른 글
| 엑셀에서 글자(문자)수 세는 방법 - LEN 함수 (0) | 2020.10.31 |
|---|---|
| 엑셀에서 최대값, 최소값, 중앙값 구하는 방법 - MAX, MIN, MEDIAN 함수 (0) | 2020.10.29 |
| 엑셀에서 중복값 제거하는 방법 (0) | 2020.10.27 |
| 엑셀에서 중복값 찾는 방법 (0) | 2020.10.25 |
| 엑셀에서 빈 셀 찾아서 삭제하는 방법 (0) | 2020.10.23 |




댓글