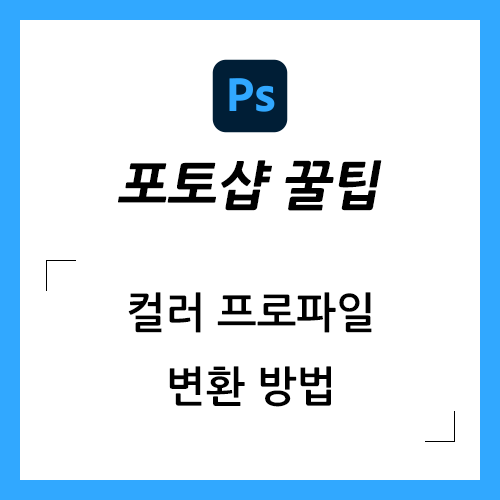
이번 시간에는 포토샵에서 컬러 프로파일(또는 색상 프로파일)을 변환하는 방법을 알아보겠습니다.
보통 sRGB 프로파일을 많이 사용하지만, 특정한 목적으로 컬러 프로파일을 변환해야 하는 경우도 있습니다.
이를 위해서는, 상단 메뉴의 [Edit]-[Convert to Profile]을 선택합니다.
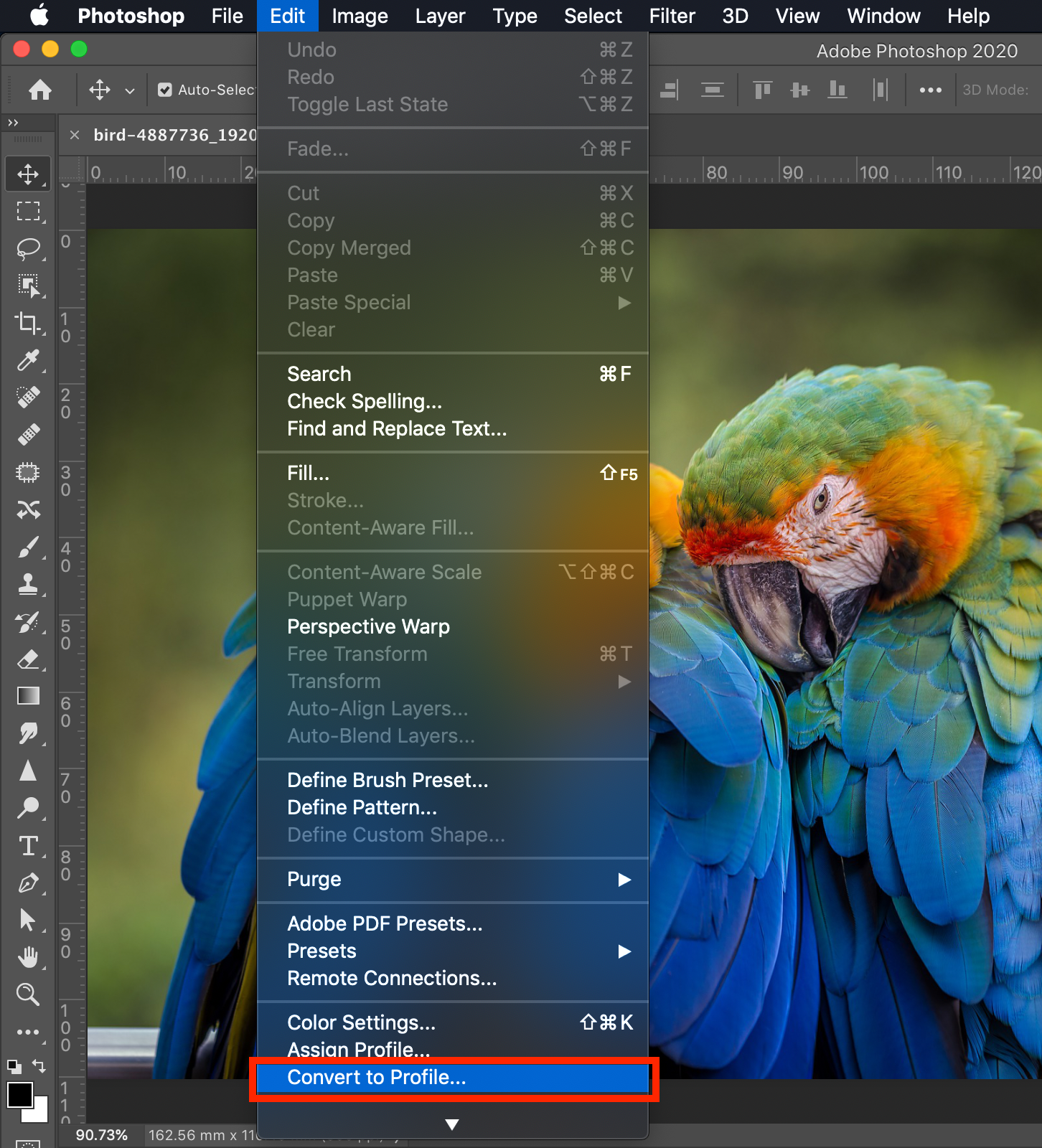
다음과 같은 'Convert to Profile' 팝업창이 뜹니다.
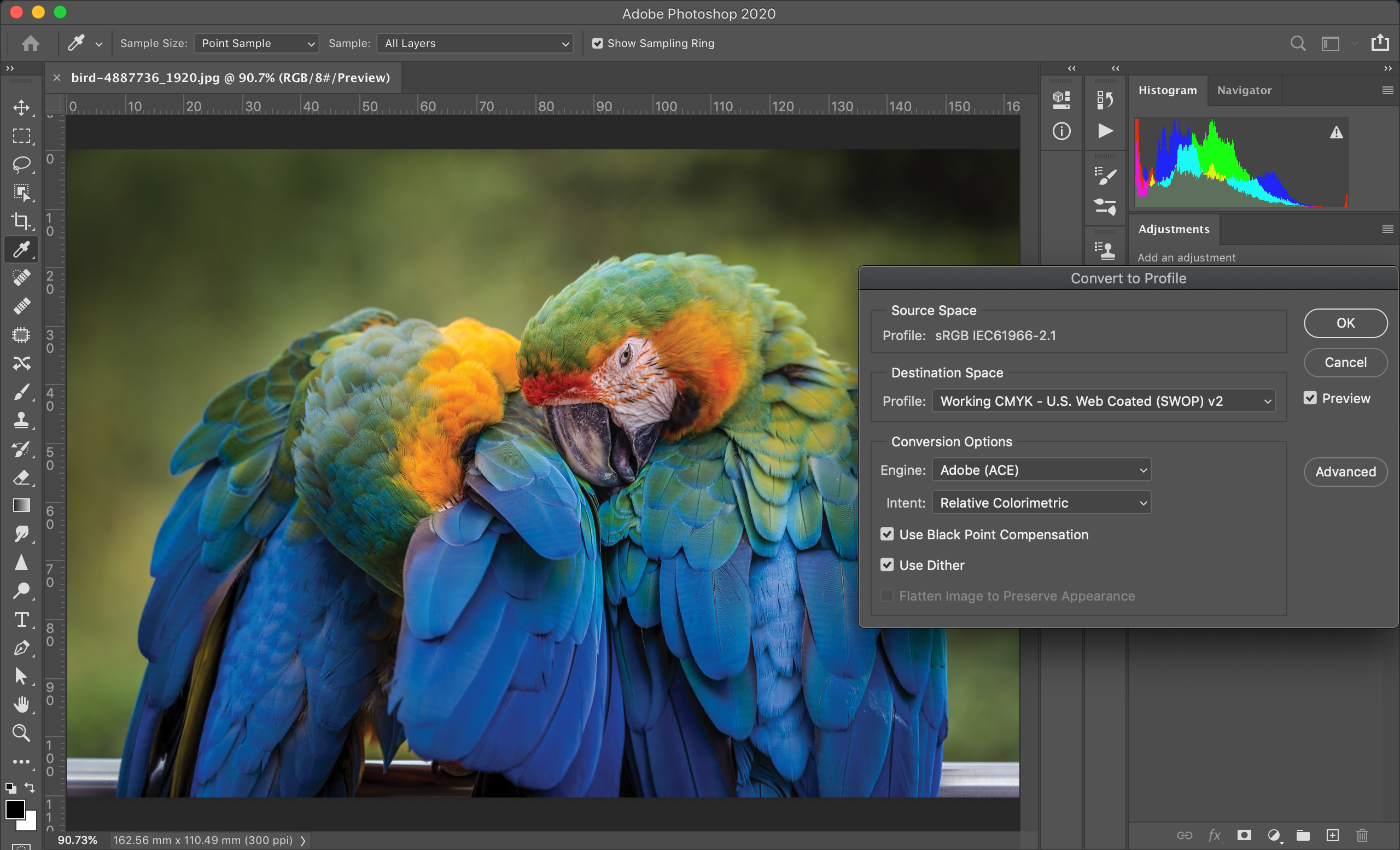
'Convert to Profile' 팝업창은 'Source Space'와 'Destination Space' 그리고 'Conversion Options'으로 이루어져 있습니다.
'Source Space'는 사진의 색 공간(컬러 스페이스)을 의미합니다.
'Destination Space'는 변환하고자 하는 결과물의 색 공간을 의미합니다.
보다 세부적으로 변환 방법을 설정하기 위해서는 'Conversion Options'의 옵션을 변경하면 됩니다.
'Source Space'의 'Profile'을 보면 사진의 현재 컬러 프로파일이 무엇인지 알 수 있습니다.
이 사진의 컬러 프로파일은 'sRGB IEC61966-2.1', 줄여서 'sRGB'입니다.
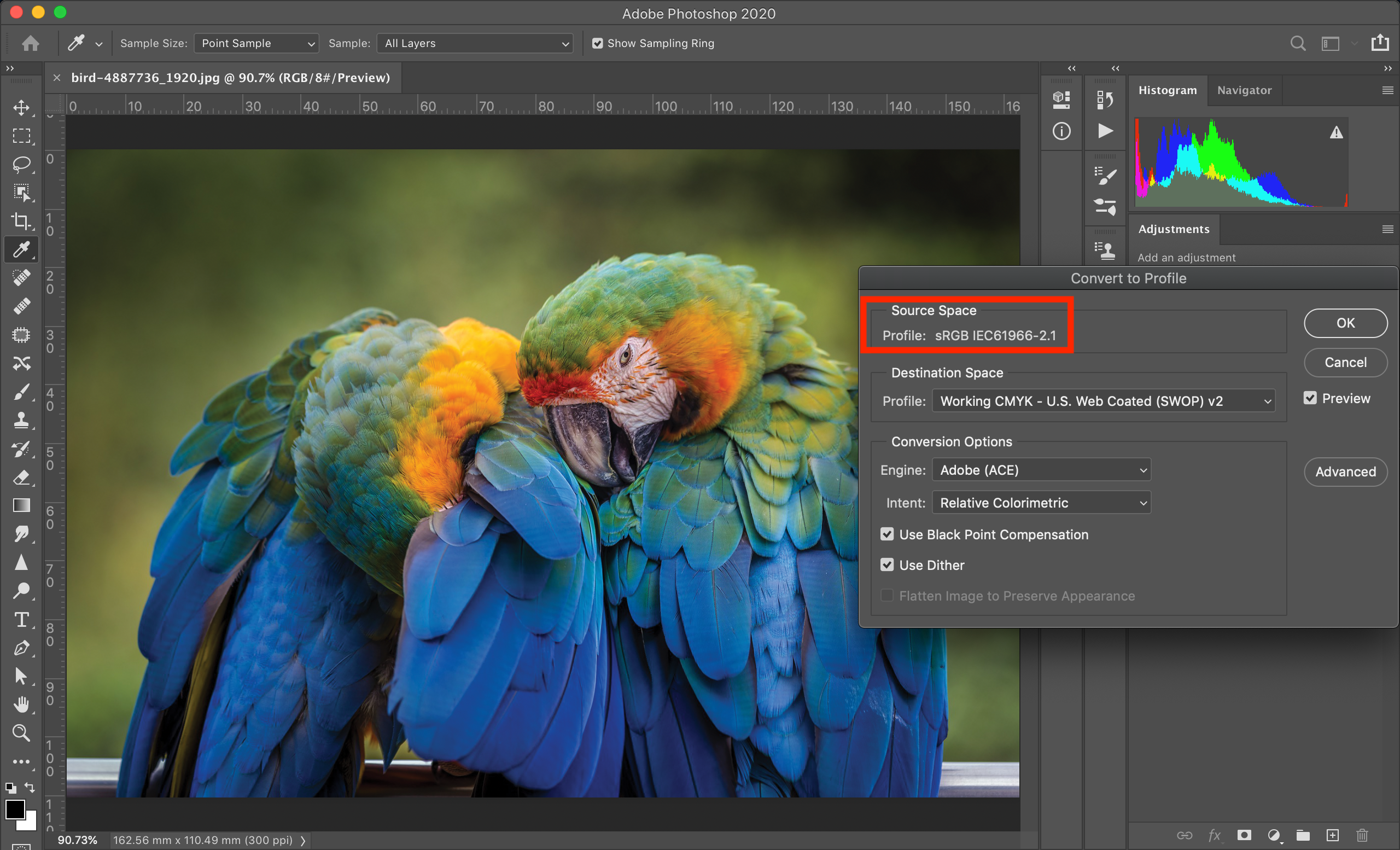
컬러 프로파일을 변환하기 위해서는 'Destination Space'에서 원하는 프로파일을 선택하면 됩니다.
우측의 화살표(V) 모양을 선택하여 컬러 프로파일 목록을 엽니다.
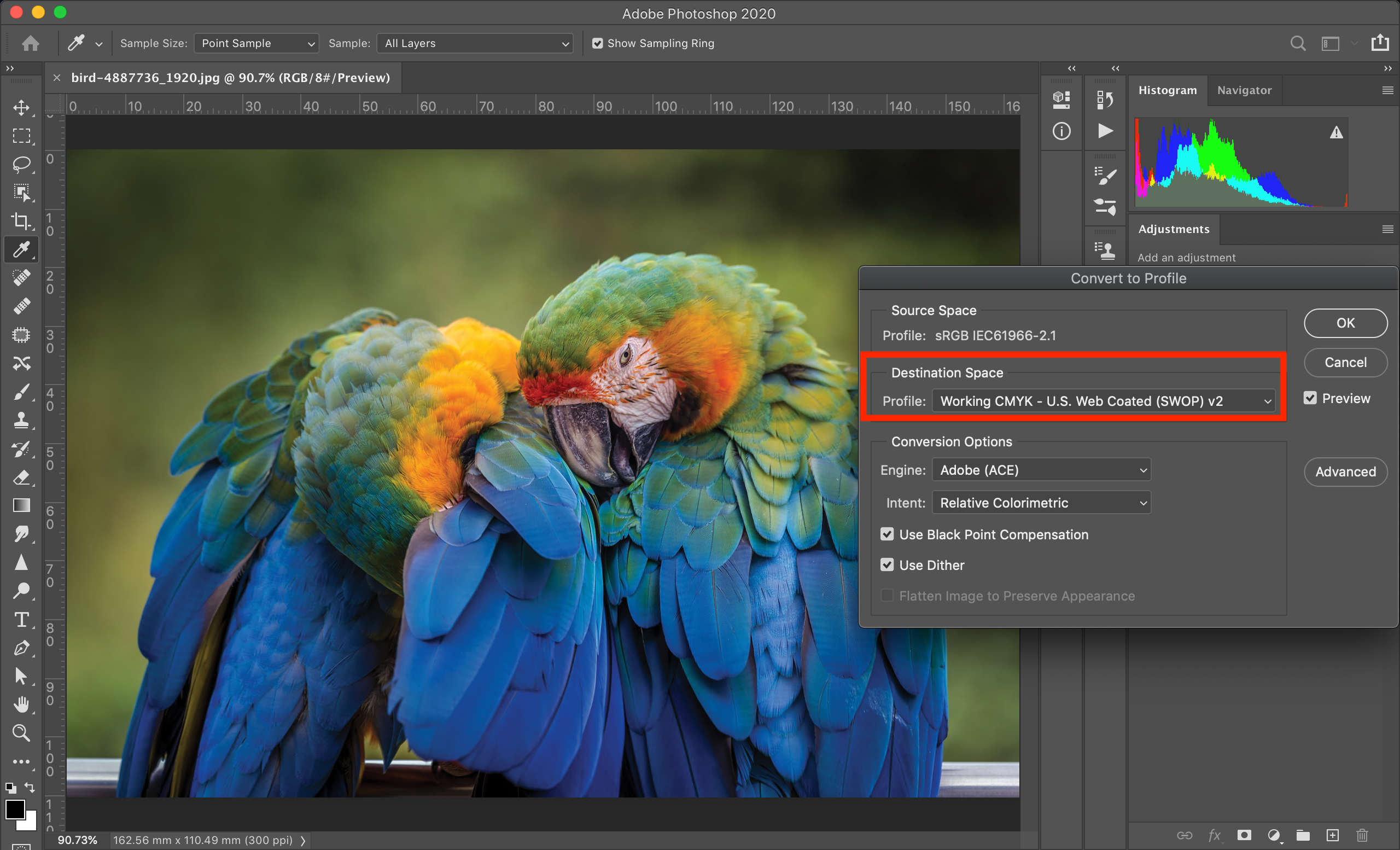
본 예제에서는 'Adobe RGB (1998)' 프로파일로 변환해 보겠습니다.
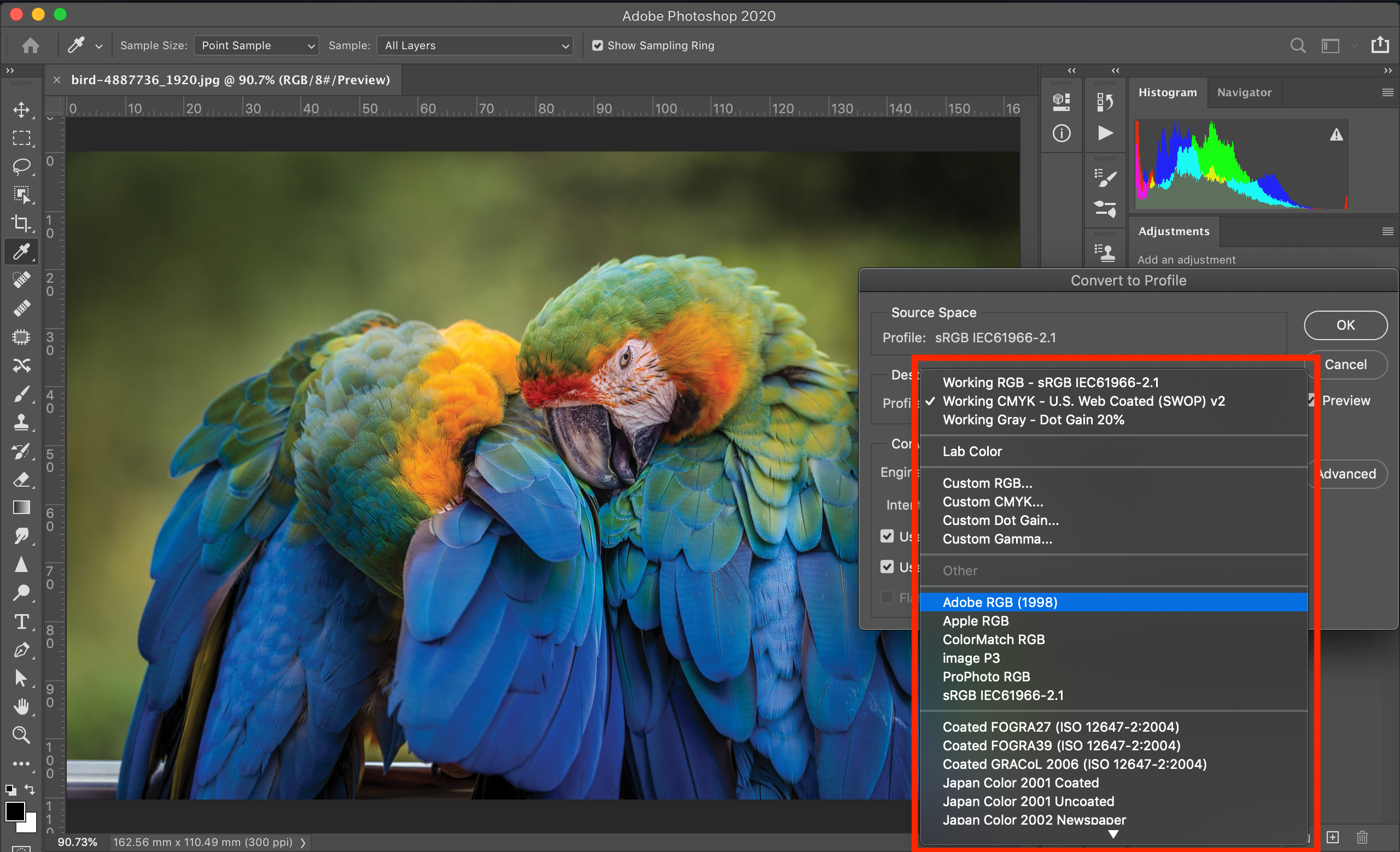
'Destination Space'의 프로파일이 'Adobe RGB (1998)' 프로파일로 선택된 것을 알 수 있습니다.
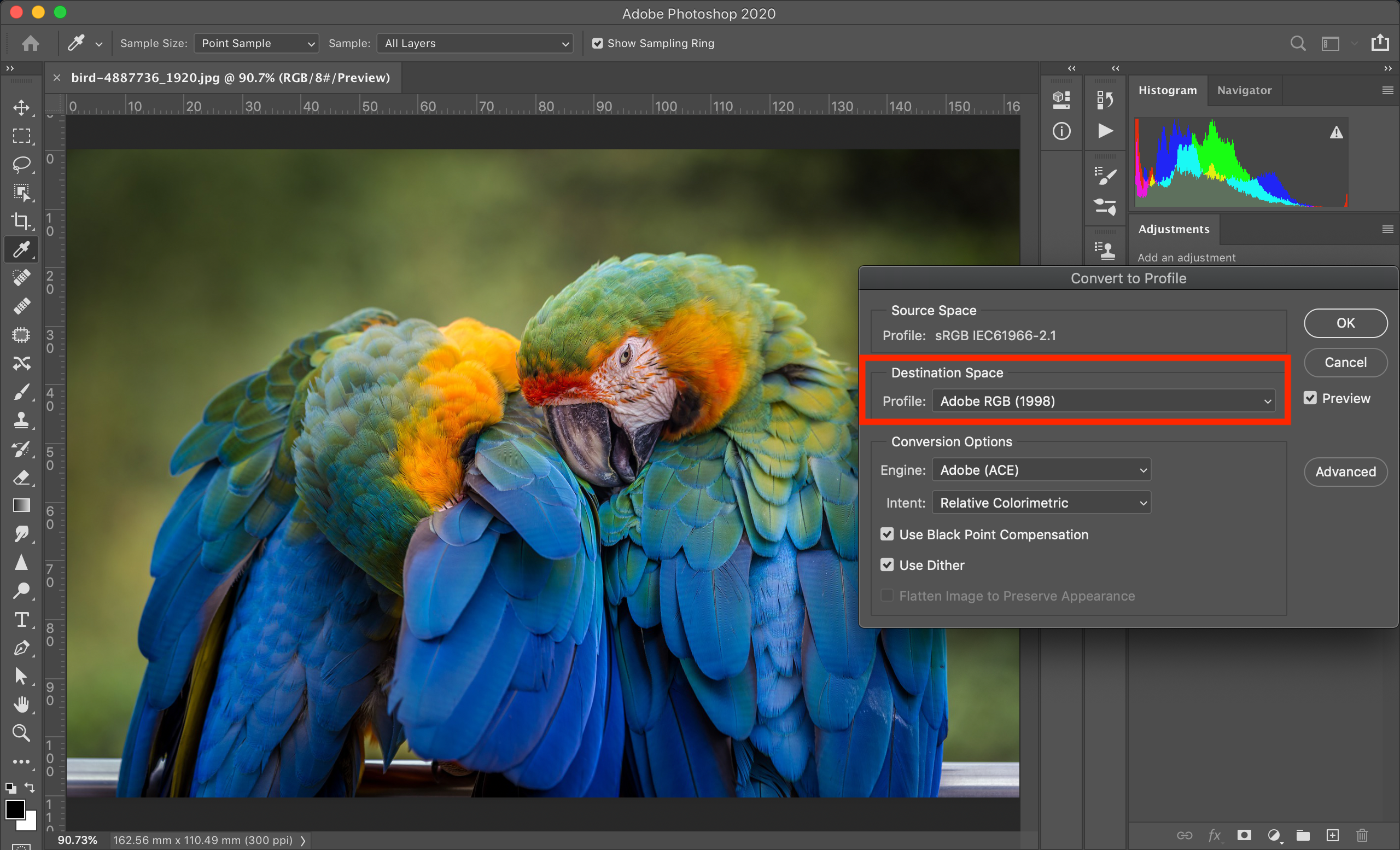
'Preview'를 선택하거나 선택을 해제하면 컬러 프로파일의 변환 전과 변환 후의 차이를 손쉽게 확인할 수 있습니다.
변환을 완료하려면 [OK]를 선택합니다.

다시 [Edit]-[Convert to Profile]을 선택하면, 'Source Space'의 'Profile'이 'Adobe RGB (1998)'로 변환된 것을 확인할 수 있습니다.
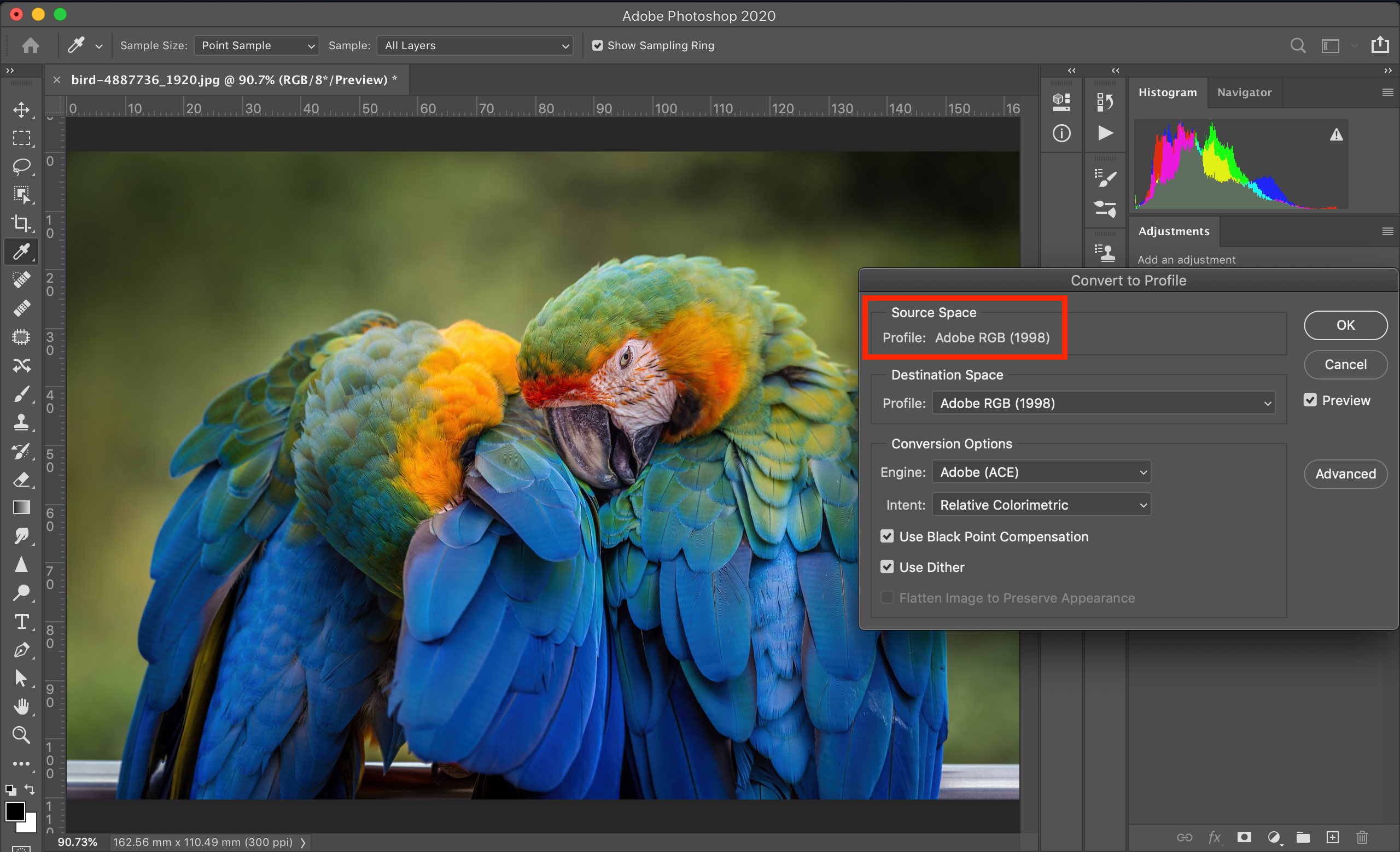
사진만 봐서는 컬러 프로파일 변환 전과 후의 차이가 크게 느껴지지 않을 수도 있습니다.
이는 사진의 고유한 특성이나 사용하는 장비에 따라 다르겠지만, 우측 상단의 히스토그램(Histogram)을 보면, 컬러 프로파일 변환의 효과가 확연히 드러나기도 합니다.
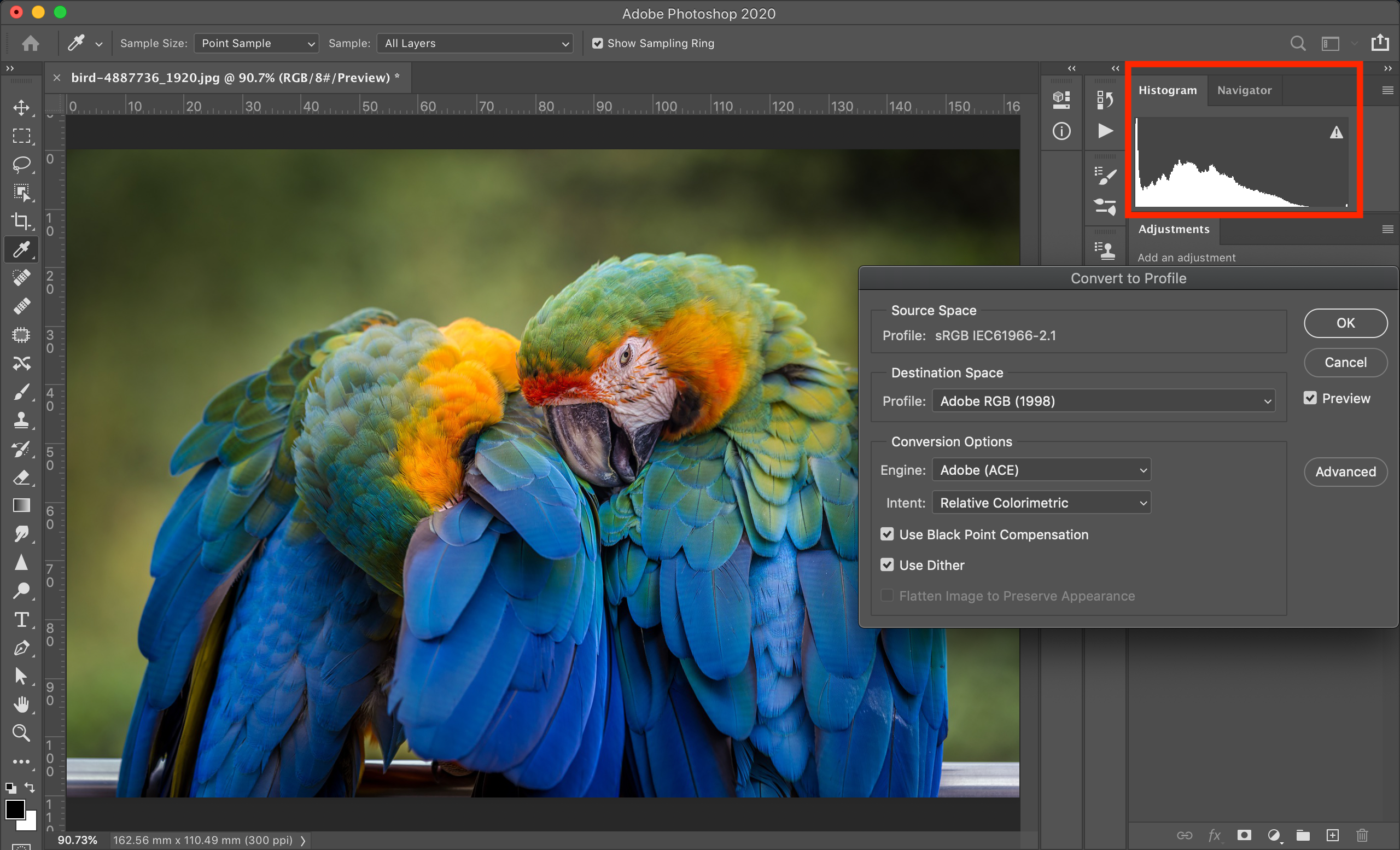
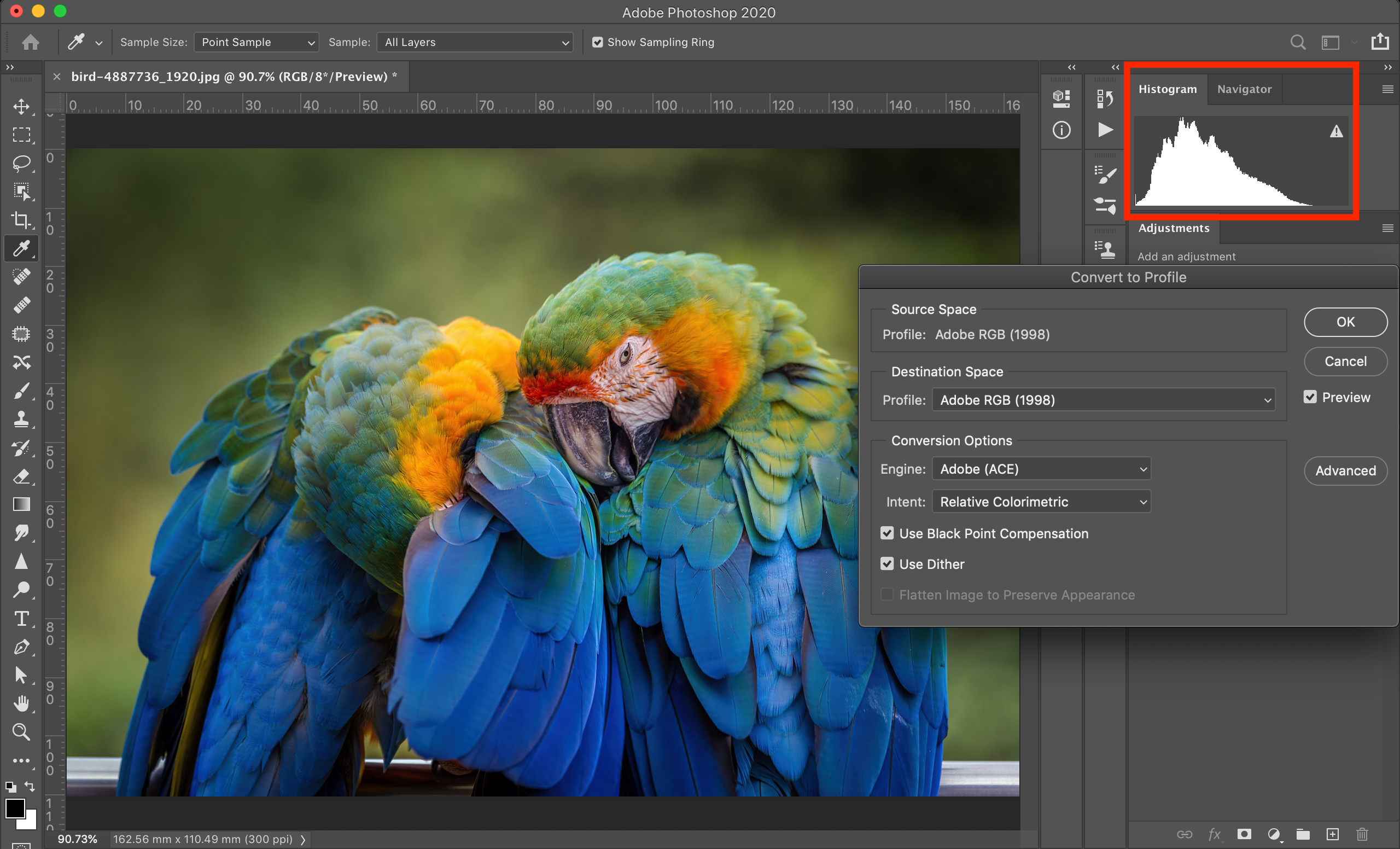
위 예제 사진의 경우에는 sRGB 프로파일에서 Adobe RGB 프로파일로 변환한 결과, 암부(어두운 부분)의 색이 줄어들고 중간 부분의 색이 풍부해진 것을 알 수 있습니다.
이는 Adobe RGB 프로파일이 sRGB 프로파일보다 더 많은 색을 표현할 수 있기 때문입니다.
따라서 컬러 프로파일을 변환할 때는 작업의 목적을 고려하는 것이 무엇보다도 중요합니다.
* 이 글은 Adobe Photoshop 2020 버전을 기준으로 작성하였습니다.
'디자인 팁 > Photoshop' 카테고리의 다른 글
| 포토샵 레이어 래스터화 하는 방법 (Rasterize Layer) (0) | 2020.07.06 |
|---|---|
| 포토샵 캔버스 크기 변경하는 방법 (0) | 2020.07.06 |
| 포토샵 레이어 합치는 방법 - 레이어 병합 (Merge Layers) (0) | 2020.07.05 |
| 포토샵 레이어 합치는 방법 - 이미지 병합 (Flatten Image) (0) | 2020.07.04 |
| 포토샵에서 RGB와 CMYK 색상 모드 변환하는 방법 (0) | 2020.06.30 |


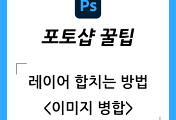

댓글